-
小编告诉你Windows7用户被停用解决方法
- 2017-10-28 12:59:52 来源:windows10系统之家 作者:爱win10
一些使用win7系统的用户开机时发现使用的用户被禁用了,无法进入到正常的操作系统里面,Windows7用户被停用这个问题是比较常见的,接下来小编将给大家介绍win7用户被停用的解决方法。
Windows7系统仍然是现在最多人使用的电脑系统,使用win7系统时大家可能遇到过win7用户被停用的情况,这个问题并不少见,解决方法也不是很难,下面就来说说win7系统用户被停用的解决方法吧。
Windows7用户被停用解决方法:
1.启动电脑按【F8】选择进入【安全模式】,选择【带命令行的安全模式】
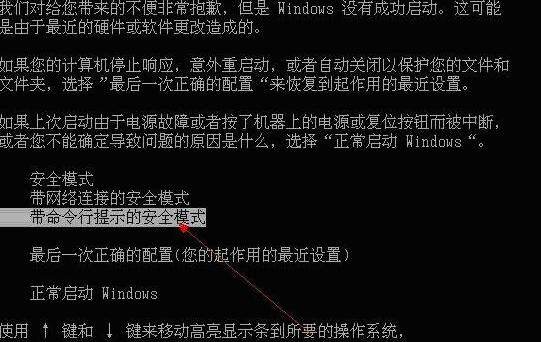
用户被停用系统软件图解1
2.进入到带命令行的安全模式自动打开cmd,这里输入compmgmt.msc后按回车键,如下图
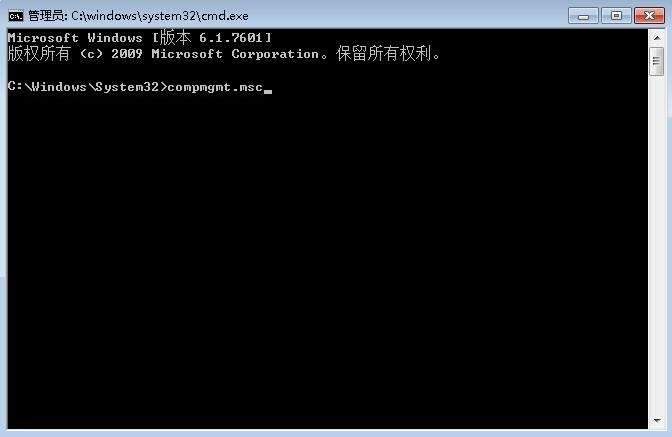
win7用户系统软件图解2
3.打开计算机管理,如下图打开本地用户和组——用户。
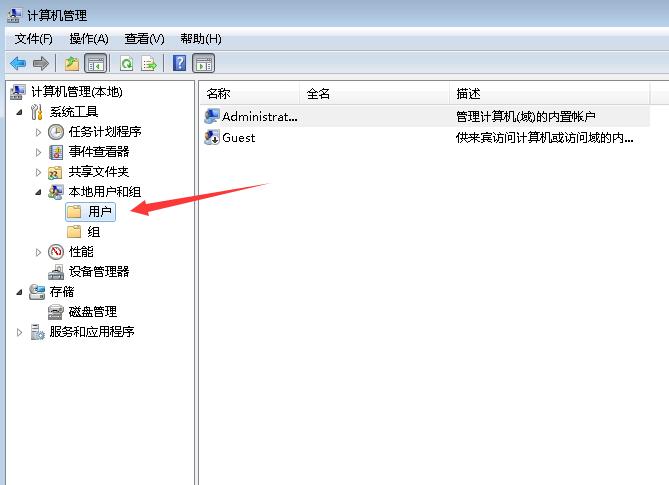
Windows7用户被停用系统软件图解3
4.在右边找到你被停用的用户,双击或右键打开属性,这里可以看到用户已禁用的复选框,去掉框里的钩点击确定就可以了。
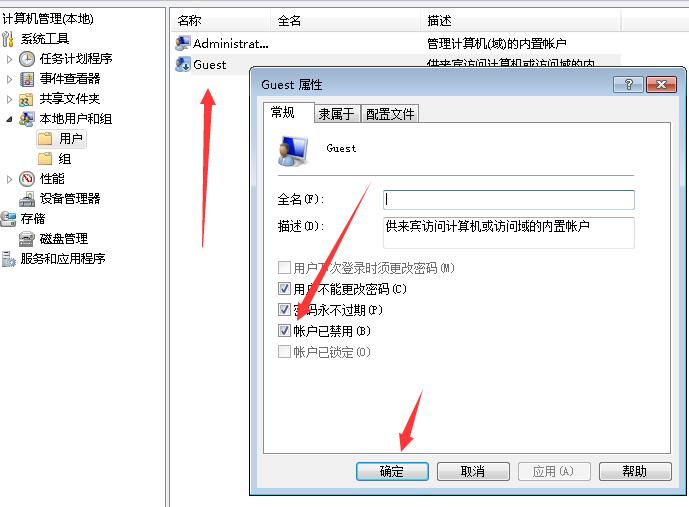
Windows7用户被停用系统软件图解4
以上就是Windows7系统用户被停用的解决方法,如果你已经在系统里面了,但是用户被停用了,那么可以按WIN+R键直接输入compmgmt.msc打开计算机管理,跟上面的步骤一样即可解决用户被停用的问题
猜您喜欢
- 系统重装u盘版下载安装图文教程..2017-04-05
- u盘怎么装虚拟机系统方法2017-04-23
- 中移动4G体开始免费体验 TD-LTE手机仍..2013-06-14
- win7系统怎么彻底删除不常用的系统组..2015-04-28
- 如何找回网络连接图标?2015-12-01
- 新萝卜家园纯净版下载直接安装方法..2017-05-24
相关推荐
- word如何删除空白页,小编告诉你word如.. 2018-09-05
- 显卡坏了的症状,小编告诉你显卡坏了的.. 2018-07-09
- win10软件的阴影怎么调呢 2016-08-18
- 华硕h61主板u盘启动教程 2017-04-07
- 笔记本电脑电池怎么充电,小编告诉你笔.. 2018-01-31
- 深度技术Win7原装版纯净版32位最新下.. 2016-12-17





 系统之家一键重装
系统之家一键重装
 小白重装win10
小白重装win10
 新萝卜家园Win7系统下载64位纯净版1711
新萝卜家园Win7系统下载64位纯净版1711 文件夹加密超级大师V1.0去广告版
文件夹加密超级大师V1.0去广告版 系统之家Ghost Win8 x64专业版v201612
系统之家Ghost Win8 x64专业版v201612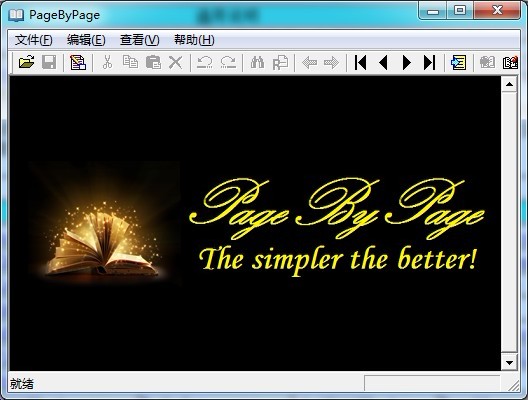 PageByPagex v1.05 中文绿色版 (文本阅读编辑器)
PageByPagex v1.05 中文绿色版 (文本阅读编辑器) 电脑公司 ghost xp_sp3 稳定装机版 2018.02
电脑公司 ghost xp_sp3 稳定装机版 2018.02 萝卜家园win10系统下载64位专业版v201802
萝卜家园win10系统下载64位专业版v201802 ThemeSwitche
ThemeSwitche QQ旋风 V4.2(
QQ旋风 V4.2( Basilisk浏览
Basilisk浏览 Microsoft Ma
Microsoft Ma 深度技术Ghos
深度技术Ghos 萝卜家园ghos
萝卜家园ghos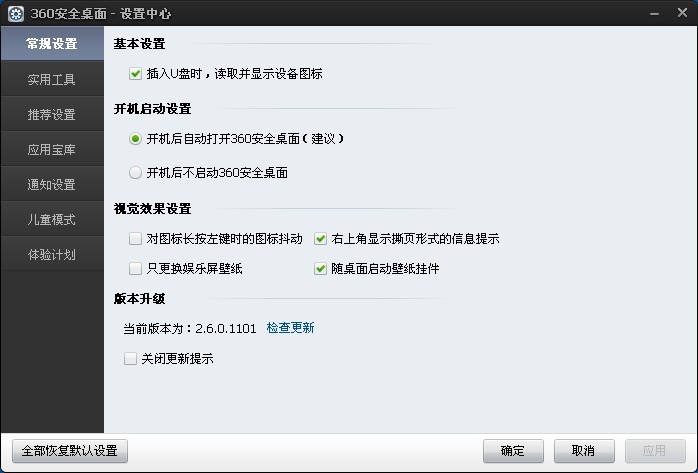 最新360安全
最新360安全 小白系统win1
小白系统win1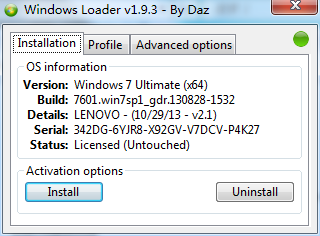 windows激活
windows激活 豆坟浏览器 v
豆坟浏览器 v Ghost Win7雨
Ghost Win7雨 雨林木风32位
雨林木风32位 粤公网安备 44130202001061号
粤公网安备 44130202001061号