-
Word公式编辑器怎么使用,小编告诉你怎么使用
- 2017-11-04 11:59:21 来源:windows10系统之家 作者:爱win10
word是我们经常使用的文字处理器应用程序,由于其功能强大深受用户喜爱,已经成为了办公软件中不可或缺的一员。当然对于文字处理word自然是游刃有余,但是对于一些特殊字符word就显得力所不及了,那么word公式编辑器怎么用呢?为此,小编带来了Word公式编辑器的使用教程。
word是我们经常使用的文字处理器应用程序,由于其功能强大深受用户喜爱,已经成为了办公软件中不可或缺的一员,那么word公式编辑器在哪里?word公式编辑器怎么用?下面小编就教大家如何使用word公式编辑器,一起来看看吧。
Word公式编辑器怎么使用
打开Word,单击“插入”菜单中的“对象”命令
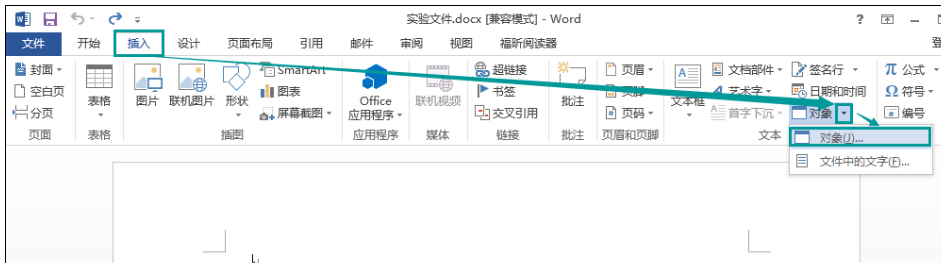
Word系统软件图解1
打开“对象”对话框,在“新建”选项卡下的对象类型列表中选择“Microsoft 公式 3.0”项目,单击“确定”按钮
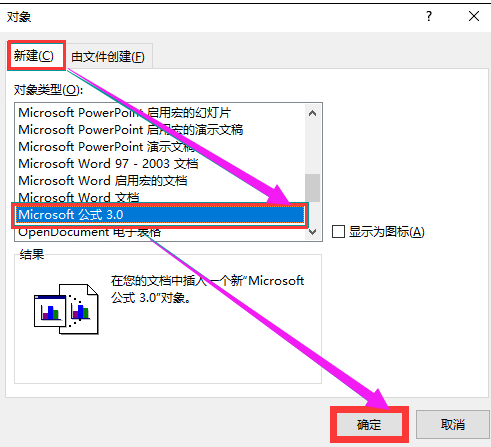
使用编辑器系统软件图解2
进入公式编辑器窗口,在“公式”工具栏选择合适的数字符号
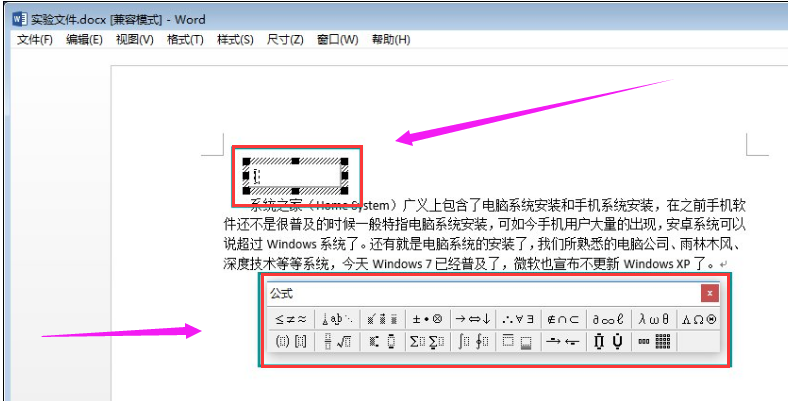
公式编辑器系统软件图解3
在公式文本框中键入具体数值,然后选中数值,依次单击菜单栏中的“尺寸”——“其他”命令
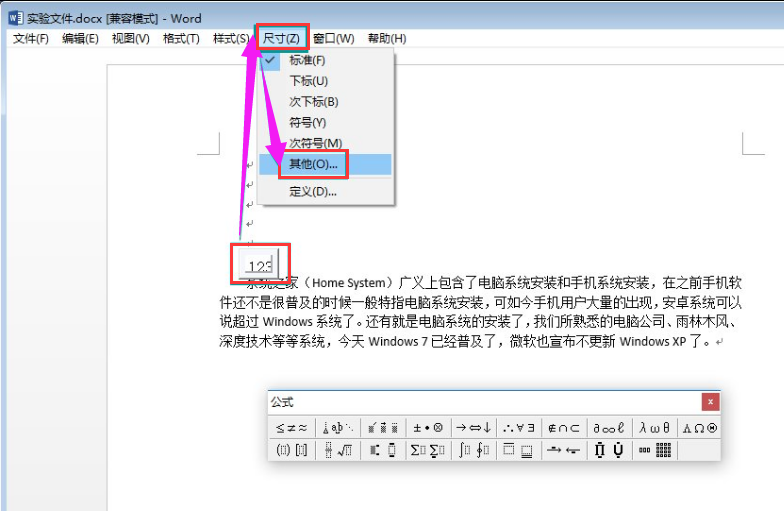
编辑器系统软件图解4
打开“其他尺寸”的对话框,在尺寸文本框中键入合适的数值尺寸,单击“确定”按钮
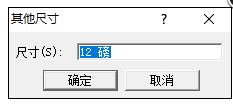
Word系统软件图解5
最后点击编辑窗口以外的空白区域,返回Word文档的界面,我们就能看到公式以图形的方式插入到Word文档中。
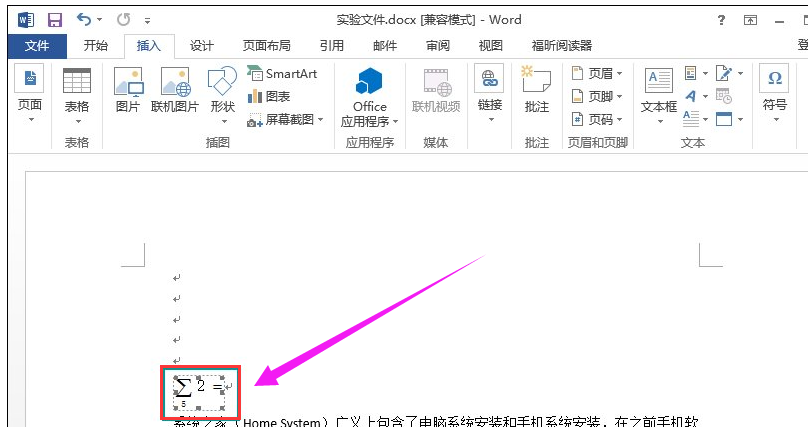
编辑器系统软件图解6
以上就是Word公式编辑器的使用方法了。
猜您喜欢
- win10萝卜家园32位sp1装机专业版..2016-11-23
- 新萝卜家园xp系统下载2011安装图解..2017-05-19
- 安全删除移动硬盘-有效保护Win7系统硬..2015-01-17
- Win8笔记本电脑提示“网络受限”怎么..2015-05-24
- 小编告诉你水星路由器怎么设置..2018-10-08
- windows7x64原版系统安装教程2016-11-01
相关推荐
- 文本文档乱码,小编告诉你文本文档乱码.. 2018-09-04
- 最实用的window732位旗舰版安装教程.. 2016-09-19
- 开机自检,小编告诉你怎么取消电脑上的.. 2018-05-16
- windows7原版iso镜像 2019-07-10
- 教你电脑怎么格式化硬盘 2018-12-28
- 硬盘温度多少正常,小编告诉你硬盘正常.. 2018-08-11





 系统之家一键重装
系统之家一键重装
 小白重装win10
小白重装win10
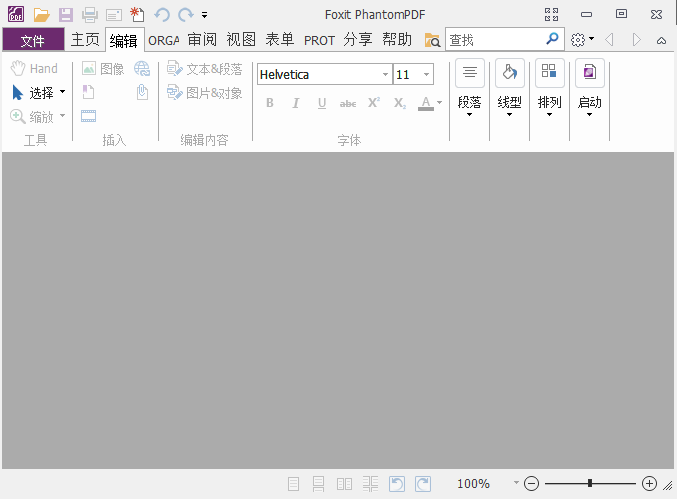 Foxit PhantomPDF Business 6.0.2.0413中文注册版 (PDF文档编辑软件)
Foxit PhantomPDF Business 6.0.2.0413中文注册版 (PDF文档编辑软件) 锐角浏览器 v1.0.1官方版
锐角浏览器 v1.0.1官方版 深度技术win8.1 32位专业版系统下载 v1907
深度技术win8.1 32位专业版系统下载 v1907 maxthon浏览器 v6.1.2.3000绿色版
maxthon浏览器 v6.1.2.3000绿色版 系统之家Ghost Win8 32位专业版下载v201803
系统之家Ghost Win8 32位专业版下载v201803 行者无疆浏览器 v5.87绿色版
行者无疆浏览器 v5.87绿色版 系统之家Win8
系统之家Win8 小白系统 gho
小白系统 gho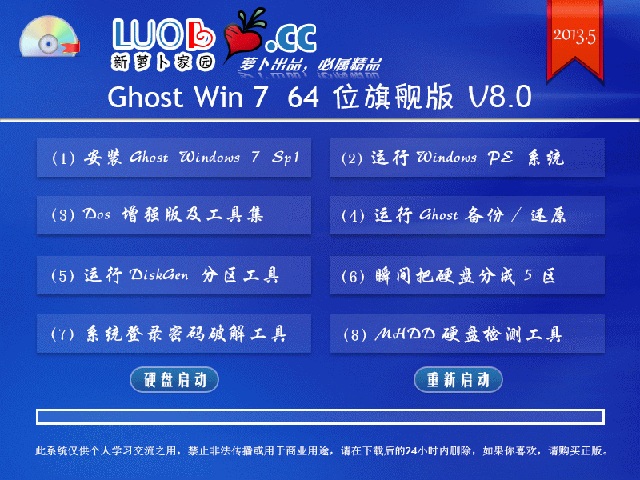 萝卜家园 gho
萝卜家园 gho 系统之家win1
系统之家win1 流星浏览器 v
流星浏览器 v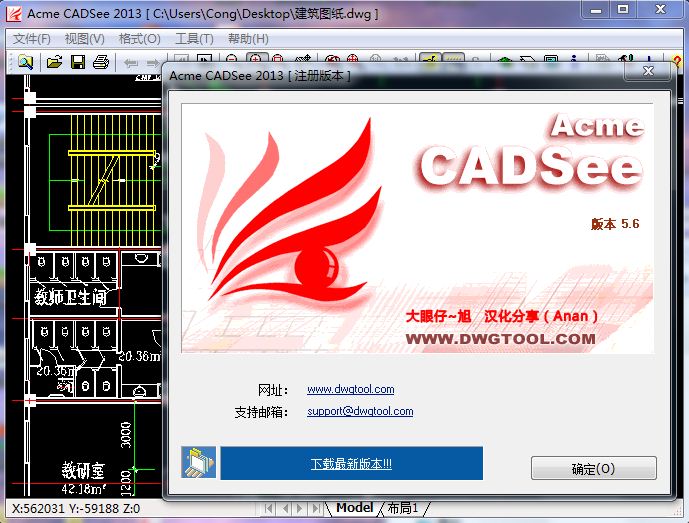 Acme CADSee
Acme CADSee 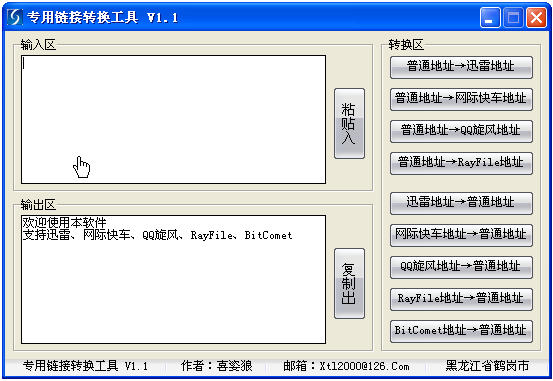 下载专用链接
下载专用链接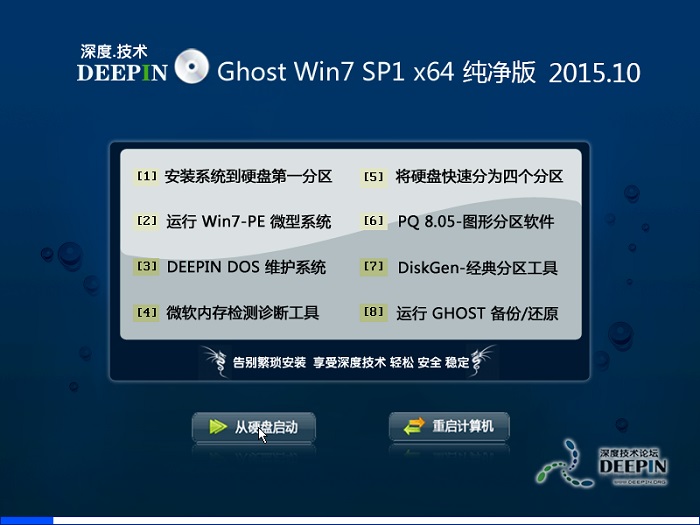 深度技术ghos
深度技术ghos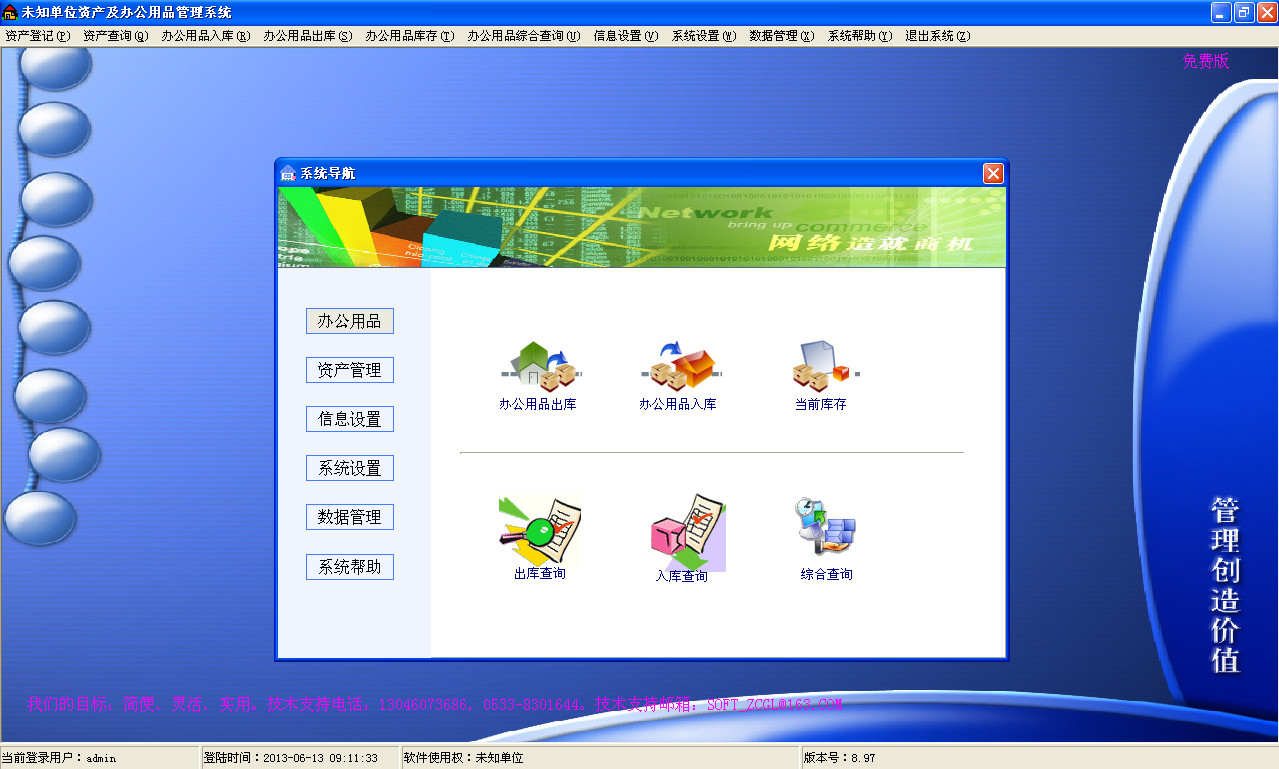 办公用品管理
办公用品管理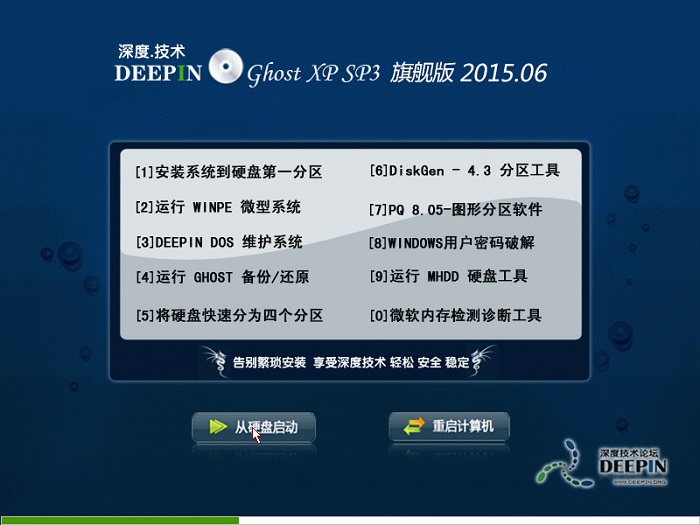 深度技术Ghos
深度技术Ghos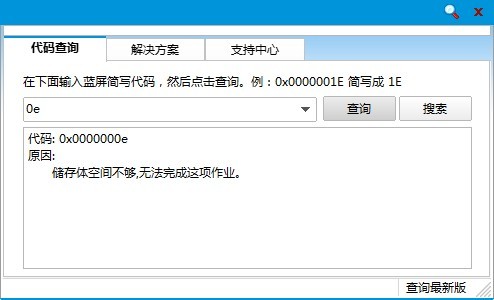 蓝屏代码查询
蓝屏代码查询 粤公网安备 44130202001061号
粤公网安备 44130202001061号