-
打印机出现错误状态是怎么回事,小编告诉你解决办法
- 2017-11-06 17:19:18 来源:windows10系统之家 作者:爱win10
我们使用电脑在打印时有时候打印会遇到出错误而且不能取消打印的现象,那么当我们遇到(无法删除)怎么办呢?一般都会重启电脑(及打印机)来解决的,那么有没不用重启电脑的方法呢?现在简单介绍一种不用重启电脑,解决打印机不能取消打印及打印出错的办法。
在我们的工作日常生活中,我们会用到打印机,作为一种能够连接电脑,将数据和资料快速打印出来的工具,但是也会遇到很多关于打印机不能正常工作的事情,我就把我自己总结的经验给大家分享一下,绝对实用,主要是一下几步操作,一定能解决打印机出现错误状态的这个问题。
打印机出现错误状态是怎么回事
把打印机先关闭一下

打印机系统软件图解1
win+R调出运行,并输入services.msc,点确定,运行服务程序
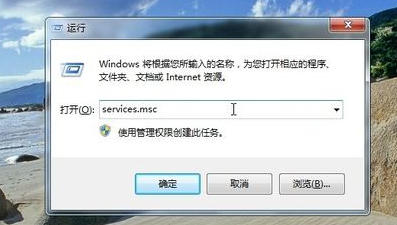
出现错误系统软件图解2
弹出服务对话框
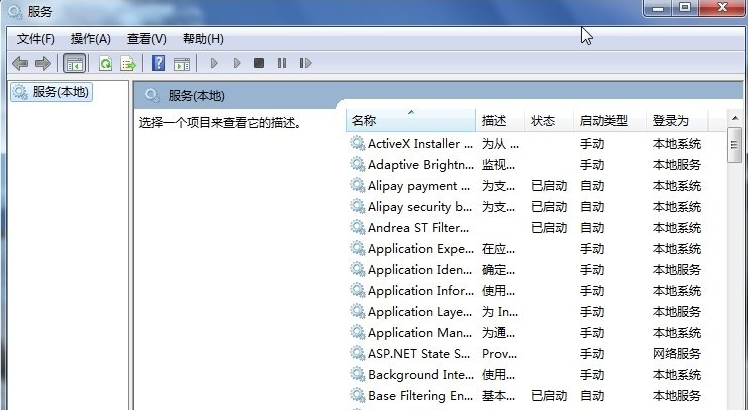
错误状态系统软件图解3
随便先一个然后按P,可以快速找到P开头的服务,找到Print Spooler服务右键,点停止,
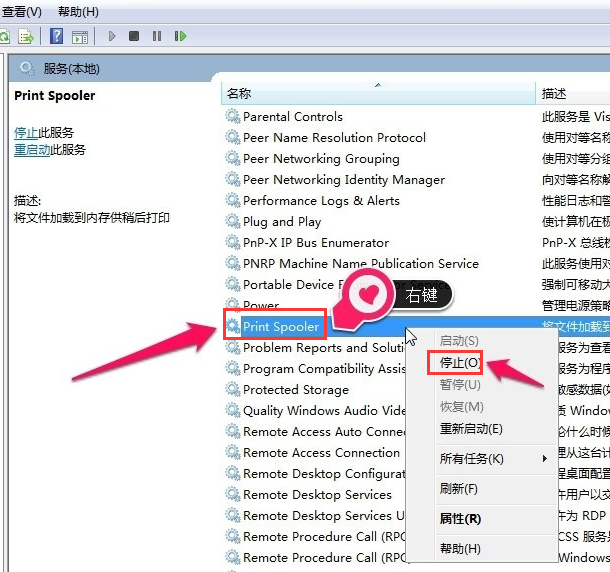
电脑打印机系统软件图解4
确定,注意不要关闭服务窗口。
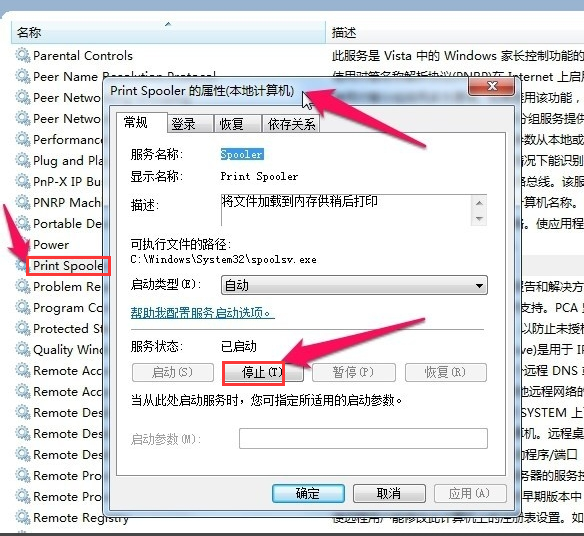
错误状态系统软件图解5
打开打印机及刷新你的打印任务,清除打印任务,打开原服务窗口,找到Print Spooler服务
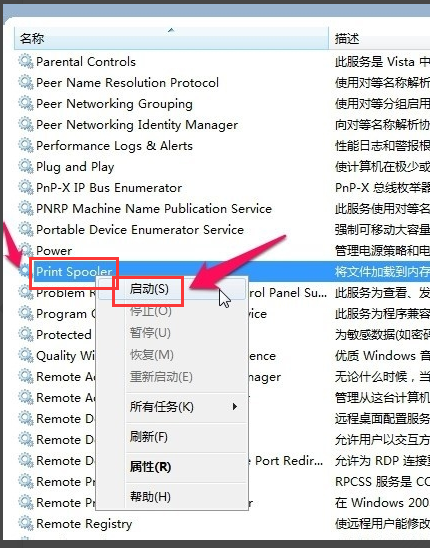
打印机系统软件图解6
右键,点启动
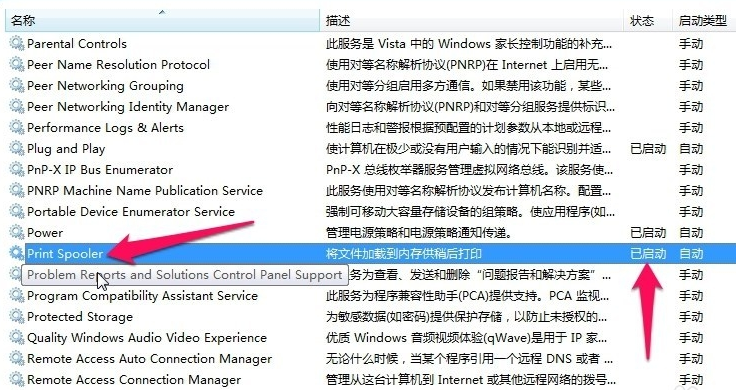
电脑打印机系统软件图解7
打印机就恢复正常

出现错误系统软件图解8
以上就是打印机出现错误状态的解决方法了。
猜您喜欢
- 小马一键重装系统黑屏解决教程..2017-04-15
- 文件加密,小编告诉你win8怎么给文件加..2018-01-24
- 小编告诉你怎么用光盘重装系统..2017-08-01
- win7图片没有预览功能怎么处理..2016-08-22
- 电脑突然蓝屏,小编告诉你电脑突然蓝屏..2018-08-16
- 物理地址,小编告诉你怎么查看电脑物理..2018-06-01
相关推荐
- 得得系统一键重装win8图文教程.. 2017-01-24
- 如何面对WindowsXP的退役 2014-11-06
- 小编告诉你网速变慢的原因以及解决方.. 2018-10-27
- windows7激活工具32位制作教程.. 2017-05-26
- 64gu盘制作启动盘制作教程 2016-12-20
- 微软官网win10下载及安装方法.. 2017-05-05





 系统之家一键重装
系统之家一键重装
 小白重装win10
小白重装win10
 电脑公司ghost Win7系统下载32位纯净版1712
电脑公司ghost Win7系统下载32位纯净版1712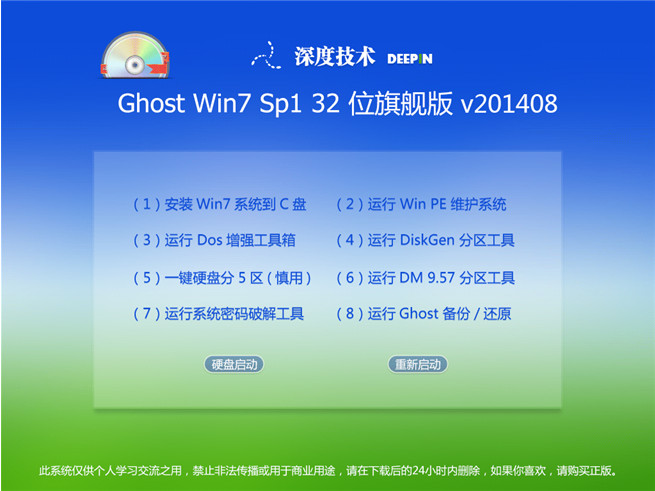 深度技术V201408_Ghost_Win7 32位旗舰版
深度技术V201408_Ghost_Win7 32位旗舰版 Magic Audio Converter v8.5.11.1 注册版 音频格式转换工具
Magic Audio Converter v8.5.11.1 注册版 音频格式转换工具 鱼鱼影音浏览器 v1.0.1.4
鱼鱼影音浏览器 v1.0.1.4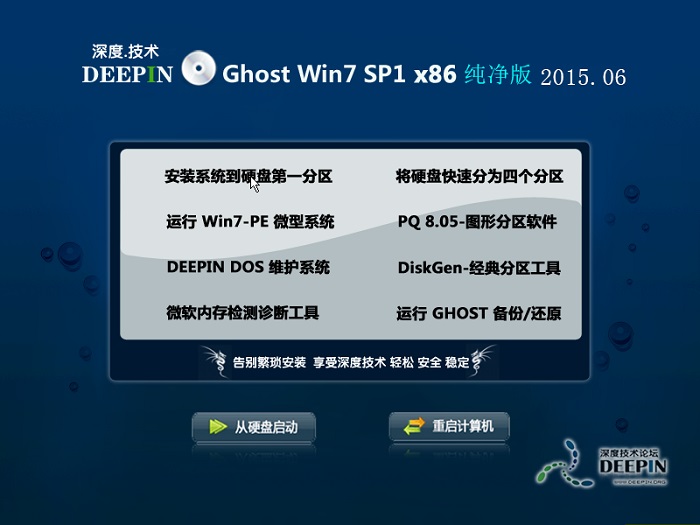 深度技术ghost win7 x86 纯净版201506
深度技术ghost win7 x86 纯净版201506 雨林木风ghost win7 x64 旗舰版201610
雨林木风ghost win7 x64 旗舰版201610 新萝卜家园Wi
新萝卜家园Wi 大地系统 Gho
大地系统 Gho 系统之家Ghos
系统之家Ghos Yunfile网盘
Yunfile网盘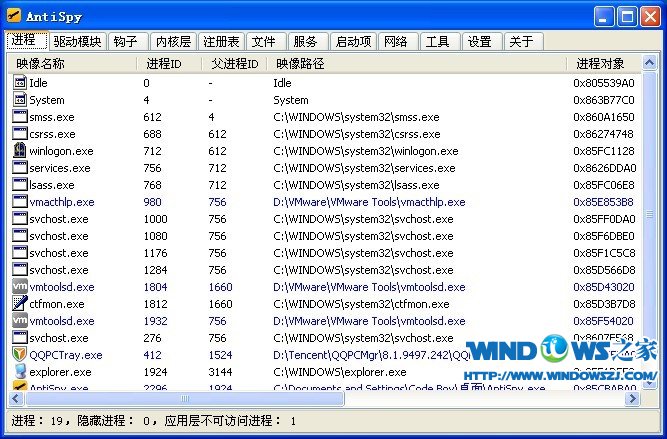 AntiSpy v1.9
AntiSpy v1.9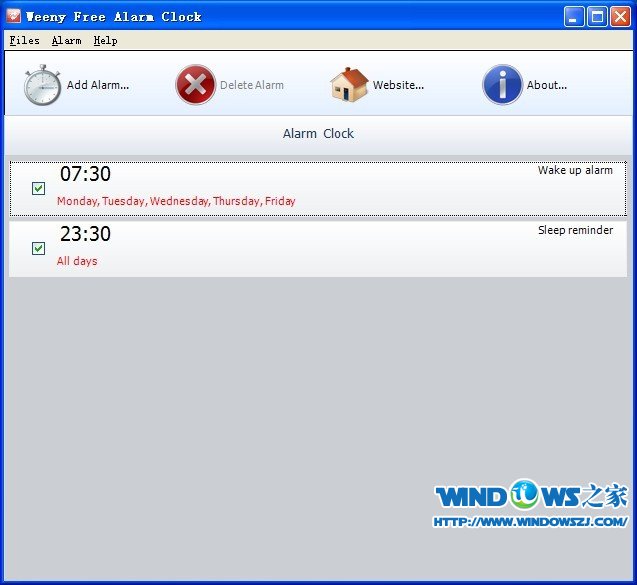 Weeny Free A
Weeny Free A Free MP3 Cut
Free MP3 Cut 深度技术Wi
深度技术Wi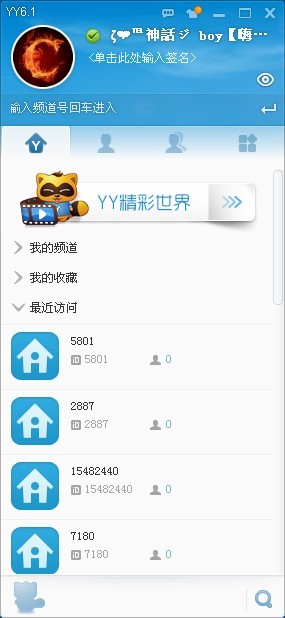 YY语音 v6.1.
YY语音 v6.1.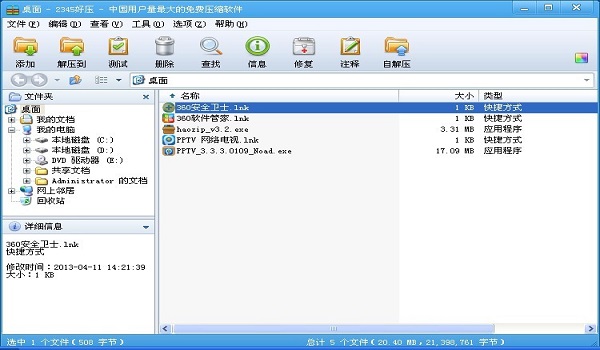 2345好压v3.2
2345好压v3.2 粤公网安备 44130202001061号
粤公网安备 44130202001061号