-
ssd固态硬盘装系统,小编告诉你固态硬盘怎么装系统
- 2018-01-20 10:27:52 来源:windows10系统之家 作者:爱win10
我们都知道,固态硬盘采用闪存作为存储介质,读取速度相对机械硬盘更快。传统硬盘都是磁碟型的,数据储存在磁碟扇区里。固态硬盘的功耗上要低于传统硬盘。所以得到广泛使用,那么固态硬盘怎么装系统?为此,小编就给大家带来了固态硬盘装系统的方法了。
对于固态硬盘相信大家都已经不再陌生,固态硬盘在重量方面更轻,因此受到人们的欢迎。对于如今很多主流装机用户以及新笔记本当中都有固态硬盘的身影。有用户就提出了固态硬盘怎么装系统的大胆的想法,为此,1小编就给大家准备了固态硬盘装系统的方法了。
固态硬盘怎么装系统
在开机启动时,按下F12键进入BIOS菜单。
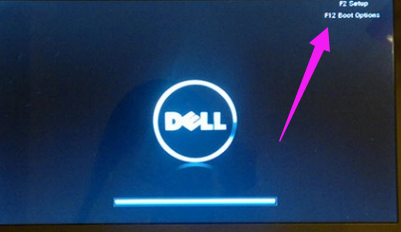
硬盘装系统系统软件图解1
按左箭头键进入Chinpset菜单,点击SouthBridge Configuration。
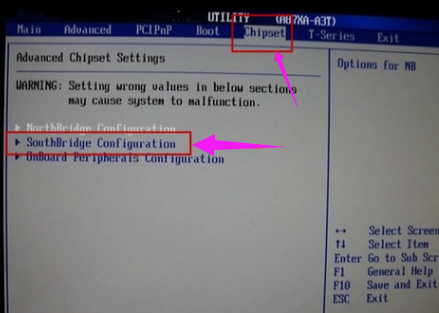
ssd系统软件图解2
选择OnChip SATA Type,设置为AHCI,按F10键保存。
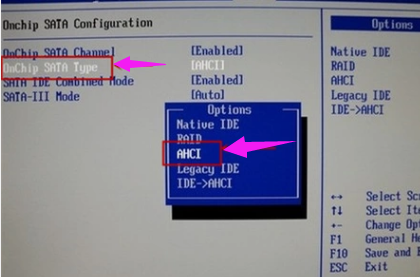
固态硬盘系统软件图解3
下载ISO系统镜像文件。
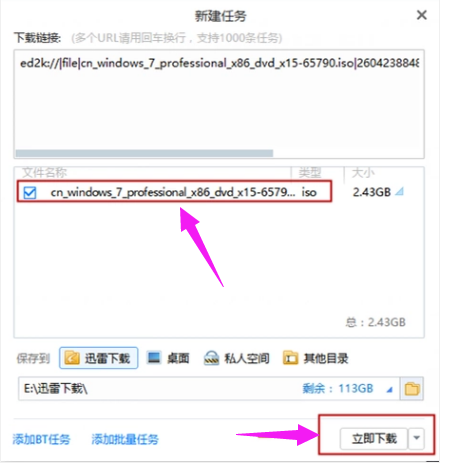
固态硬盘系统软件图解4
双击运行setup。
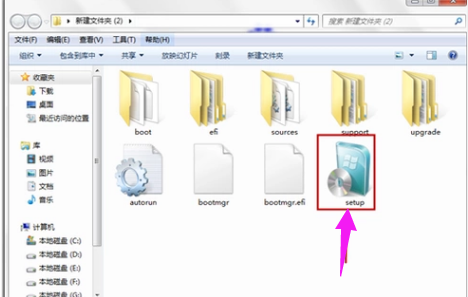
装系统系统软件图解5
点击现在安装。

装系统系统软件图解6
修改基础设置,点击下一步。
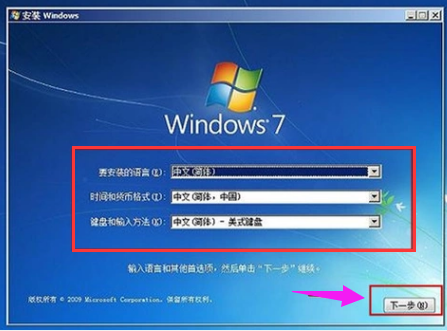
固态硬盘系统软件图解7
安装程序启动中。

ssd系统软件图解8
勾选我接受许可条款,点击:下一步。
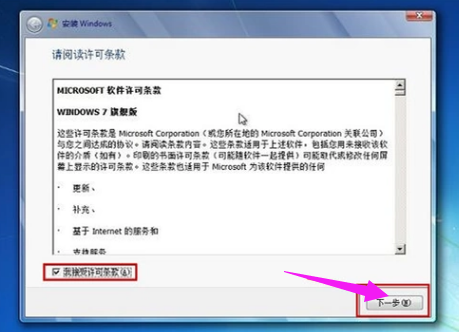
硬盘装系统系统软件图解9
选择安装路径,点击:下一步。
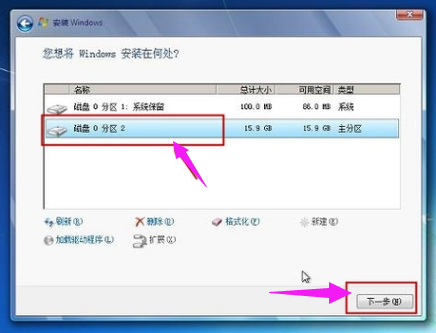
硬盘装系统系统软件图解10
更新注册表,稍等一会儿。

ssd系统软件图解11
安装完成,进入桌面。

ssd系统软件图解12
以上就是固态硬盘装系统的方法了。
猜您喜欢
- windows10纯净版系统32位下载2017-02-13
- windows7系统正版激活方法2022-12-22
- 惠普笔记本win7纯净版最新下载..2017-03-07
- 傻瓜一键装机系统win10系统详细图解..2017-02-15
- 如何去除Win7系统的UAC功能2015-04-26
- usb启动盘制作教程2016-12-21
相关推荐
- 如何在系统win10注册账号 2017-05-08
- 电脑蓝屏代码0x000000ed,小编告诉你解.. 2018-04-20
- 深度科技win7怎么安装呢 2016-10-20
- 电脑蓝屏 硬盘分区数据丢失分区格式变.. 2015-02-04
- 一键关闭所有程序方法 2016-09-24
- 如何在word中画线 2020-06-12





 系统之家一键重装
系统之家一键重装
 小白重装win10
小白重装win10
 小白系统Ghost windows XP SP3 纯净版201608
小白系统Ghost windows XP SP3 纯净版201608 雨林木风Ghost Win8 32位纯净版201605
雨林木风Ghost Win8 32位纯净版201605 游戏专用win7 64位旗舰豪华版v2023.04
游戏专用win7 64位旗舰豪华版v2023.04 系统之家Ghost Win8 32位专业版下载v201705
系统之家Ghost Win8 32位专业版下载v201705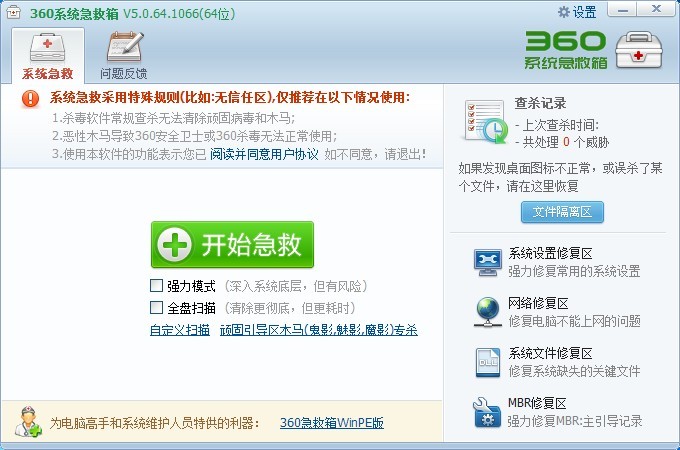 最新360系统急救箱 v5.0正式版 32/64位 (系统专杀修复工具)
最新360系统急救箱 v5.0正式版 32/64位 (系统专杀修复工具) win10 32位官方原版ISO镜像系统下载v20.06
win10 32位官方原版ISO镜像系统下载v20.06 雨林木风Ghos
雨林木风Ghos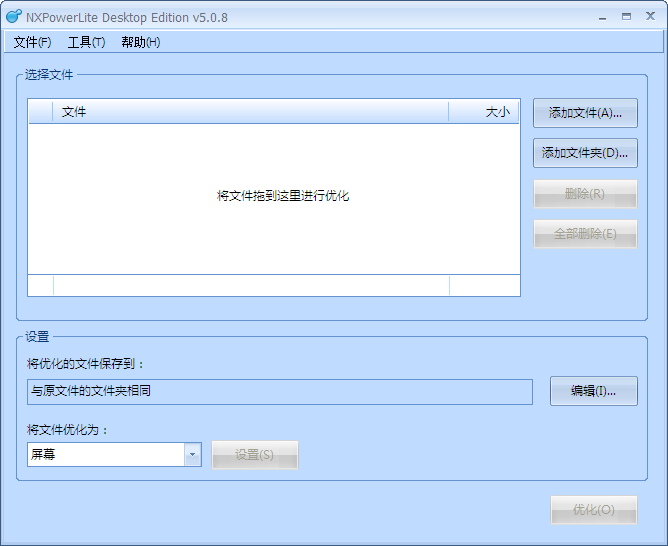 NXPowerLite
NXPowerLite  系统之家ghos
系统之家ghos 小白系统Win1
小白系统Win1 电脑公司Ghos
电脑公司Ghos Falkon(轻量
Falkon(轻量 雨林木风 Gho
雨林木风 Gho 一路捞浏览器
一路捞浏览器 小白系统 gho
小白系统 gho 大兵浏览器 v
大兵浏览器 v 雨林木风64位
雨林木风64位 番茄花园 Gho
番茄花园 Gho 粤公网安备 44130202001061号
粤公网安备 44130202001061号