-
如何设置工作组,小编告诉你如何设置局域网工作组
- 2018-02-10 10:56:21 来源:windows10系统之家 作者:爱win10
有使用过局域网工作组的用户就知道,同一局域网,同一工作组,才可使用文件共享,打印机共享等功能,如果不在同一工作组,此功能就无法使用,可是还是有需要的用户都不知道如何设置局域网工作组,为此,小编就给大家讲解设置局域网工作组的操作了。
平时我们在使用电脑进行工作的时候,时常都会使用到电脑来进行文件的传输及工作的配合。所以很多人都会在公司的局域网之中创建一个工作组,这样就可以使得我们在工作的时候效率更加的高效。怎么设置局域网工作组?为此,小编就给大家带来了设置局域网工作组的图文操作了。
如何设置局域网工作组
鼠标右键点击计算机,弹出窗口,找到属性
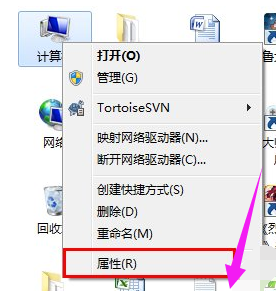
工作组系统软件图解1
点击“属性”打开新窗口,找到“更多设置”
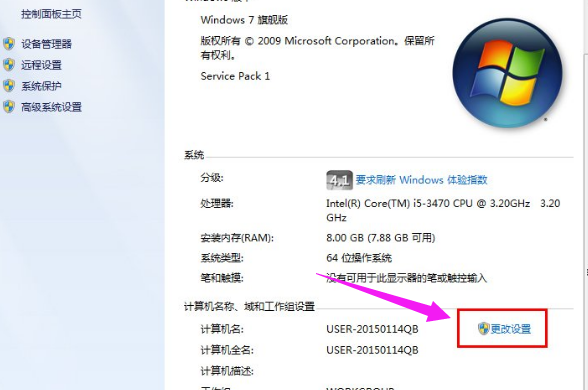
设置工作组系统软件图解2
点击“更多设置”弹出窗口,弹出窗口找到“更改”
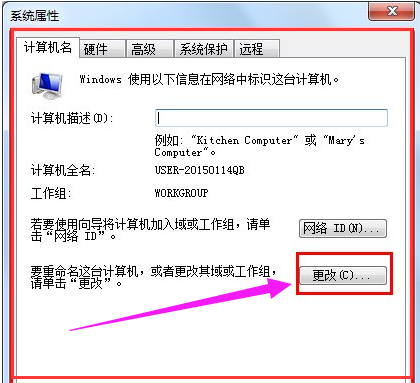
局域网系统软件图解3
点击“更改”弹出窗口,找到“计算机名”并填写
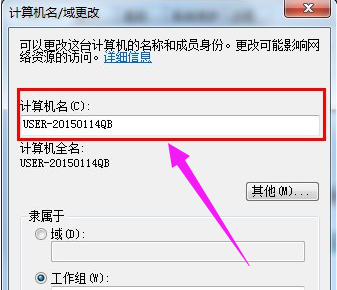
设置工作组系统软件图解4
继续找到“工作组”填写WORKGROUP,即可成功
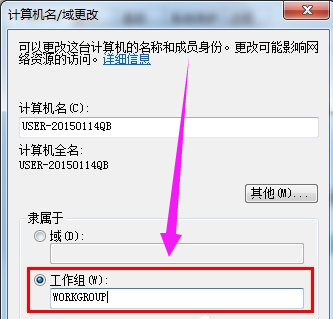
局域网系统软件图解5
以上就是设置局域网工作组的操作了。
猜您喜欢
- win10怎么切换微软账号登录教程..2016-09-05
- Ghost xp sp1原版系统iso镜像旗舰版最..2017-05-20
- 一键重装系统win8.1图文教程..2017-03-26
- 浏览器市场格局:Safari统治移动端 IE主..2013-07-02
- 打印机共享需要密码,小编告诉你解决wi..2017-12-14
- 教你window10系统打印机如何设置..2016-08-23
相关推荐
- 电脑公司w764专业版系统最新下载.. 2016-12-15
- win1064位纯净版系统之家装机版下载.. 2016-11-19
- windowsxp深度技术硬盘安装图文教程.. 2016-10-13
- Windows新手之系统安装详细教程.. 2013-04-04
- 怎么看显卡好坏,小编告诉你电脑显卡怎.. 2018-08-03
- 最小白的萝卜家园u盘装机教程.. 2016-10-07





 系统之家一键重装
系统之家一键重装
 小白重装win10
小白重装win10
 木头浏览器 v7.2官方版
木头浏览器 v7.2官方版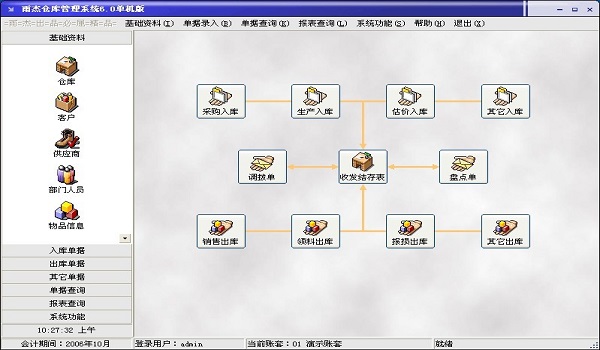 仓库管理系统v6.0(企业管理系统单机破解版)
仓库管理系统v6.0(企业管理系统单机破解版) 萝卜家园Ghost Win7 64位纯净版系统下载 v1903
萝卜家园Ghost Win7 64位纯净版系统下载 v1903 雨林木风 Ghost xp sp3 特别装机版 YN13.20
雨林木风 Ghost xp sp3 特别装机版 YN13.20 傲游浏览器测试版(Maxthon) v7.0.0.800官方BETA版
傲游浏览器测试版(Maxthon) v7.0.0.800官方BETA版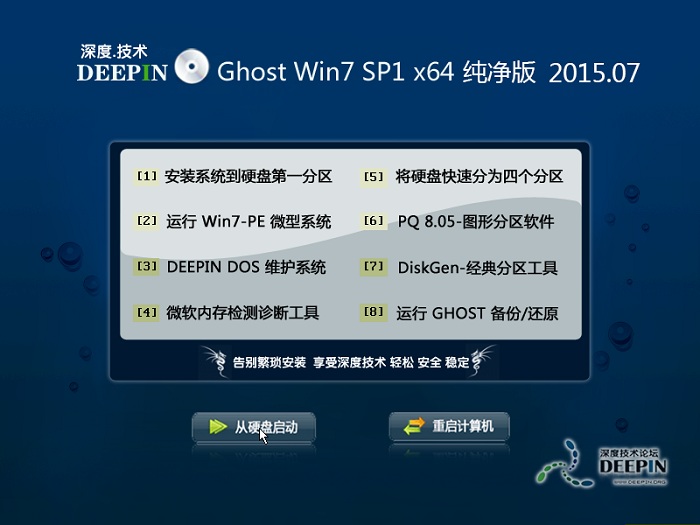 深度技术ghost win7 x64 纯净版201507
深度技术ghost win7 x64 纯净版201507 2345王牌浏览
2345王牌浏览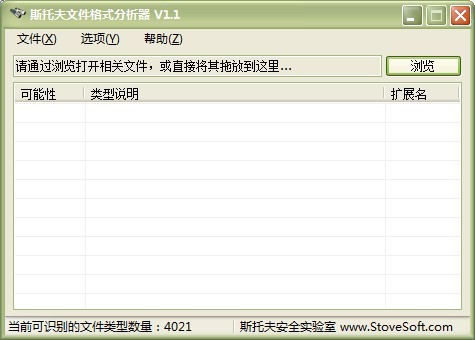 斯托夫文件格
斯托夫文件格 钱罐儿浏览器
钱罐儿浏览器 系统之家ghos
系统之家ghos 千兆浏览器校
千兆浏览器校 系统之家Ghos
系统之家Ghos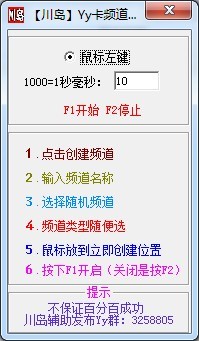 yy卡频道工具
yy卡频道工具 深度技术Ghos
深度技术Ghos 豆瓣fm桌面版
豆瓣fm桌面版 萝卜家园Ghos
萝卜家园Ghos 深度技术win1
深度技术win1 粤公网安备 44130202001061号
粤公网安备 44130202001061号