-
网卡驱动怎么安装,小编告诉你网卡驱动的安装操作
- 2018-02-02 10:05:38 来源:windows10系统之家 作者:爱win10
不知道大家在上网的时候有没有遇到电脑下方的网卡驱动显示的是“黄色叹号”,然后网页就不能打开了的情况,小编就遇到这样的情况,这个时候大家第一想到的肯定是网卡驱动有问题了,那怎么安装网卡驱动呢?下面,小编就为大伙准备了网卡驱动的安装的图文解说了。
驱动是一台电脑能否正常工作的重要因素,每一台电脑相应的功能需要相应的驱动来支持。重装系统后有时候因为断网或者其他原因无法联网,那么该怎么去操作电脑去安装网卡驱动呢?下面,小编就来跟大家介绍网卡驱动的安装方法了。
网卡驱动的安装操作
打开驱动精灵,然后点击“一键体检”
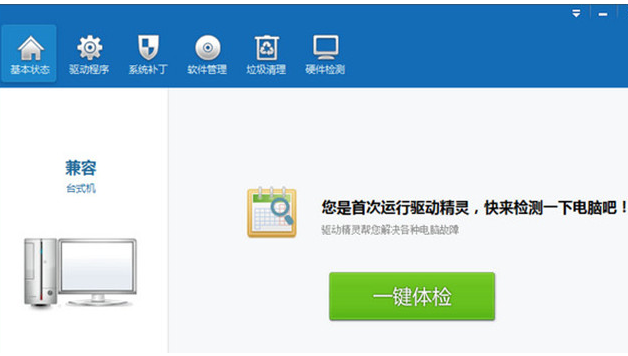
安装驱动系统软件图解1
点击被检测到需要更新的硬件驱动
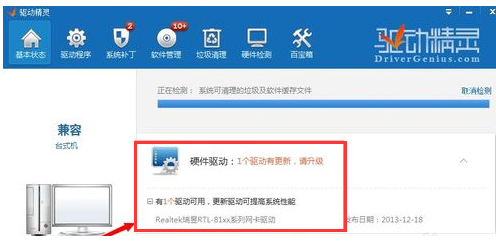
网卡驱动系统软件图解2
在弹出的对话框中选择“升级更新”,
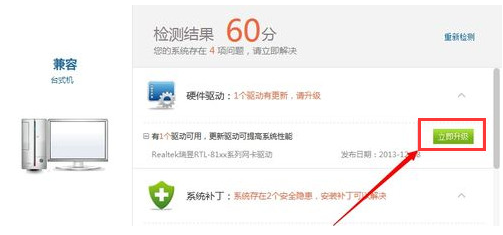
网卡系统软件图解3
然后即会自动下载更新

安装网卡驱动系统软件图解4
下载完成以后,会弹出安装对话框,这里就比较简单了
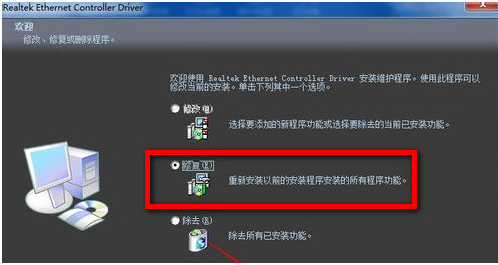
安装驱动系统软件图解5
根据系统的提示一直点击下一步即可,最后点击完成。更新完毕
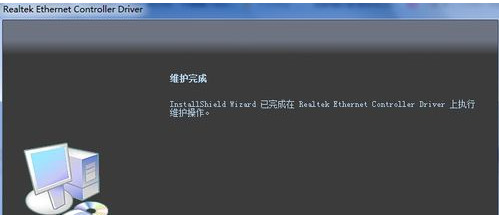
网卡驱动系统软件图解6
最后返回驱动精灵万能网卡版主界面,重新体检,所有的硬件驱动程序就都是最新的了。
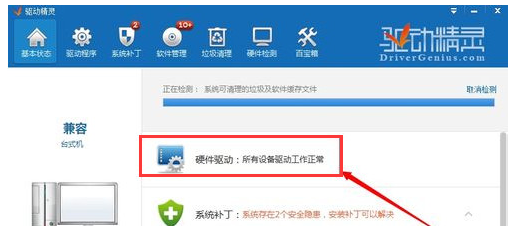
安装网卡驱动系统软件图解7
以上就是网卡驱动的安装操作了。
猜您喜欢
- 内存不能为read,小编告诉你内存不能为..2018-09-01
- 安装雨林木风 Windows XP最简单实用的..2017-06-11
- win8桌面添加小工具方法2017-04-22
- windows8降级win7的方法2016-11-06
- 一键重装系统win7后重启进入系统失败..2017-07-06
- 电脑如何重装系统win72022-12-24
相关推荐
- 我的文档在哪个盘,小编告诉你我的文档.. 2018-08-03
- ip1980驱动,小编告诉你ip1980驱动方法.. 2018-08-21
- win7纯净版在线重装方法 2017-01-02
- 电脑公司win10专业版系统安装图文教程.. 2017-02-24
- win764位旗舰版安装版最新下载.. 2017-05-03
- 深度技术ghost win1032位系统下载.. 2016-11-21





 系统之家一键重装
系统之家一键重装
 小白重装win10
小白重装win10
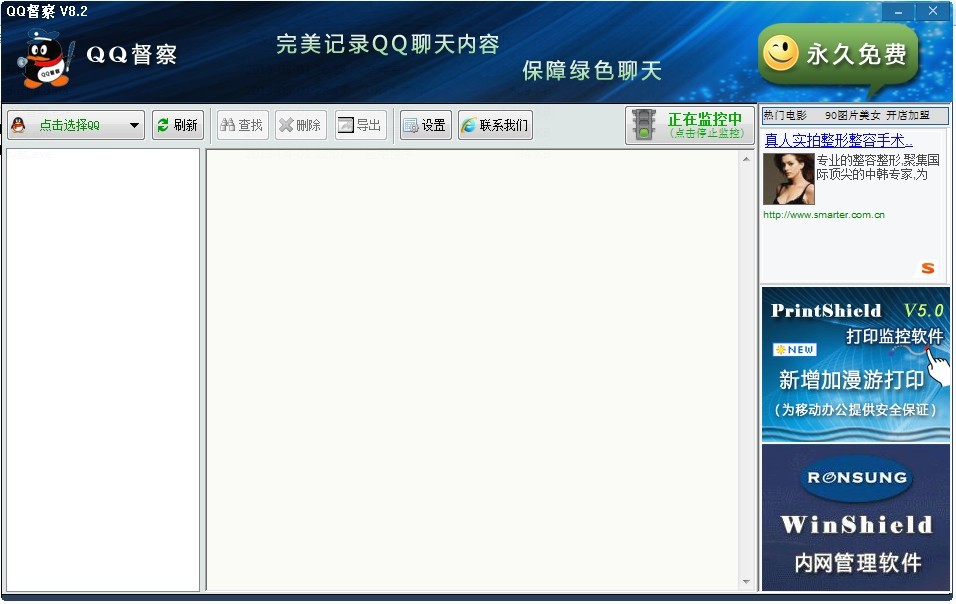 QQ聊天监视器 10.5 绿色免费版 (QQ督察聊天监控软件)
QQ聊天监视器 10.5 绿色免费版 (QQ督察聊天监控软件) 雨林木风Ghost win8 32位专业版下载v201706
雨林木风Ghost win8 32位专业版下载v201706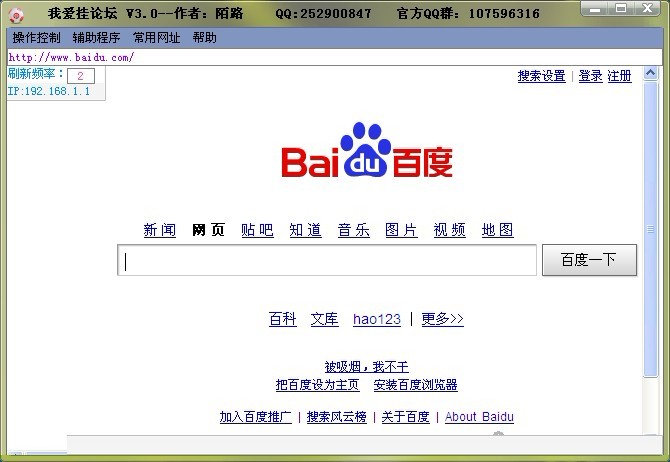 我爱挂论坛V3.0 免费绿色版 (论坛刷等级辅助工具)
我爱挂论坛V3.0 免费绿色版 (论坛刷等级辅助工具) Basilisk浏览器 v1.2官方版
Basilisk浏览器 v1.2官方版 系统之家ghost win10 x64专业版v201612
系统之家ghost win10 x64专业版v201612 haoie绿色浏览器 v2.8.2.3
haoie绿色浏览器 v2.8.2.3 雨林木风win1
雨林木风win1 电脑攒机助手
电脑攒机助手 360游戏浏览
360游戏浏览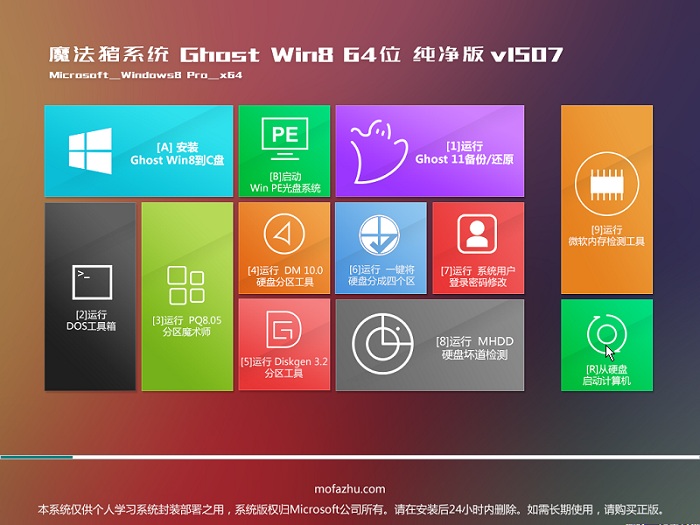 魔法猪 ghost
魔法猪 ghost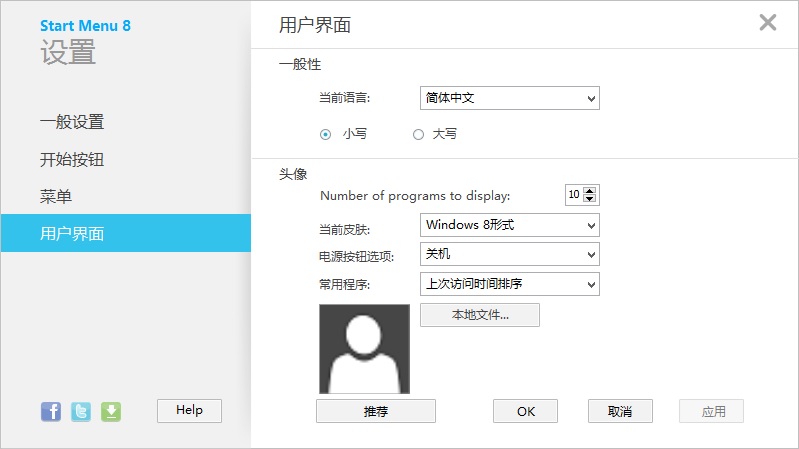 Start meun 8
Start meun 8 Portable EF
Portable EF  小白系统 gho
小白系统 gho 系统之家ghos
系统之家ghos 乌贼娘定时关
乌贼娘定时关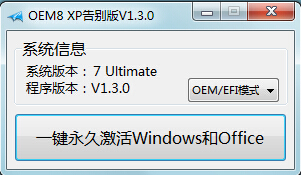 OEM8激活工具
OEM8激活工具 QQ浏览器VR版
QQ浏览器VR版 小白系统ghos
小白系统ghos 粤公网安备 44130202001061号
粤公网安备 44130202001061号