-
一键u盘装系统win7教程
- 2016-09-24 04:02:28 来源:windows10系统之家 作者:爱win10
最近有非常多的网友问windows之家小编会不会一键u盘装系统win7?他们想要使用u盘安装系统,但一直都没有找到合适的教程。作为万能的小编怎么可能会没有一键u盘装系统win7教程呢,下面我就把一键u盘重装系统win7教程分享给大家,让网友们都学会安装windows7系统。
1.下载下来在电脑上的Win7系统文件一般为ISO压缩文件,我们先使用WinRAR解压,解压之后如下图:
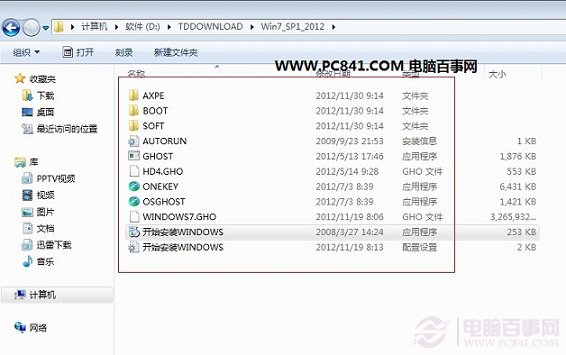
一键u盘装系统win7教程图一
2.接下来将解压后的文件,提取所有文件到U盘根目录,并将里面名为bootmgr文件重命名为win7mgr(针对原版系统),如果不是原版系统,则请将解压后文件夹里面的**.GHOt文件(如上图为:WINDOWS7.GHO那个)复制到U盘GHO目录(如果没有请手工创建)下。并且将文件名改成"auto.gho"。最后重启系统从u盘启动选择【05 DOS下安装系统GHO到硬盘第一分区】也可以实现一键U盘系统安装。喜欢windows10系统的网友可以访问win10之家。
3.设置电脑从U盘启动,插上U盘启动电脑,进入选择菜单界面,选择【12】,然后在下一个界面中选择【2】进入WINPE安装Win7
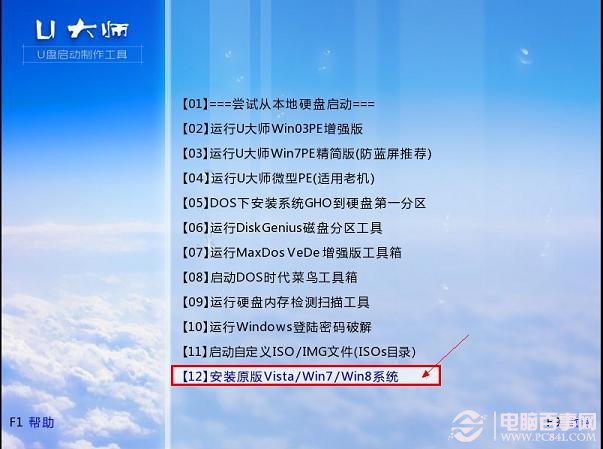
一键u盘装系统win7教程图二
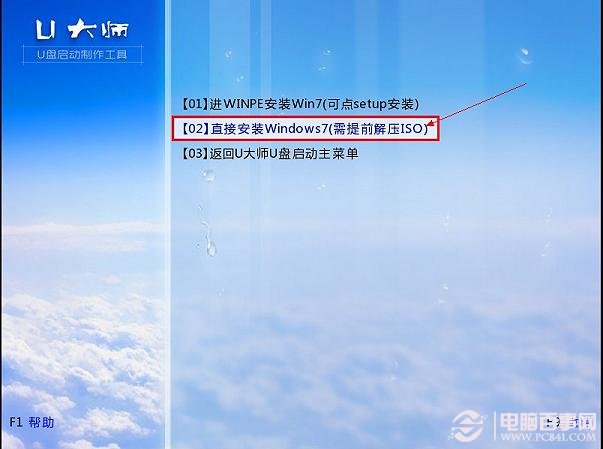
一键u盘装系统win7教程图三
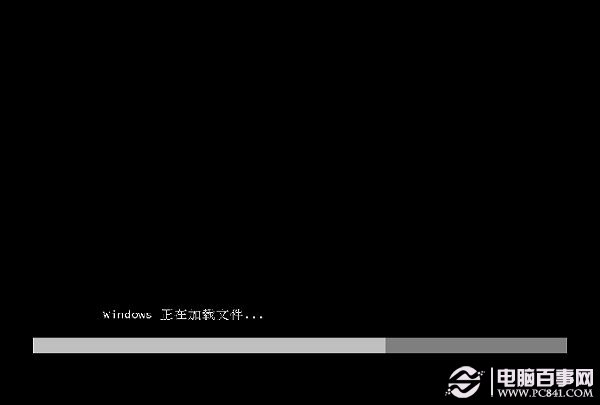
一键u盘装系统win7教程图四

一键u盘装系统win7教程图五
4.点击“开始安装”按钮,进行系统安装

一键u盘装系统win7教程图六
6.勾选“我接受许可条款”,单击“下一步”按钮
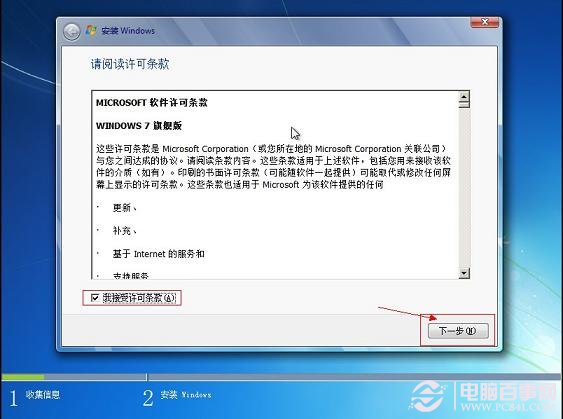
一键u盘装系统win7教程图七
7.选择“自定义”安装
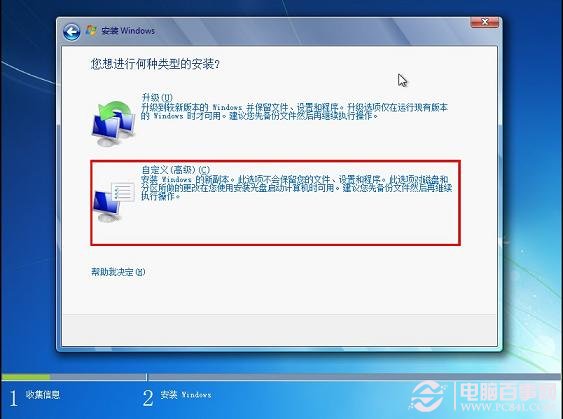
一键u盘装系统win7教程图八

一键u盘装系统win7教程图九
8.选择系统安装路径

一键u盘装系统win7教程图十
9.将事先准备好的密钥输入,点击“下一步”
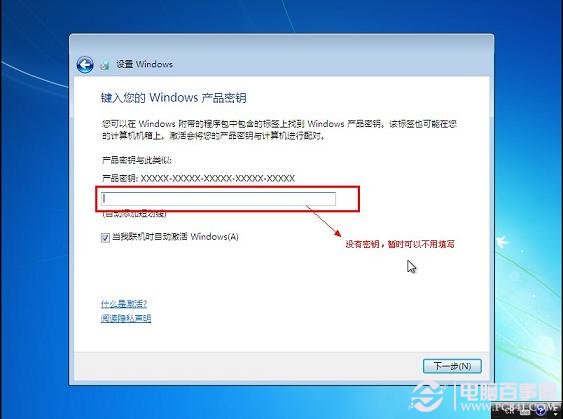
一键u盘装系统win7教程图十一
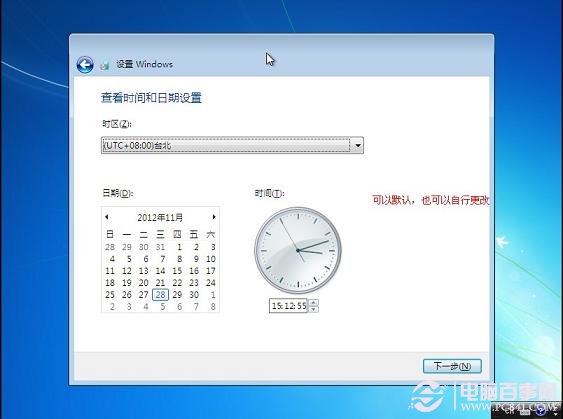
一键u盘装系统win7教程图十二
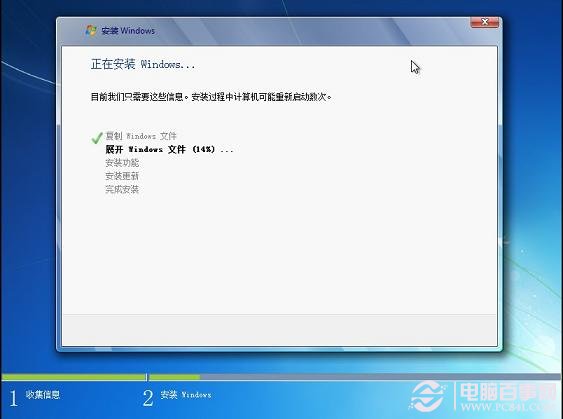
一键u盘装系统win7教程图十三

一键u盘装系统win7教程图十四

一键u盘装系统win7教程图十五

一键u盘装系统win7教程图十六
综上所述的全部内容就是windows之家小编为网友们带来的一键u盘装系统win7教程,相信机智的网友们都已经看完了上面的教程,并且跃跃欲试了。那小编就不阻止大家,尽情的去安装系统吧。不过小编还是要提醒下大家,安装系统的时候一定要细心喔。
猜您喜欢
- win7旗舰版秘钥,小编告诉你win7旗舰版..2019-02-14
- 小编告诉你怎么用移动硬盘装系统..2018-10-18
- windows7旗舰版激活密钥永久版方法..2017-03-08
- windows7分区后无法激活怎么办..2022-10-17
- 小编告诉你如何设置华硕主板bios..2017-08-30
- ghostwindows纯净版安装方法2017-04-10
相关推荐
- 电脑wifi连接后可以用IE,宽带却不行?.. 2017-11-01
- U盘系统盘win7¥制作教程 2017-04-15
- 之家教您QQ邮箱格式怎么写 2019-01-21
- 安装操作系统的u盘教程 2017-04-01
- 系统之家一键装系统图文教程.. 2017-04-22
- WP8.1或有全新操作方式,概念设计新界面.. 2013-05-28





 系统之家一键重装
系统之家一键重装
 小白重装win10
小白重装win10
 CoolUtils Total Image Converter V1.5.110中文破解版(图像转换工具)
CoolUtils Total Image Converter V1.5.110中文破解版(图像转换工具)  雨林木风Ghost win8 64位专业版v201610
雨林木风Ghost win8 64位专业版v201610 小白系统ghost win10 x86 纯净版201604
小白系统ghost win10 x86 纯净版201604 小白系统Ghost Win7 64位装机纯净版 v1903
小白系统Ghost Win7 64位装机纯净版 v1903 小白系统win10系统下载64位专业版v201803
小白系统win10系统下载64位专业版v201803 小白系统ghos
小白系统ghos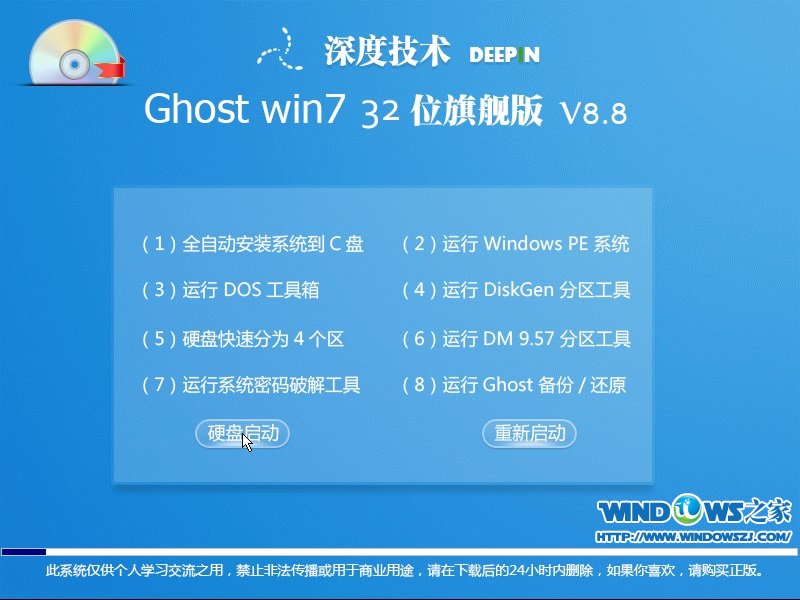 深度技术 Gho
深度技术 Gho 小白系统Ghos
小白系统Ghos Cliqz Browse
Cliqz Browse 老毛桃win8.1
老毛桃win8.1 大地系统 gho
大地系统 gho 智慧云浏览器
智慧云浏览器 深度技术Ghos
深度技术Ghos 萝卜家园Ghos
萝卜家园Ghos 粤公网安备 44130202001061号
粤公网安备 44130202001061号