-
Win7系统待机休眠无法唤醒怎么办
- 2015-05-07 16:21:59 来源:windows10系统之家 作者:爱win10
总会有人把一键重装系统打成一键操重装系统,让小编看得超级郁闷,研究了很久才反应过来大家想知道的是一键重装系统方法。小编大人有大量不计较大家的失误,而且准备帮助大家哦,下面就给大家带来最先进的一键操重装系统图文教程吧。
1.下载最新版本系统之家一键重装系统工具。如图一

一键操重装系统图文教程图1
2.双击运行系统之家一键重装重装工具,并进入软件主界面,开始电脑装系统教程。选择Windows7操作系统,重装系统win7可以选择32位和64位,您根据您的实际需求选择需要的Win7系统,点击立即重装进入下一步,如图二

一键操重装系统图文教程图2
3.接着系统之家一键重装会对系统盘中的(一般系统盘为C盘)重要资料进行备份,系统之家一键重装提供了我的文档、收藏夹和桌面资料等重要资料的备份 选择。您也可以选择不备份,不勾选即代表不备份。下面的进度条中您可以看到备份的进度和备份文件数量,待备份完成后进入下一步。如图三

一键操重装系统图文教程图3
4.接着系统之家一键重装会自动进行系统下载,您只需慢慢等待即可。重装系统win7是完全自动的过程,你不需要做任何的操作。如图四

一键操重装系统图文教程图4
5.win7 64位系统下载完毕后,会弹出一个提示框,提醒您软件即将重启计算机自动完成系统安装,您只需点击立刻重启即可。如图五

一键操重装系统图文教程图5
6.点击立刻重启后,电脑自动重启进入启动项选择菜单。默认选择系统之家一键还原,您无需操作只需慢慢等待即可。如图六

一键操重装系统图文教程图6
7.接着就会进入win7 64位旗舰版系统安装过程了,以下是安装过程部分流程,系统之家小编就不一一介绍了,您需要做的就是耐心等待即可。Win7 64位系统安装过程大致在10-30分钟左右,您可以去喝杯茶或者洗个澡,回来系统就安装完毕了。

一键操重装系统图文教程图7

一键操重装系统图文教程图8
以上就是一键操重装系统图文教程啦,大家是否都已经学会了这个方法呢?当然不管大家有没有学会上面的方法,小编都要告诉大家,一键重装系统最好用的还是小白一键重装大师,这可是当今最好的一键重装软件,比其他软件好到不知哪里去了。
猜您喜欢
- 一键笔记本系统重装教程2016-10-26
- win10不支持此路径解决教程2017-05-08
- 2016qq自动回复在哪设置2016-08-12
- 联想ghostwin7 64位旗舰版系统最新下..2017-05-06
- win7系统如何绑定host图文教程..2015-04-15
- 网线线序的排列是什么2020-08-07
相关推荐
- win10按不出window键菜单怎么办.. 2016-10-02
- 雨林木风win764位纯净版介绍.. 2017-08-01
- 笔记本变wifi热点,小编告诉你笔记本怎.. 2018-03-10
- 系统之家ghost win8 x86专业版U盘安装.. 2016-09-21
- Win10版Office无法打开解决办法.. 2015-04-18
- 解答dwg格式怎么打开 2019-02-20





 系统之家一键重装
系统之家一键重装
 小白重装win10
小白重装win10
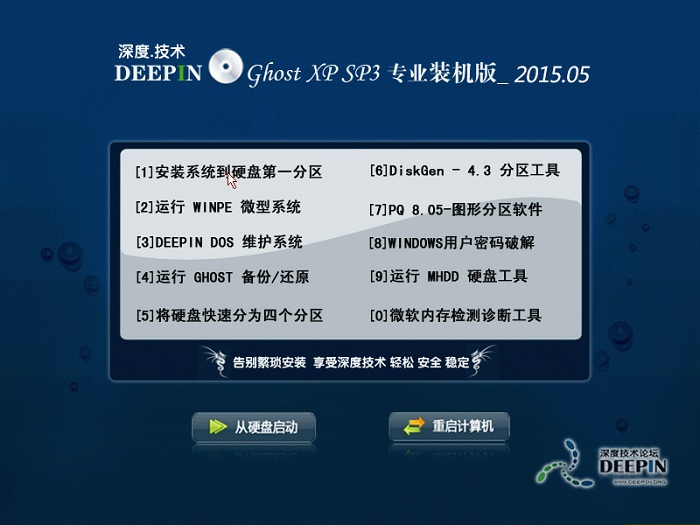 深度技术 Ghost Xp Sp3 专业装机版_2015.05
深度技术 Ghost Xp Sp3 专业装机版_2015.05 系统之家Ghost Win7 SP1 64位旗舰版v1812
系统之家Ghost Win7 SP1 64位旗舰版v1812 谷歌浏览器52版本 v52.0.2743.116官方正式版
谷歌浏览器52版本 v52.0.2743.116官方正式版 电脑公司win10 64位纯净专业版v2023.05
电脑公司win10 64位纯净专业版v2023.05 系统之家Win7 64位旗舰版系统下载 v1909
系统之家Win7 64位旗舰版系统下载 v1909 深度技术win8.1 32位专业版系统下载 v1909
深度技术win8.1 32位专业版系统下载 v1909 深度技术ghos
深度技术ghos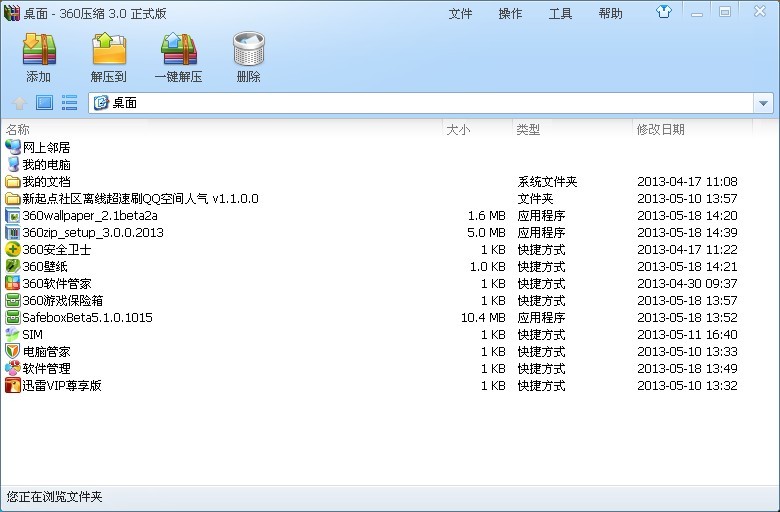 最新360压缩v
最新360压缩v 萝卜家园win1
萝卜家园win1 Youtube Down
Youtube Down Ghost win7电
Ghost win7电 2013年机动车
2013年机动车 Microsoft Ed
Microsoft Ed 逸舟浏览器 v
逸舟浏览器 v 百分浏览器 v
百分浏览器 v 系统之家ghos
系统之家ghos 口袋迷你U盘P
口袋迷你U盘P 大地系统 ISO
大地系统 ISO 粤公网安备 44130202001061号
粤公网安备 44130202001061号