-
固态硬盘装系统,小编告诉你固态硬盘如何装系统
- 2018-03-29 13:07:16 来源:windows10系统之家 作者:爱win10
固态硬盘的价格逐渐平民化,很多人已经给电脑装上了固态硬盘,在固态硬盘上装系统,能够大大提升开关机速度,所以固态硬盘广泛用于安装系统,那么怎么在固态硬盘上装系统呢?下面,小编就来跟大家介绍固态硬盘装系统的操作了。
固态硬盘凭借读写速度快的优势,被大多数用户用于安装系统,固态硬盘装系统能够发挥速度优势,开机速度有了质的提升。不过在使用电脑过程中,或多或少会遇到系统故障,此时一般需要重装系统,不过有用户不懂固态硬盘怎么重装系统,没关系,小编就给大家带来了教程。
固态硬盘如何装系统
准备工作
1、ssd固态硬盘要安装到台式电脑上
2、网上下载系统镜像
3、4G及以上U盘
根据上面的教程制作好大白菜U盘启动盘,然后将下载的电脑系统iso文件直接复制到U盘的GHO目录下
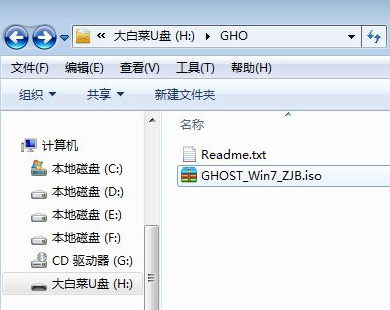
硬盘系统软件图解1
在装有ssd固态硬盘的电脑上插入U盘,为了发挥固态盘的速度,首先要进BIOS开启硬盘AHCI模式,以技嘉主板为例子,启动电脑时按Del进入BIOS界面,切换到Peripherals界面,选择SATA Mode Selection回车,选择AHCI回车,按F10保存重启
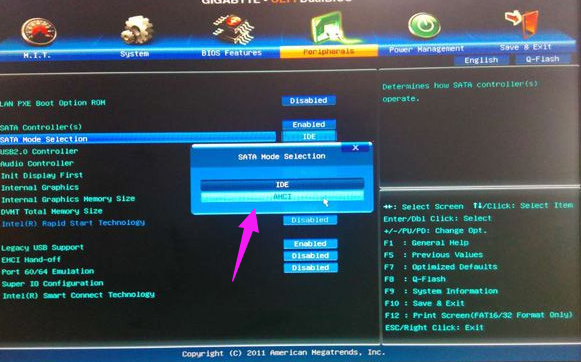
SSD硬盘系统软件图解2
然后重启后不停按F12或F11或Esc等快捷键打开启动菜单,选择U盘选项回车,比如General UDisk 5.00,不支持这些启动键的电脑查看第二点设置U盘启动方法

装系统系统软件图解3
从U盘启动进入到这个菜单,通过方向键选择【02】选项回车,也可以直接按数字键2,启动pe系统,无法进入则选择【03】旧版PE系统
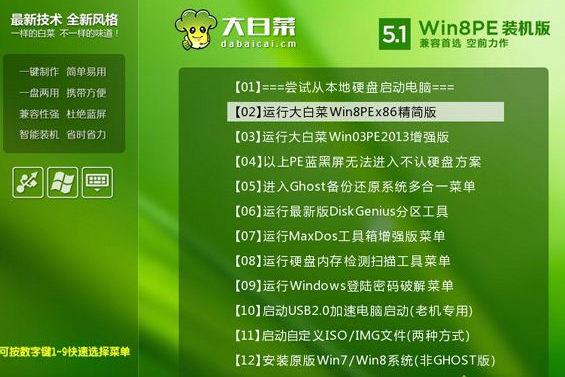
硬盘系统软件图解4
进入pe系统,如果不需要重新分区,直接执行第7步,如果需要重新分区,双击打开【DG分区工具】,右键点击ssd硬盘,选择【快速分区】
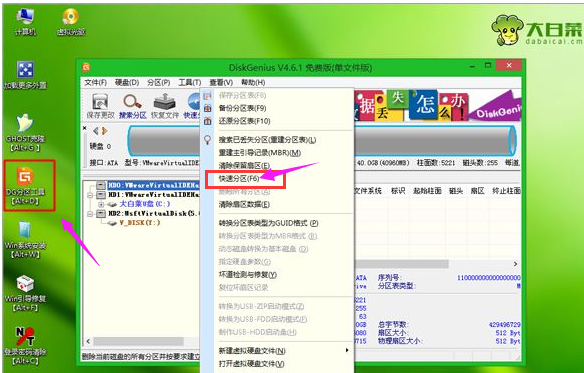
装系统系统软件图解5
设置分区数目和分区的大小,如果ssd固态硬盘只当系统盘,而且容量比较小,分区数就设置为1,一般C盘至少50G以上,勾选“对齐分区”表示4k对齐,扇区默认的2048即可,点击确定,执行ssd分区过程
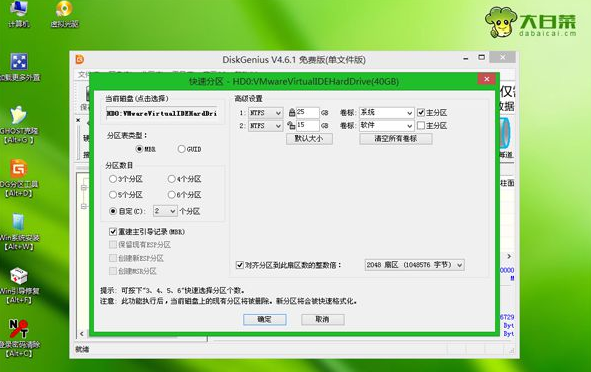
硬盘系统软件图解6
ssd固态硬盘分区之后,打开【大白菜一键装机】,映像路径选择操作系统iso镜像,此时安装工具会自动提取gho文件,点击下拉框,选择gho文件
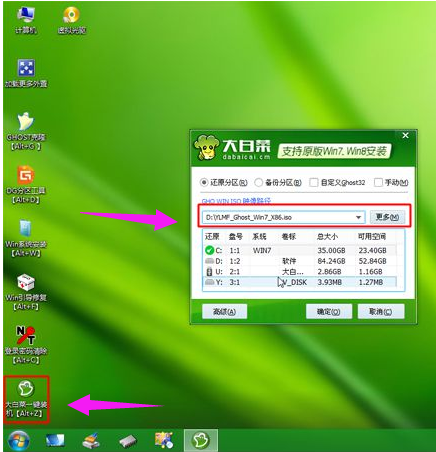
装系统系统软件图解7
然后点击“还原分区”,选择系统安装位置,一般是C盘,pe下盘符可能错乱,如果不是显示C盘,可以根据“卷标”、磁盘大小选择,点击确定
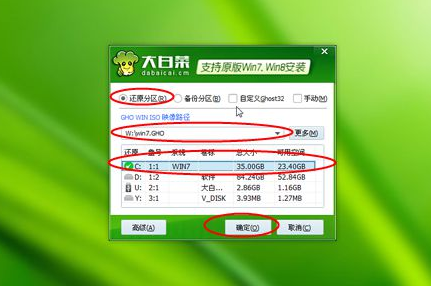
SSD硬盘系统软件图解8
弹出提示框,勾选“完成后重启”和“引导修复”,点击是,开始执行系统重装过程
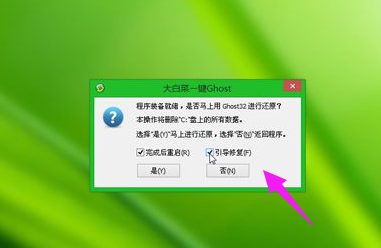
SSD硬盘系统软件图解9
转到这个界面,执行系统重装部署到固态硬盘的操作,这个过程需要3-5分钟左右
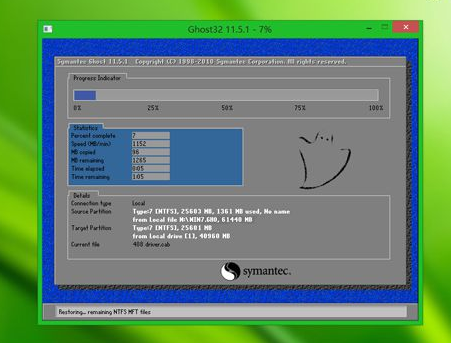
装系统系统软件图解10
操作完成后电脑会自动重启,此时拔出U盘,重新启动进入这个界面,继续进行系统安装到ssd固态硬盘的过程

固态硬盘系统软件图解11
重装过程需3-5分钟,最后启动进入全新系统桌面,固态硬盘重装系统过程结束。

固态硬盘系统软件图解12
以上就是固态硬盘装系统的操作流程。
猜您喜欢
- win8.1一键重装图文教程2016-10-28
- 分享新手进行电脑维修的方法..2020-11-19
- cad快速看图,小编告诉你cad快速看图如..2018-07-12
- windows7激活工具怎么激活系统..2022-06-03
- 系统重装纯净版64位方法2017-04-19
- Win8系统设置用左手使用鼠标的技巧..2015-05-26
相关推荐
- Win7系统提示系统找不到指定路径如何.. 2015-04-22
- 电脑公司 ghost xp精简版U盘安装教程.. 2016-10-21
- 显示器品牌,小编告诉你电脑显示器什么.. 2018-03-21
- 详细教您win7和win10哪个好 2018-11-05
- 笔者教你最新win7专业版产品密钥.. 2019-01-02
- 小编告诉你win7如何关闭aero 2017-10-11





 系统之家一键重装
系统之家一键重装
 小白重装win10
小白重装win10
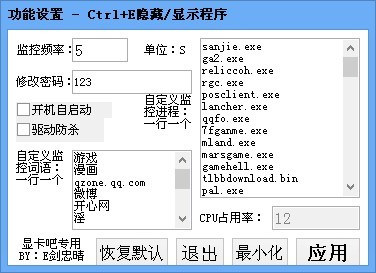 防沉迷v1.3简体中文绿色免费版(新增驱动防杀修复各种问题、启动后隐藏托盘)
防沉迷v1.3简体中文绿色免费版(新增驱动防杀修复各种问题、启动后隐藏托盘) 雨林木风Ghost Win10系统下载64位专业版v1812
雨林木风Ghost Win10系统下载64位专业版v1812 深度技术ghost Xp Sp3 专业装机版1706
深度技术ghost Xp Sp3 专业装机版1706 电脑公司ghost Win7系统下载32位纯净版1707
电脑公司ghost Win7系统下载32位纯净版1707 Firefox(火狐浏览器)延长支持版 v91.3.0.0官方中文版
Firefox(火狐浏览器)延长支持版 v91.3.0.0官方中文版 windows系统之家一键重装V4.7官方版
windows系统之家一键重装V4.7官方版 强人短网址生
强人短网址生 小白系统 Gho
小白系统 Gho 360浏览器6.5
360浏览器6.5 深度技术Ghos
深度技术Ghos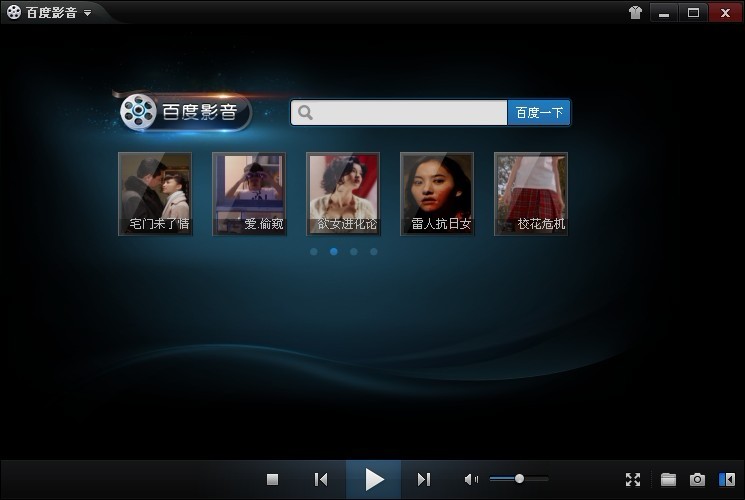 百度影音 v1.
百度影音 v1. 深度技术win7
深度技术win7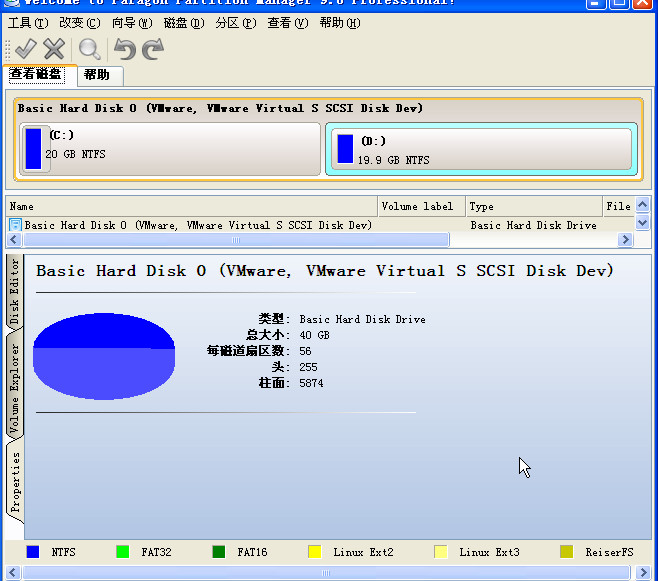 SD卡分区工具
SD卡分区工具 雨林木风win1
雨林木风win1 番茄花园 gho
番茄花园 gho 雨林木风Ghos
雨林木风Ghos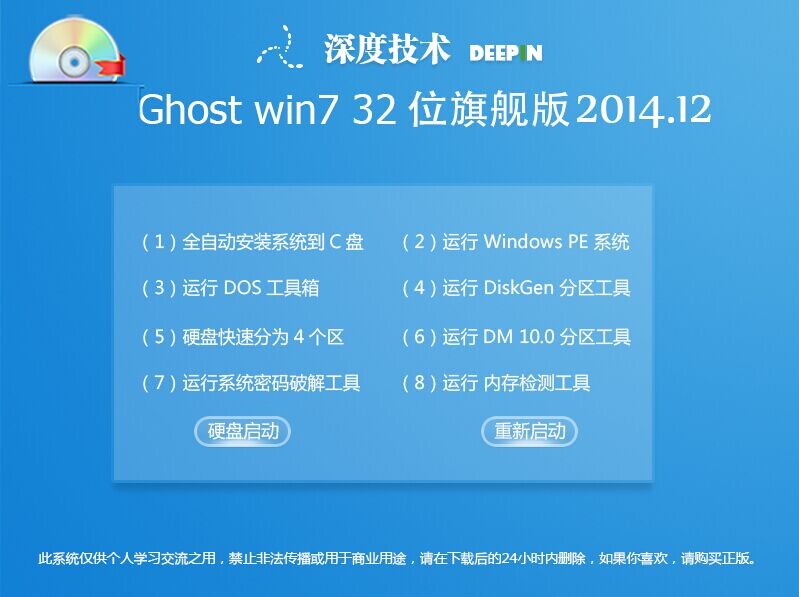 深度技术 GHO
深度技术 GHO 粤公网安备 44130202001061号
粤公网安备 44130202001061号