-
Win7系统提示系统找不到指定路径如何解决
- 2015-04-22 08:40:15 来源:windows10系统之家 作者:爱win10
win8系统安装教程有那些,小编已经用了半辈子win8了,小编真的非常喜欢用win8系统,但是最近就有用户来问小编关于电脑一键格式化重装win8的图文教程,电脑一键重装的方法对于win8系统爱好者来说算不得什么,那接下来就让小编给大家介绍电脑一键格式化重装图文教程吧。
运行一键还原软件,选择“一键重装系统”,如果之前的旧系统有备份可以直接选“一键还原系统”。类似的软件有很多,可选择自己喜欢的来用。

电脑一键格式化重装图文教程图1
选择镜像文件位置,安装至C,然后点击“一键重装”按钮。

电脑一键格式化重装图文教程图2

电脑一键格式化重装图文教程图3
程序准备就绪,是否马上重新启动计算机进行还原,本操作将删除c盘的所有数据,点击“是”。

电脑一键格式化重装图文教程图4
电脑重新启动。

电脑一键格式化重装图文教程图5

电脑一键格式化重装图文教程图6

电脑一键格式化重装图文教程图7

电脑一键格式化重装图文教程图8
开始写入程序文件,稍等即可。写入文件完成,电脑会再次重新。

电脑一键格式化重装图文教程图9

电脑一键格式化重装图文教程图10
电脑重启,开始正式安装程序文件,还有安装驱动,这可能会需要一些时间,耐心等待。

电脑一键格式化重装图文教程图11

电脑一键格式化重装图文教程图12

电脑一键格式化重装图文教程图13

电脑一键格式化重装图文教程图14

电脑一键格式化重装图文教程图15

电脑一键格式化重装图文教程图16

电脑一键格式化重装图文教程图17
保存系统设置,完成安装,电脑再次重启,进入操作桌面,弹出设备管理器看看有没有尚未安装驱动的硬件。

电脑一键格式化重装图文教程图18

电脑一键格式化重装图文教程图19
如果已经安装好了所有的硬件驱动,可以把集成的驱动删除,以节省空间,选择保留或是删除。

电脑一键格式化重装图文教程图20
打开宽带连接,输入用户名和密码,连接成功,开始上网。

电脑一键格式化重装图文教程图21

电脑一键格式化重装图文教程图22
以上就是大家喜欢的电脑一键格式化重装图文教程,大家对电脑一键重装教程都有了解了吧,电脑一键重装的方法是不是觉得非常简单呢?好了,如果大家想了解更多的资讯敬请关注小白官网吧。小白官网每天为大家提供更多新鲜的资讯。
猜您喜欢
- 电脑黑屏只有鼠标箭头如何解决..2021-01-21
- 想知道win7怎么升级win102023-02-13
- 一键重装系统xp专业版教程2017-07-06
- 百度网盘下载慢怎么解决你知道吗..2020-11-30
- 小编告诉你如何激活Ghost win7旗舰版..2017-05-15
- 360一键重装系统下载安装步骤..2017-08-02
相关推荐
- 新萝卜家园纯净版系统最好的安装方法.. 2017-05-24
- win7旗舰版远程桌面连接如何使用.. 2016-07-31
- 误删的文件怎么恢复,小编告诉你如何恢.. 2018-06-19
- “熊猫烧香”病毒制造者因开设赌场再.. 2013-06-14
- 虚拟机u盘启动安装系统教程.. 2016-09-14
- 电脑如何查看ip地址 2016-08-09





 系统之家一键重装
系统之家一键重装
 小白重装win10
小白重装win10
 萝卜家园ghost win8 64位专业版下载v201709
萝卜家园ghost win8 64位专业版下载v201709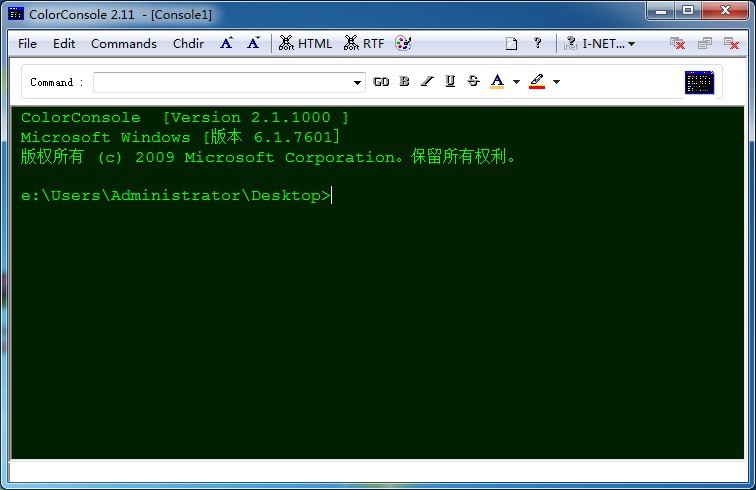 ColorConsole V2.11绿色单文件版(CMD命令增强版)
ColorConsole V2.11绿色单文件版(CMD命令增强版) 好心情浏览器 v1.0
好心情浏览器 v1.0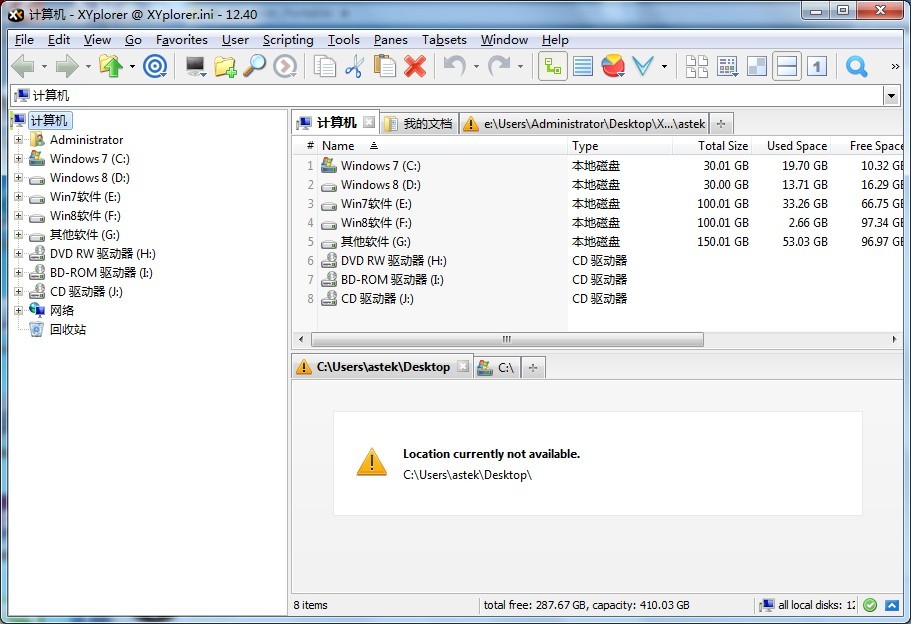 XYplorer v12.40 绿色便携版 (系统桌面资源管理器)
XYplorer v12.40 绿色便携版 (系统桌面资源管理器) Homepage(快速浏览器) v1.1.3官方版
Homepage(快速浏览器) v1.1.3官方版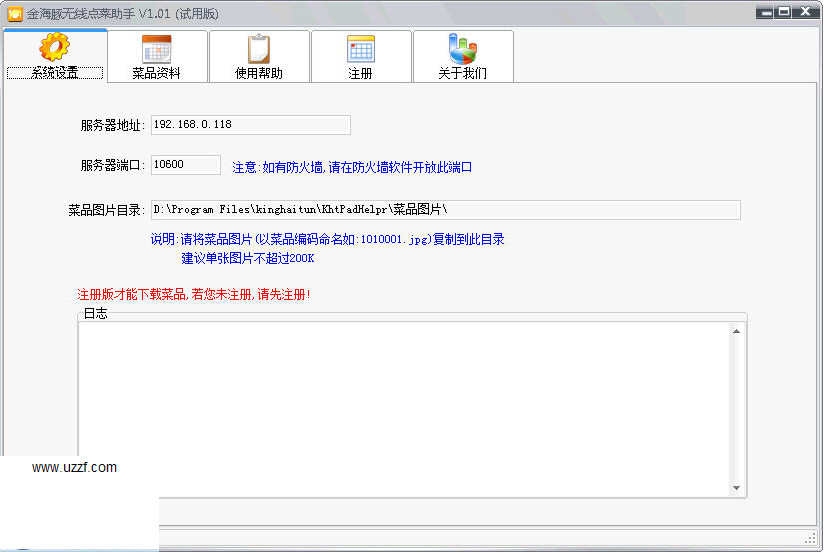 金海豚无线点菜助手v1.01 绿色试用版 (多功能无线点菜器)
金海豚无线点菜助手v1.01 绿色试用版 (多功能无线点菜器) 系统之家win7
系统之家win7 360游戏浏览
360游戏浏览 节节浏览器 v
节节浏览器 v 电脑公司 gho
电脑公司 gho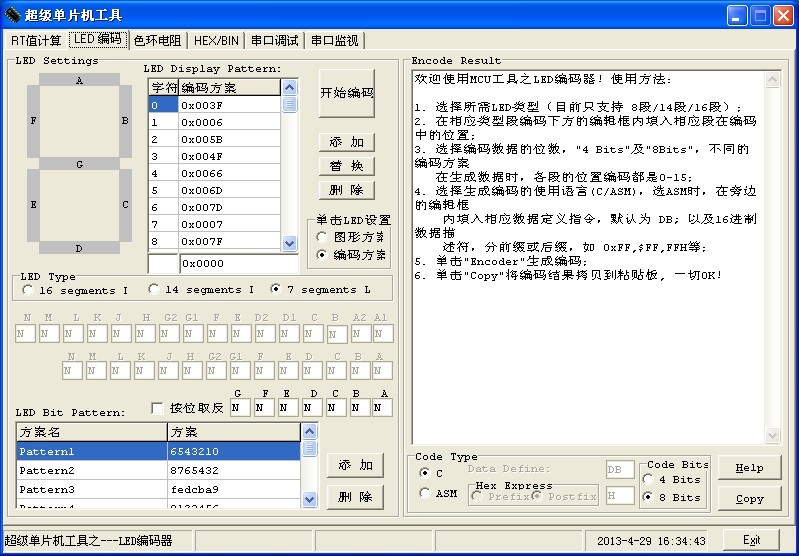 超级单片机工
超级单片机工 Edge绿色版(C
Edge绿色版(C 电脑公司 gho
电脑公司 gho 小白系统Ghos
小白系统Ghos ie8中文版官
ie8中文版官 雨林木风ghos
雨林木风ghos 很嗨网络收音
很嗨网络收音 粤公网安备 44130202001061号
粤公网安备 44130202001061号