-
网络ID,小编告诉你怎样修改电脑IP地址
- 2018-04-09 11:53:57 来源:windows10系统之家 作者:爱win10
每一台电脑都有属于自己的IP地址,这就好比一户人家都有一个属于自己的门牌号码一样。但是有时候不同的电脑尤其是在同一公司的不同电脑之间具有了相同的IP地址而造成冲突,从而上不了网络,这样的情况进行修改IP地址就显着的非常重要了。下面,小编就来跟大家介绍修改电脑IP地址的操作。
相信大家的日常的生活中都会接触电脑,电脑给我们的生活带来了许多的便利,同时也开阔了我们的视野,有时也会遇到烦恼,例如有用户遇到了电脑没有网络的情况,这时我们会需要更改IP地址,那IP地址应该如何才能更改呢?下面,小编就来跟大家分享修改电脑IP地址的方法。
怎样修改电脑IP地址
通过点击桌面左下角开始→控制面板→网络和Internet功能键,
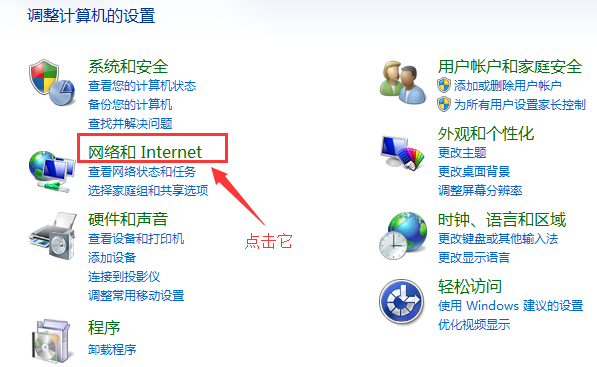
修改电脑IP系统软件图解1
弹出“网络和共享中心”的对话框。
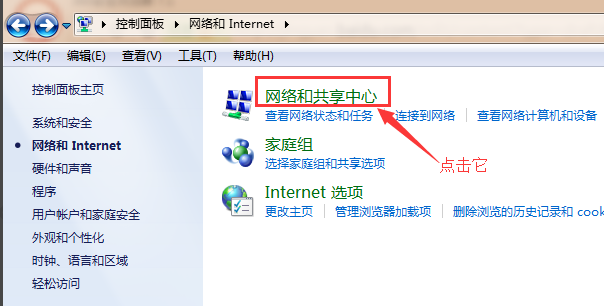
电脑系统软件图解2
点击左上角功能栏里的“更改适配器设置”功能键。
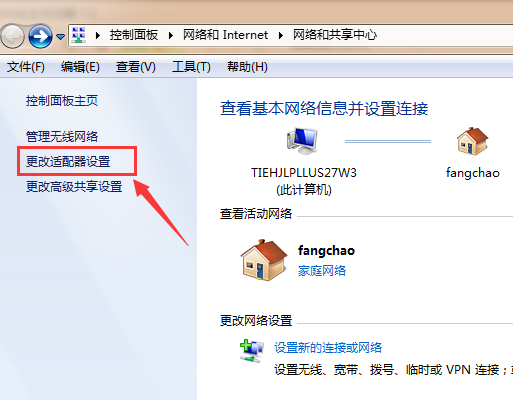
电脑系统软件图解3
找到“本地连接”图标。选定“本地连接”后鼠标左键双击或者右键属性。
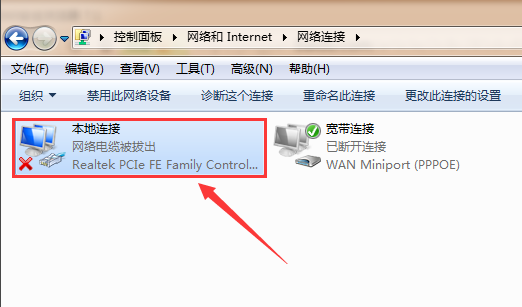
电脑系统软件图解4
选定Internet协议版本4,接着点击右下角的“属性”按钮。
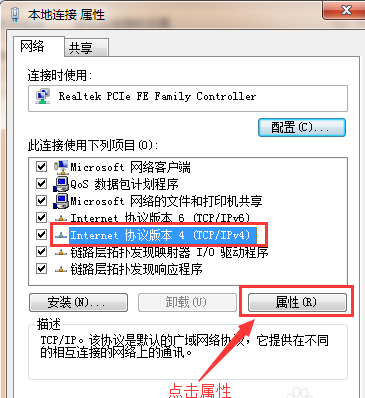
电脑系统软件图解5
在弹出的Internet协议版本4属性对话框中,点击“使用下面的IP地址”,然后在下面的空白栏里输入自己所更改的IP。
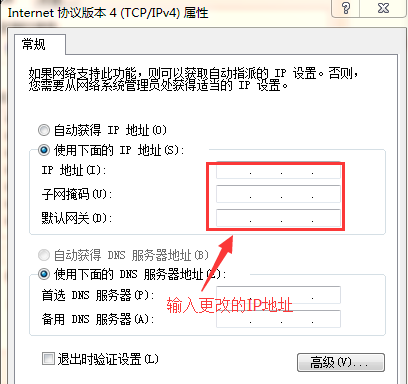
电脑系统软件图解6
IP地址输入完成后,接着输入跟IP地址配套的DNS服务器地址。全部输入完成后点击“确定”按键,这样全部操作下来,IP地址就更改完成了。
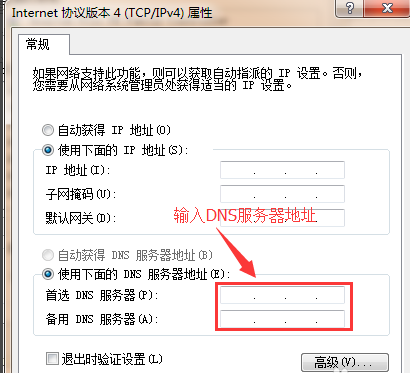
IP系统软件图解7
以上就是修改电脑IP地址的操作步骤了。
猜您喜欢
- win7专业版激活工具最新下载..2017-04-28
- 笔记本怎么设置wifi热点,小编告诉你笔..2018-03-23
- 现阶段一键装机那个最好用..2017-02-08
- win10苹果备份教程2017-05-08
- 电脑没有音频设备怎么办?..2015-03-21
- 激活win7旗舰系统方法2022-07-18
相关推荐
- 可以快速恢复系统的方法介绍.. 2016-09-27
- 一键重装系统格式化全部磁盘教程.. 2017-04-20
- win10改分辨率技巧 2017-03-13
- win7纯净版雨林木风下载安装教程.. 2016-11-04
- 激活win7旗舰版的密钥在哪里获取.. 2022-06-11
- teamviewer未就绪请检查您的连接,小编.. 2018-07-28





 系统之家一键重装
系统之家一键重装
 小白重装win10
小白重装win10
 深度技术Win10 专业版系统下载64位 v1909
深度技术Win10 专业版系统下载64位 v1909 系统之家ghost xp sp3装机版v201801
系统之家ghost xp sp3装机版v201801 Opera GX v71.0.3770.323官方版
Opera GX v71.0.3770.323官方版 萝卜家园win10系统下载64位专业版v201801
萝卜家园win10系统下载64位专业版v201801 系统之家win8 64位专业版系统下载v1812
系统之家win8 64位专业版系统下载v1812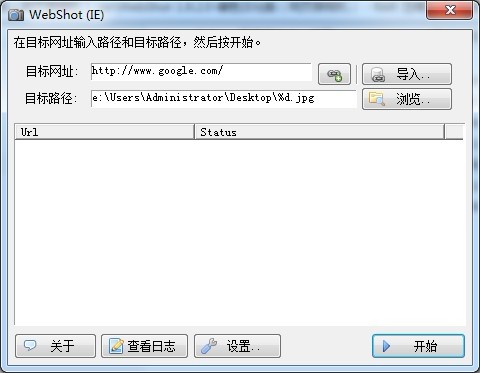 WebShot v1.9.2.0 64位 绿色汉化版 (网页照相机)
WebShot v1.9.2.0 64位 绿色汉化版 (网页照相机) 小白系统ghos
小白系统ghos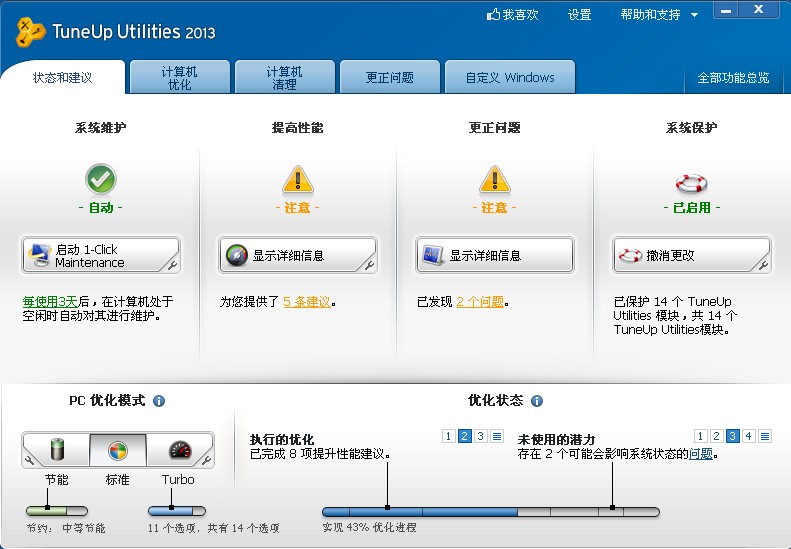 TuneUp Utili
TuneUp Utili 萝卜家园 Win
萝卜家园 Win 深度技术ghos
深度技术ghos 寿司浏览器 v
寿司浏览器 v 小白系统Ghos
小白系统Ghos 系统之家Ghos
系统之家Ghos 321数据恢复
321数据恢复 雨林木风ghos
雨林木风ghos Sql数据库自
Sql数据库自 win10 32位官
win10 32位官 粤公网安备 44130202001061号
粤公网安备 44130202001061号