-
xp系统一键还原,小编告诉你xp系统怎么还原
- 2018-04-26 09:20:03 来源:windows10系统之家 作者:爱win10
现在使用电脑的用户是越来越多了,而电脑出现的故障也越来越多,如果遇到电脑系统出现了无法启动的问题,可以借助一键还原功能来解决问题。可能会有用户不太清楚电脑一键还原系统的方法,下面,小编就来跟大家讲解xp系统还原的操作。
虽说时间不能倒流,但是系统却可以回到以前的一个备份状态,xp系统还原就可以把系统还原到以前的一个状态,但是前提是需要有备份。该方法方便,懂得操作的用户却不多,下面,小编给大伙介绍xp系统还原的操作流程了。
xp系统怎么还原
在桌面上右击“我的电脑”,选择属性。
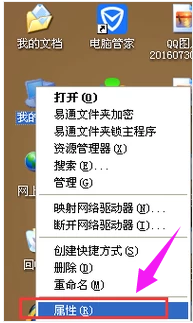
还原系统系统软件图解1
弹出“系统属性”对话框,选择“系统还原”,切换到“系统还原”选项卡。取消勾选“在所有驱动器上关闭系统还原”项,将不需要做还原操作的分区关掉还原
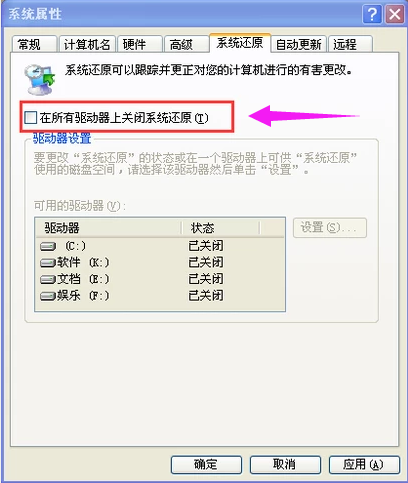
还原系统系统软件图解2
接下来就是创建系统还原点。
依次点击开始--所有程序--附件--系统工具--系统还原。
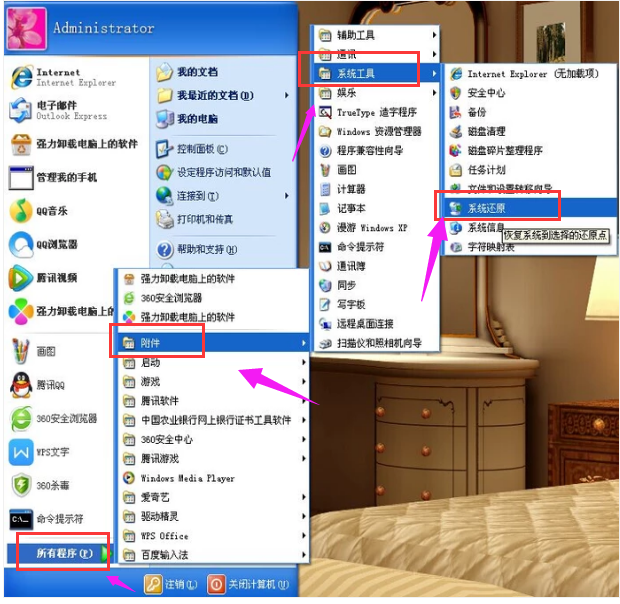
还原系统系统软件图解3
打开“欢迎使用系统还原”对话框选“创建一个还原点”,点击“下一步”。
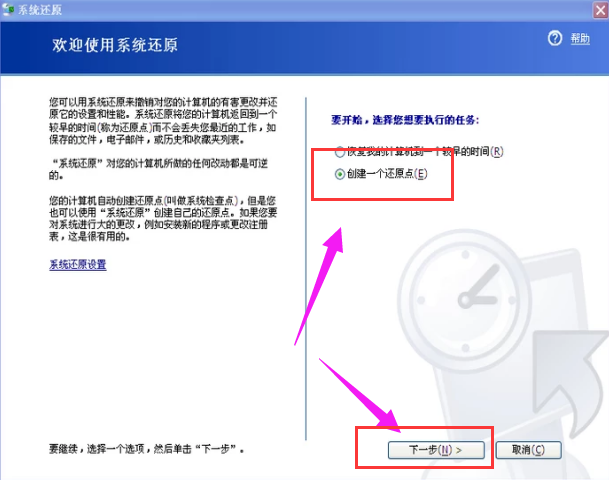
xp系统系统软件图解4
打开“创建一个还原点”对话框,在“还原描述点”文本框中,输入用来识别还原点的名称,如输入“安装软件前”,点击“创建”按钮。
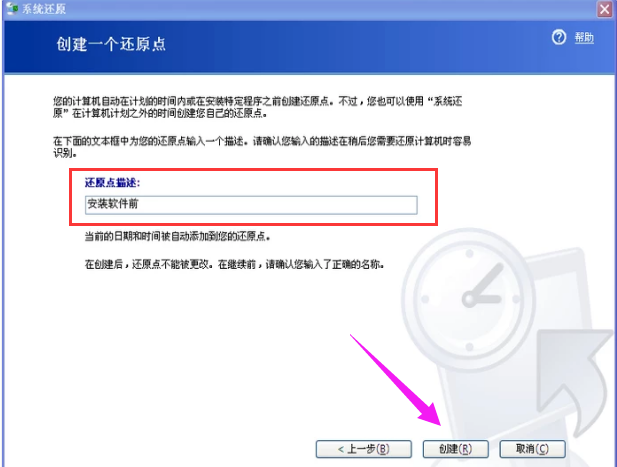
还原系统系统软件图解5
出现“还原点已创建”对话框。创建好后就可以使用系统还原了,直接点击“主页”按钮返回主界面。
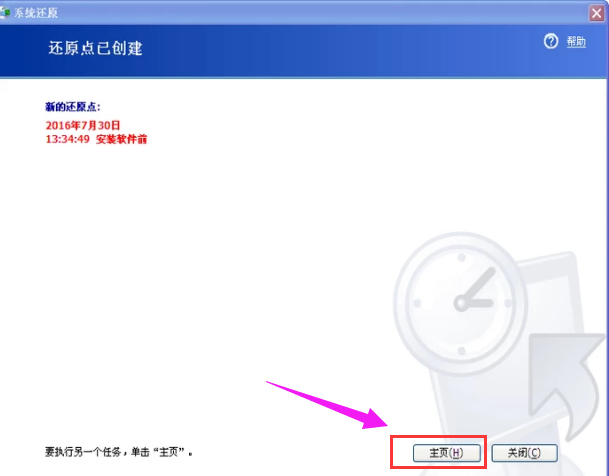
xp系统系统软件图解6
选“恢复我的计算机到一个较早的时间”,下一步。
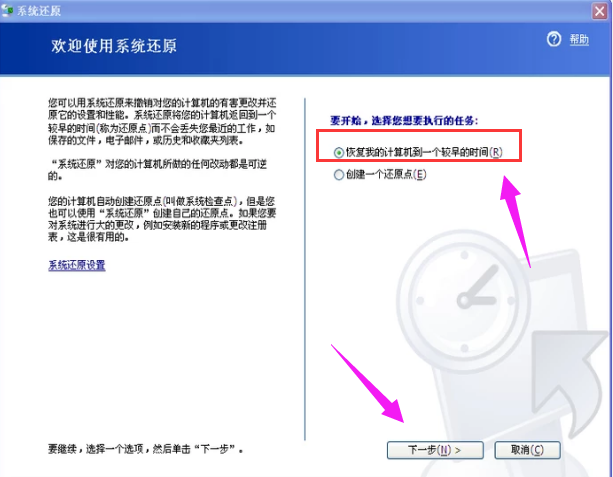
还原系统系统软件图解7
打开“选择一个还原点”对话框,点击刚创建的还原点,点击下一步。
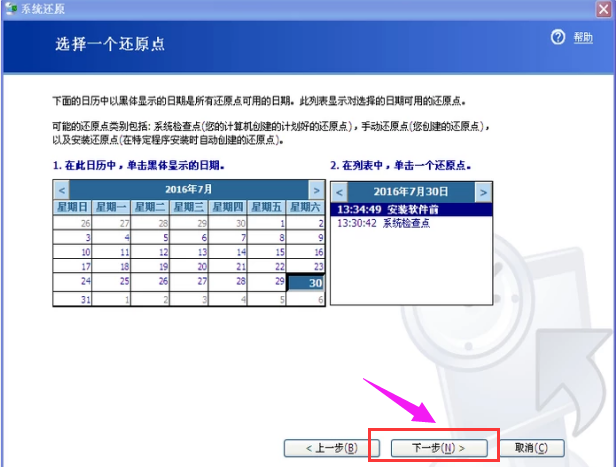
还原系统系统软件图解8
打开“确认还原点选择”对话框后,点击下一步,系统会进行还原。
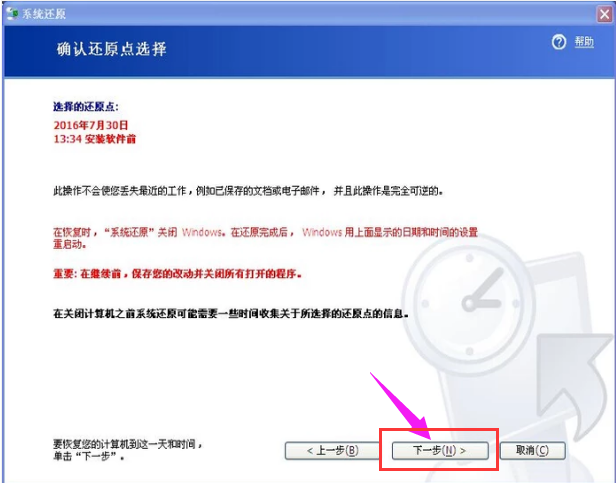
一键还原系统软件图解9
以上就是xp系统还原的操作流程了,不懂的用户可以借鉴一下。
猜您喜欢
- zip文件怎么打开,小编告诉你怎么打开z..2018-06-28
- 教你重装Ghost系统错误怎么办..2018-11-15
- 正版win7旗舰版64位安装方法..2017-04-03
- win10 32位纯净版深度技术下载..2017-02-03
- 映射网络驱动器,小编告诉你在Win7系统..2018-01-08
- U盘装机吧制作u盘启动盘教程..2017-04-07
相关推荐
- win7激活密钥最新下载 2017-08-19
- 一键装安装win7系统图文教程.. 2017-01-25
- 联想win7 64位旗舰版最新下载.. 2017-01-01
- psd文件用什么打开?PS大神教你怎么用.. 2020-06-18
- 电脑公司w8系统制作教程 2017-04-17
- w8系统重装大师安装教程 2016-10-29





 系统之家一键重装
系统之家一键重装
 小白重装win10
小白重装win10
 雨林木风win7 sp1 x64八周年纪念版 2015.02
雨林木风win7 sp1 x64八周年纪念版 2015.02 新萝卜家园ghost Win7 x64纯净版201509
新萝卜家园ghost Win7 x64纯净版201509 小白系统Ghost Windows7 x86 装机版 2015.01
小白系统Ghost Windows7 x86 装机版 2015.01 系统之家ghost win7 x86 纯净版201507
系统之家ghost win7 x86 纯净版201507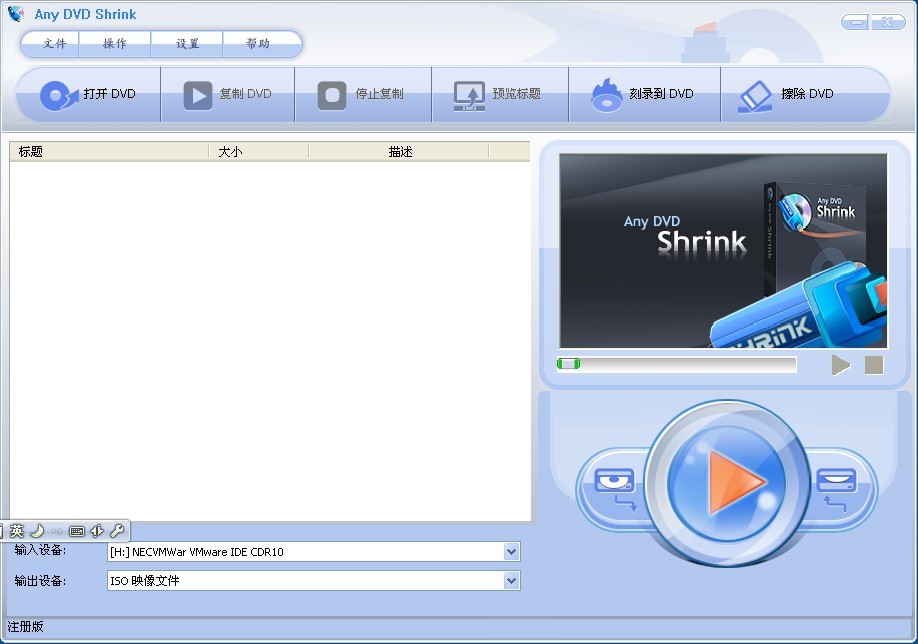 Any DVD Shrink 1.3.5 汉化破解版(DVD光盘刻录软件)
Any DVD Shrink 1.3.5 汉化破解版(DVD光盘刻录软件) 萝卜家园Ghost Win7 64位8月自动激活2014旗舰版
萝卜家园Ghost Win7 64位8月自动激活2014旗舰版 PCB设计助手v
PCB设计助手v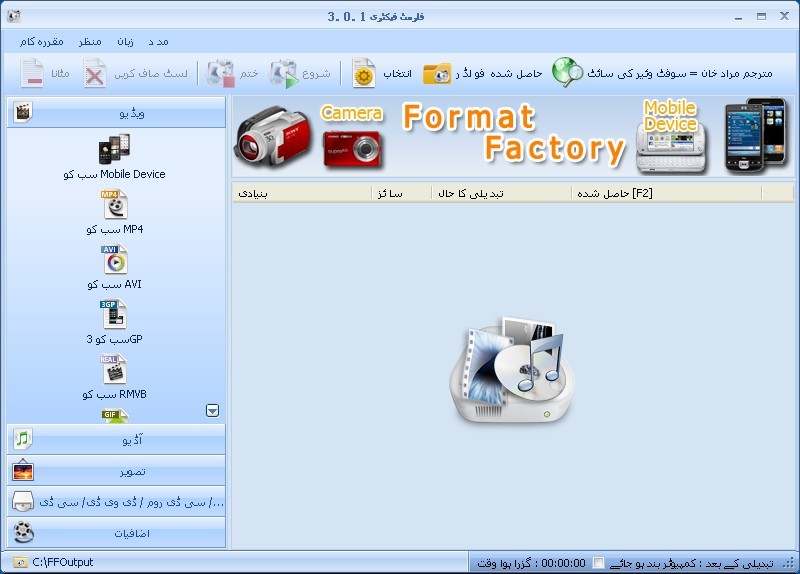 格式工厂v3.0
格式工厂v3.0 钱罐儿浏览器
钱罐儿浏览器 PotPla<x>yer
PotPla<x>yer 蚂蚁Chrome浏
蚂蚁Chrome浏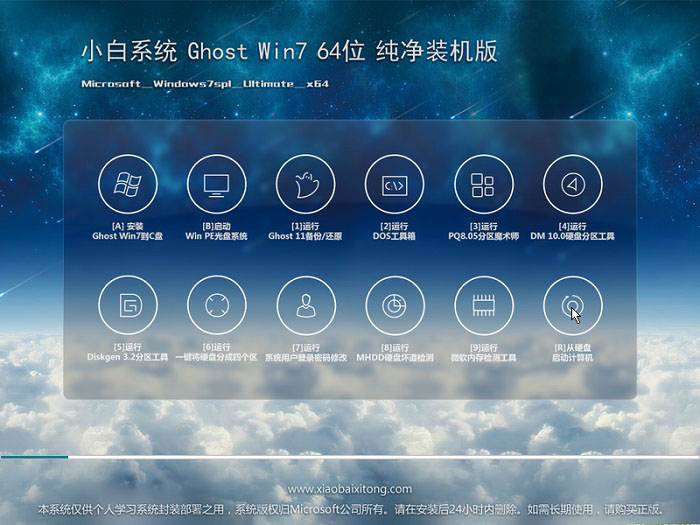 小白系统Ghos
小白系统Ghos 大智慧金融浏
大智慧金融浏 系统之家ghos
系统之家ghos 联想浏览器 v
联想浏览器 v 系统之家Ghos
系统之家Ghos 深度技术Ghos
深度技术Ghos 粤公网安备 44130202001061号
粤公网安备 44130202001061号