-
笔记本摄像头怎么打开,小编告诉你怎么打开笔记本的摄像头
- 2018-05-14 12:52:14 来源:windows10系统之家 作者:爱win10
一般周末休息的时候,有些小伙伴就会选择在家里玩电脑,看看电影,听听音乐,玩玩游戏,时间就会飞快地过去。但是我们一般都不会留意到笔记本上的一个功能,那就是笔记本的摄像头。因为我们平时没有事情是不会打开笔记本的摄像头的。今天小编大大就来教你们怎么打开笔记本的摄像头。
笔记本和台式相比,它的摄像头是内置的,不需要像台式电脑那样还要买一个摄像头,摄像头可以说是每台电脑都必不可少的。因为我们有的时候会用电脑和自己的好朋友、亲人进行视频聊天。那么今天小编就来告诉你们怎么打开笔记本摄像头。
首先,鼠标双击打开“我的电脑”,然后找到视频设备,并双击点开。
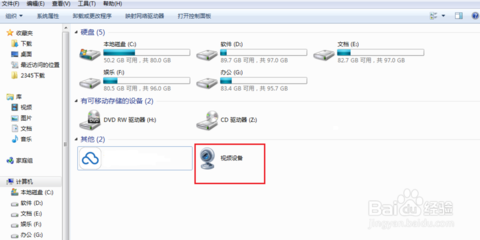
笔记本摄像头怎么打开系统软件图解1
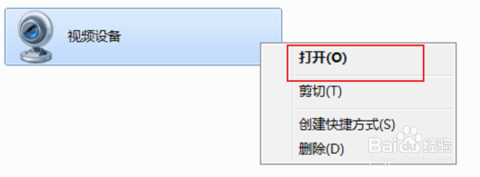
怎么打开笔记本的摄像头系统软件图解2
然后就会弹出视频的窗口

笔记本摄像头怎么打开系统软件图解3
如果看不到视频,那就点击上方的“设备”,然后把那两项都打上钩,

笔记本摄像头怎么打开系统软件图解4
如果大家想要显示全屏,然后把全屏那里打上勾就可以了
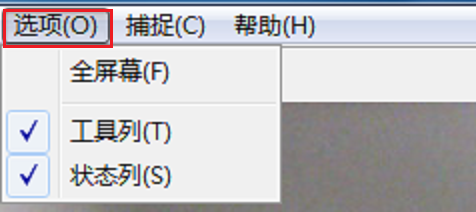
笔记本摄像头怎么打开系统软件图解5
如果电脑视频不能正常使用的话,那就在桌面,鼠标右键点击“设备管理器”
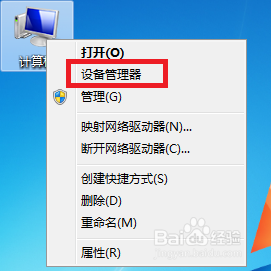
打开笔记本摄像头系统软件图解6
然后在页面找到并双击“图像”。
笔记本摄像头系统软件图解7
然后在显出来的设备中,鼠标用右键点击设备,打开“属性”按钮。
笔记本摄像头系统软件图解8
如果是禁用状态,就点击“启用”,然后再点击“更新驱动程序”就可以了。
打开笔记本摄像头系统软件图解9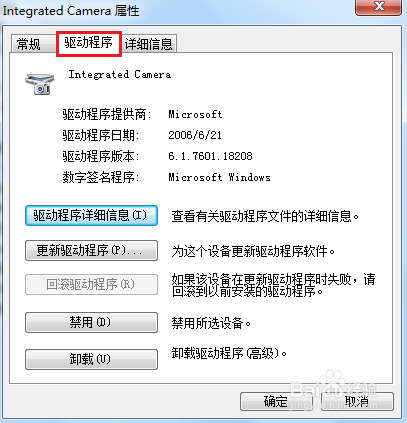
猜您喜欢
- 鼠标滚轮失灵怎么办2020-06-26
- 电影截图,小编告诉你影音先锋看电影怎..2018-05-14
- 怎样提升win10开机速度慢的速度..2016-07-13
- windows8激活工具使用方法2017-04-19
- 电脑公司xp系统怎么样2016-10-21
- win8宽带连接后自动弹出bing网页怎么..2015-05-30
相关推荐
- 巧妙使用CMD命令,CMD命令设置个人电脑.. 2013-05-04
- 笔记本系统之家win7纯净版安装步骤.. 2017-06-06
- 工具活动小编激密教您office 2013分享.. 2017-09-13
- 新萝卜家园win8.1专业版最新下载.. 2017-04-20
- win7系统如何获得管理员权限技巧.. 2015-04-18
- win 10打开软键盘的方法 2016-10-29





 系统之家一键重装
系统之家一键重装
 小白重装win10
小白重装win10
 萝卜家园win10系统下载32位专业版v201808
萝卜家园win10系统下载32位专业版v201808 光速浏览器 v1.2.2.36官方版
光速浏览器 v1.2.2.36官方版 薏米浏览器 v2.0.1.8官方版
薏米浏览器 v2.0.1.8官方版 国庆Ghost_Win7 32位建国65周年纪念旗舰版
国庆Ghost_Win7 32位建国65周年纪念旗舰版 深度技术win10系统下载64位专业版v201808
深度技术win10系统下载64位专业版v201808 DriveClone v9.10 注册版(附注册机) (硬盘备份还原工具)
DriveClone v9.10 注册版(附注册机) (硬盘备份还原工具)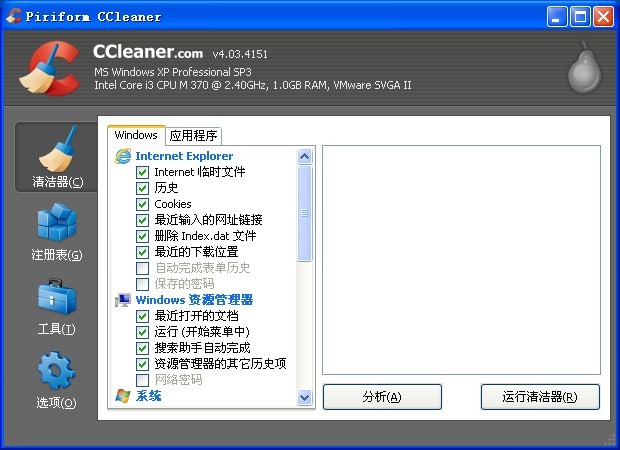 CCleaner v4.
CCleaner v4. 萝卜家园Ghos
萝卜家园Ghos 小白系统ghos
小白系统ghos 小白系统Ghos
小白系统Ghos 番茄花园 Gho
番茄花园 Gho 萝卜家园ghos
萝卜家园ghos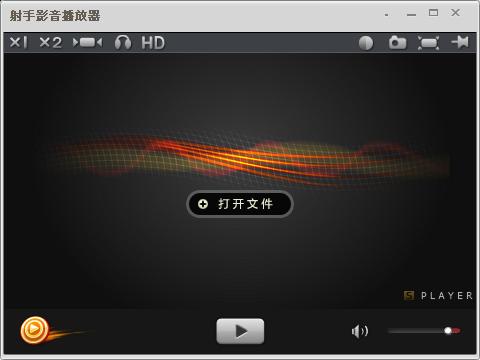 射手播放器3.
射手播放器3. 萝卜家园Ghos
萝卜家园Ghos Instagiffer
Instagiffer  千千静听v7.0
千千静听v7.0 电脑公司 Gho
电脑公司 Gho 粤公网安备 44130202001061号
粤公网安备 44130202001061号