-
U盘重做系统win7安装步骤
- 2016-12-02 23:59:57 来源:windows10系统之家 作者:爱win10
经常有朋友问小编U盘重做系统win7要怎么操作,其实U盘重做系统win7的方法是非常简单的啦,既然现在大家都想要知道U盘重做系统win7的方法了,小编肯定不能继续藏私,就给大家带来win7安装系统图文教程吧!
1.首先补充一下,如果要下载X版Windows系统,可以到“系统之家”进行下载自己需要的系统。
完成上一步,我们开始讲今天的主题。打开浏览器,搜索系统之家U盘制作工具,选择第一个,下载”u盘启动盘制作工具“,下载完成后,安装。。。
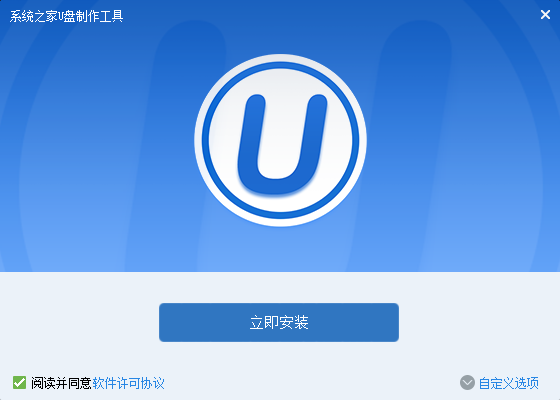
重做系统win7界面1

重做系统win7界面2
2.安装完成后,插入U盘,选择”一键制作U盘“,弹出框选择”确定“,然后开始制作。u盘启动盘制作完成后会弹出一个是否进入“电脑模拟器”测试u盘的启动情况,我们选择”否“,然后退出软件,这时我们在”计算机“会看到,U盘的名字已经变成"U盘启动盘"了。
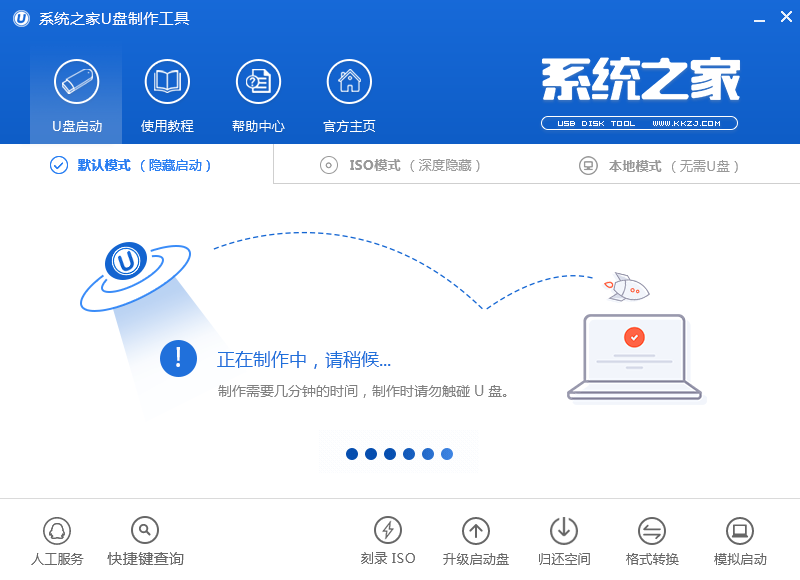
重做系统win7界面3
3.然后我们把先前已经下载好的ghost win7系统镜像文件直接拷贝到系统之家U盘制作工具u盘中的GHO文件夹里。然后我们在下面看一下你的电脑品牌开机时进入系统之家U盘制作工具的快捷键。大家可以到网上查找一下。
4.记住你的电脑进入启动页面的快捷键。然后重启电脑,在开机时马上点击你电脑的快捷键,然后会看到系统之家U盘制作工具系统操作界面,然后用↑↓键或者直接选择”【2】“运行系统之家U盘制作工具win03pe增强版(老机器)(如果你的电脑预装的是WIN8则选择【3】运行系统之家U盘制作工具win8pe增强版(新机器)),然后按下回车键,就会进入WindowsPE系统
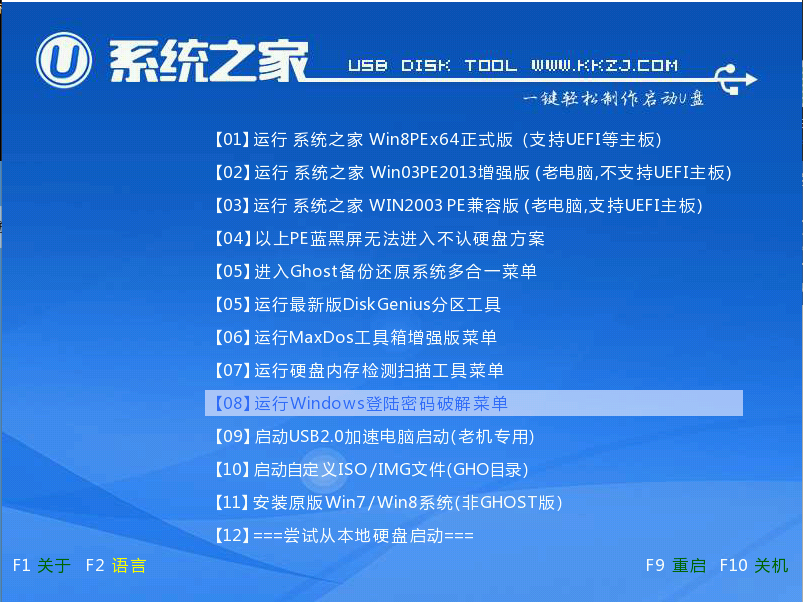
重做系统win7界面4
5.进入到winpe系统之后双击打开桌面上的“系统之家U盘制作工具pe一键装机工具”,打开之后我们会看到装机工具已经自动检测到了GHO镜像路径,我们就不用再去管它了,点击下面的”确定“,然后弹出窗口提示在”完成后重启“前打勾,点击”确定“。然后就开始漫长的等待了。。
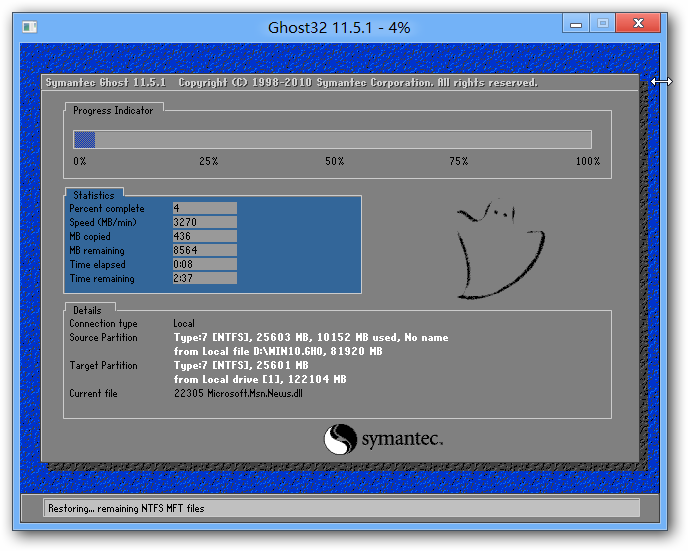
重做系统win7界面5

重做系统win7界面6
以上就是怎么用U盘重做系统win7教程了,走到最后一步的时候咱们应该都已经看到了win7系统那讨人喜欢又无比亲切的界面了吧?以后大家在操作电脑的过程中如果有什么疑问,都可以找小编反映哦,小编会第一时间帮大家找到合适的教程哦,写U盘重做系统win7教程没有人比小编更加专业了! 最后小编决定在教你们U盘重做系统win7的教程。
猜您喜欢
- windows7激活代码大全以及使用方法..2022-11-30
- Win8系统如何创建空密码账户..2015-06-03
- xp升级win10一键装机图文教程..2017-02-14
- win7原版系统安装方法2017-01-13
- 联想win732位笔记本专用系统旗舰版最..2016-12-25
- win7系统一键共享软件的方法..2017-04-07
相关推荐
- 真正纯净版的win7系统一键安装的方法.. 2022-02-01
- win10屏幕闪动的解决方法 2016-10-04
- 详细教您文件夹属性没有安全选项卡怎.. 2018-11-06
- win7萝卜家园光盘系统重装图文教程详.. 2017-05-16
- Windows10 Build10061更新升级注意事.. 2015-05-31
- 电脑开机突然变得巨慢原因以及如何解.. 2020-08-26






 系统之家一键重装
系统之家一键重装
 小白重装win10
小白重装win10
 AlternateStreamView V1.31 汉化绿色免费版 (磁盘备用流扫描工具)
AlternateStreamView V1.31 汉化绿色免费版 (磁盘备用流扫描工具) 牛牛浏览器 v1.0.0.5官方版
牛牛浏览器 v1.0.0.5官方版 暴风影音 v5.25.0613.1111 去广告版 (暴风本地播放器)
暴风影音 v5.25.0613.1111 去广告版 (暴风本地播放器)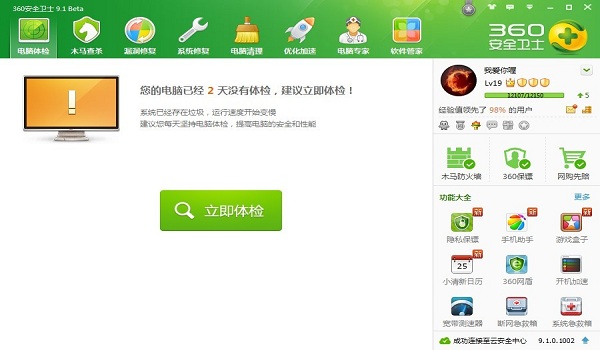 360安全卫士9.1bate版(360安全卫士免费下载)
360安全卫士9.1bate版(360安全卫士免费下载)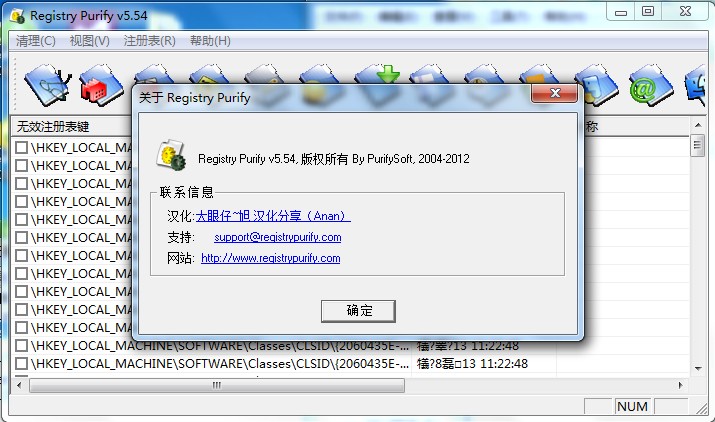 Registry Purify 5.54 汉化破解版(注册表清理工具)
Registry Purify 5.54 汉化破解版(注册表清理工具) TechSmith Camtasia Studio v8.1.1.1313 汉化破解版 (屏幕录像软件)
TechSmith Camtasia Studio v8.1.1.1313 汉化破解版 (屏幕录像软件)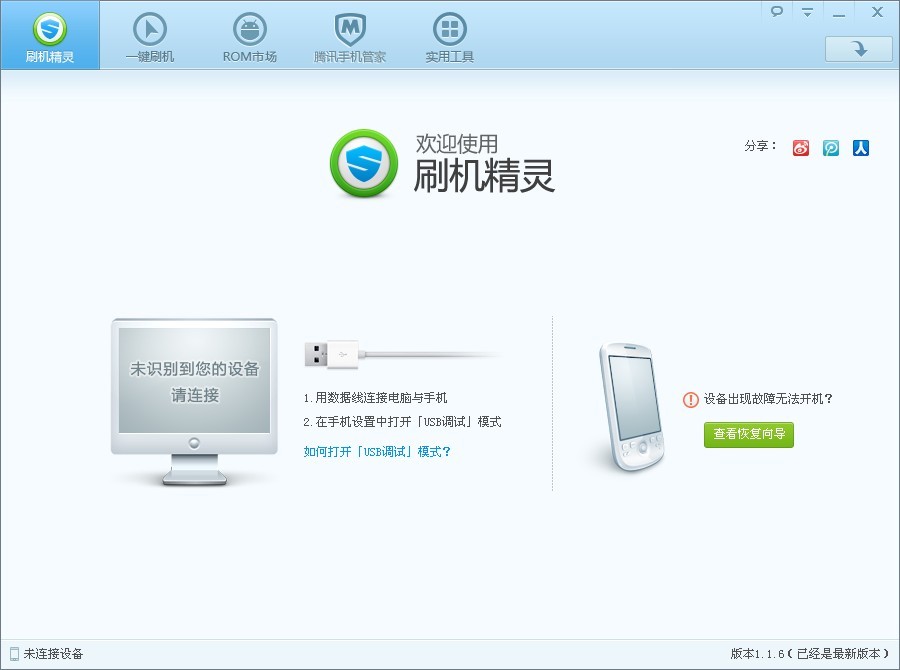 刷机精灵v1.1
刷机精灵v1.1 IE11 for win
IE11 for win 电脑公司ghos
电脑公司ghos 2013网盘搜索
2013网盘搜索 闪通浏览器 v
闪通浏览器 v 小白系统ghos
小白系统ghos 深度技术win1
深度技术win1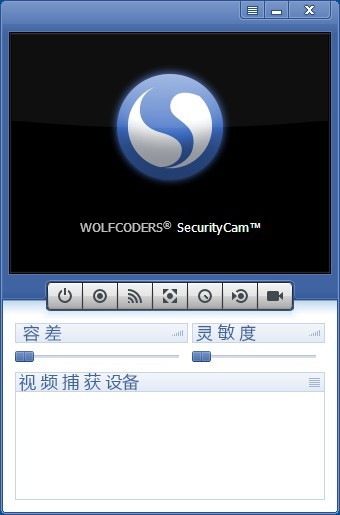 WOLFCODERS S
WOLFCODERS S 电脑公司ghos
电脑公司ghos oCam v13.0
oCam v13.0  ie7.0简体中
ie7.0简体中 雨林木风win1
雨林木风win1 粤公网安备 44130202001061号
粤公网安备 44130202001061号