-
细说如何设置电脑自动关机
- 2018-11-27 13:44:33 来源:windows10系统之家 作者:爱win10
很多小伙伴都想了解关于如何设置电脑密码的内容,为了更好的帮助大家了解如何设置电脑密码,今天小编将分享一个关于如何设置电脑密码,希望能帮助到大家。
很多朋友都想要知道电脑密码怎么设置系统的方法,毕竟电脑设置密码后,至少比没设置的要安全一些,那么到底电脑密码设置要怎么操作呢?下面小编就给大家带来电脑密码怎么设置图文教程吧,希望大家看完之后都能够喜欢这个方法哦!
电脑密码怎么设置
点击左下角开始,选择控制面板

电脑密码怎么设置(图1)
然后在选择用户账户

电脑密码怎么设置(图2)
一般没有设置密码的需要设置administrative的管理员密码!也可以创建新的账户

电脑密码怎么设置(图3)
然后在选择创建密码

电脑密码怎么设置(图4)
然后输入你要设置的密码,输入两次,密码前后要一致的。

电脑密码怎么设置(图5)
最后点击创建密码。

电脑密码怎么设置(图6)
设置成功开机就是这样啦。

电脑密码怎么设置(图7)
以上就是电脑密码设置的全部过程了,是不是觉得很简单呢?感兴趣可以试试哦。
上一篇:图文详解固态硬盘优化设置方法
下一篇:主编教您电脑怎么使用语音输入
猜您喜欢
- 无internet访问权限怎么解决2020-08-20
- 电脑硬盘坏了怎么办,小编告诉你电脑硬..2018-05-23
- Win10系统怎么安装输入法|win10安装输..2015-06-10
- 32位下装64位双系统安装步骤..2017-01-11
- 手把手教你win10怎么装win8.1双系统..2016-09-22
- word撤销快捷键2020-06-15
相关推荐
- 怎样重装电脑系统萝卜家园.. 2017-06-07
- MSDN win10 32位系统下载地址 2020-10-24
- 三星5830i重装系统教程 2016-10-26
- 2016qq自动回复在哪设置 2016-08-12
- windows10改装win7教程 2016-10-29
- 番茄家园win8.1 32纯净版系统.. 2016-10-31





 系统之家一键重装
系统之家一键重装
 小白重装win10
小白重装win10
 萝卜家园Ghost win10 x86专业版系统下载 v1906
萝卜家园Ghost win10 x86专业版系统下载 v1906 精易抓包浏览器 v2.3.1官方版
精易抓包浏览器 v2.3.1官方版 系统之家Ghost Win8专业版系统下载 (64位) v1905
系统之家Ghost Win8专业版系统下载 (64位) v1905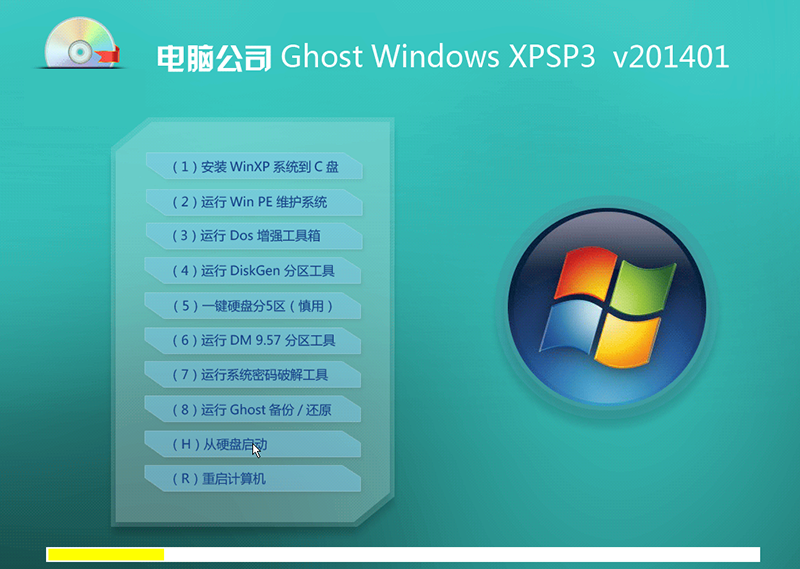 最新Ghost-XPSP3 电脑公司快速安装版 V2014.01
最新Ghost-XPSP3 电脑公司快速安装版 V2014.01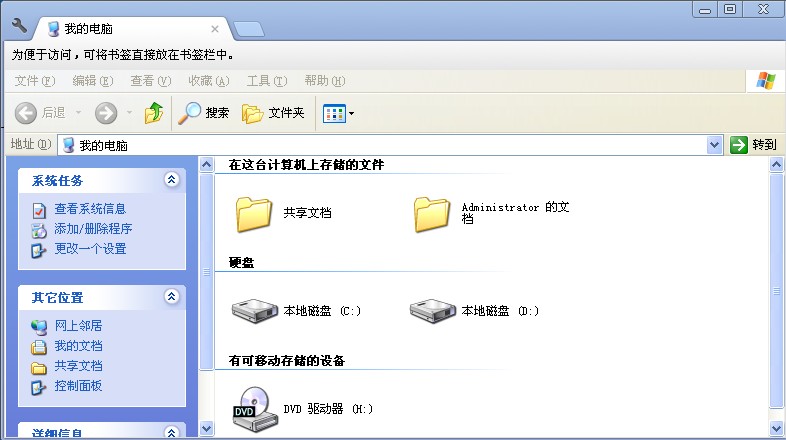 Clover v3.0.325 多语言正式版 (Windows Explorer多标签插件)
Clover v3.0.325 多语言正式版 (Windows Explorer多标签插件) 深度技术ghos
深度技术ghos 协通XT800远
协通XT800远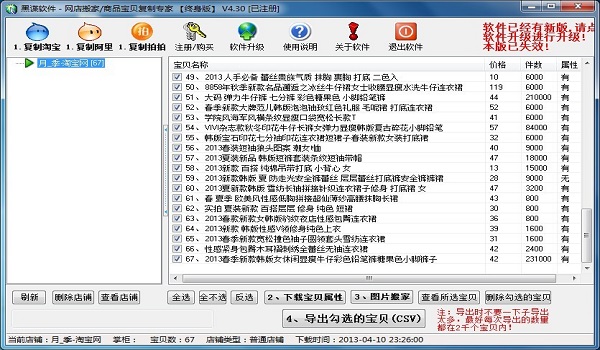 店铺宝贝下载
店铺宝贝下载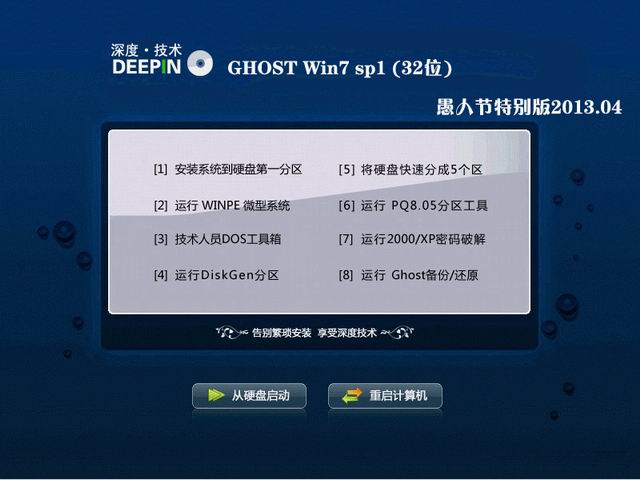 深度技术 gho
深度技术 gho 系统之家Ghos
系统之家Ghos 小白系统ghos
小白系统ghos 雨林木风ghos
雨林木风ghos WindowTabs 2
WindowTabs 2 Zemana AntiL
Zemana AntiL AlternateStr
AlternateStr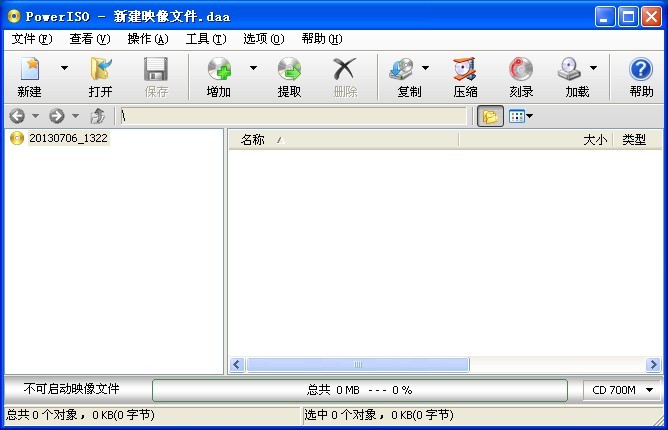 PowerISO V5.
PowerISO V5. 雨林木风ghos
雨林木风ghos 粤公网安备 44130202001061号
粤公网安备 44130202001061号