-
笔记本无法连接无线网络,小编告诉你笔记本无线网络连接不上如何解决
- 2018-07-02 08:50:16 来源:windows10系统之家 作者:爱win10
众所周知,笔记本和台上电脑相比,有着小巧轻便,方便携带等特点,但要实现上网,则需要连接无线网络,若是无线网络无法连接,那就会比较麻烦,那么,笔记本无线网络连接不上怎么办呢?下面,小编跟大家介绍笔记本无线网络连接不上的解决步骤。
无线网络是帮助我们摆脱网线的束缚,它的出现带来了巨大的方便,笔记本也在用户中越来越普及。然而却时常会遇到笔记本电脑无线网络连接不上的问题,这种问题该怎样解决呢?下面,小编给大家讲解笔记本无线网络连接不上的解决方法。
笔记本无线网络连接不上如何解决
点击系统右下方任务栏区域中的无线网络图标,然后再点击“打开网络和共享中心”选项

连不上网络系统软件图解1
在网络共享中心窗口中,点击左侧的“管理无线网络”选项
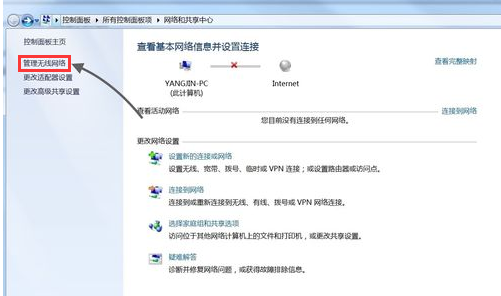
连不上网络系统软件图解2
随后会显示当前电脑曾经连接成功的所有无线网络,选择当前不能连接的网络,再点击“删除网络”选项。
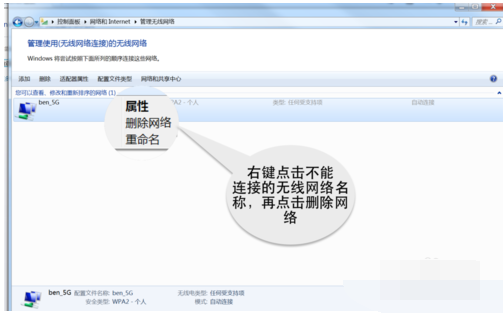
无线网络系统软件图解3
接着请点击“是”按钮来删除这个无线网络。

无线网络系统软件图解4
删除成功无线网络以后,再打开无线网络连接列表,点击之前不能加入的无线网络。
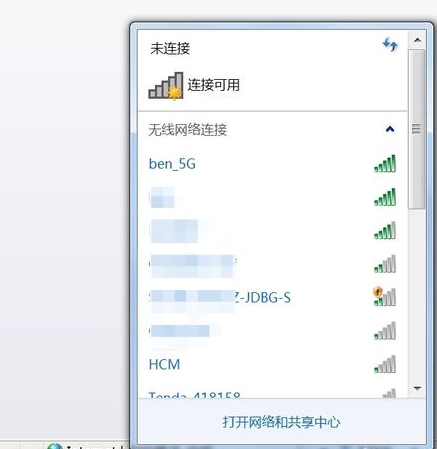
笔记本系统软件图解5
最后重新输入无线网络的连接密码,即可连接成功。
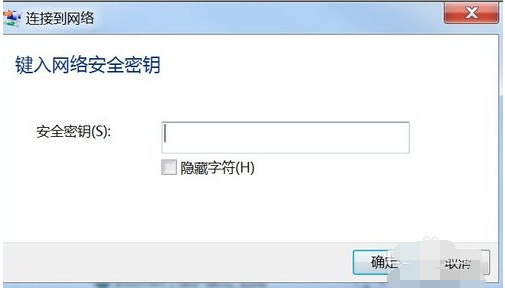
笔记本系统软件图解6
以上就是笔记本无线网络连接不上的解决方法。
猜您喜欢
- window7系统怎么换鼠标指针2015-03-25
- 小编教你怎么一键重装系统windows7..2017-03-10
- 硬盘安装雨林木风win10系统教程..2016-11-09
- 教您php文件用什么打开2019-03-18
- windows7专业版激活密钥2022新版..2021-12-23
- 手把手教你win7纯净版系统怎么下载..2020-05-04
相关推荐
- 深度技术最新64位win7纯净版系统制作.. 2017-07-03
- 电脑突然没声音的处理方法.. 2016-08-07
- 微博打不开,小编告诉你新浪微博打不开.. 2018-07-30
- 笔记本怎么清理灰尘,小编告诉你怎么清.. 2018-05-15
- windows7激活破解的方法介绍 2022-08-30
- 如何解决win8关机后自动重启问题方法.. 2014-12-11





 系统之家一键重装
系统之家一键重装
 小白重装win10
小白重装win10
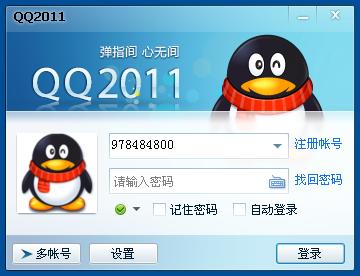 QQ2011显IP绿色版下载(QQ2011去广告绿色版下载)
QQ2011显IP绿色版下载(QQ2011去广告绿色版下载) 谷歌浏览器(Google Chrome) v77.0.3865.90绿色便携版
谷歌浏览器(Google Chrome) v77.0.3865.90绿色便携版 游戏专用win7 64位旗舰纯净版v2023.04
游戏专用win7 64位旗舰纯净版v2023.04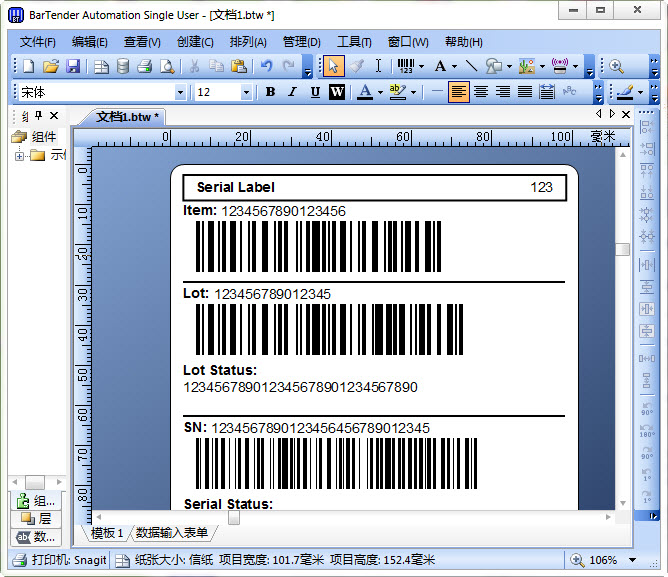 BarTender Enterprise Automation v10 破解版(条形码打印工具)
BarTender Enterprise Automation v10 破解版(条形码打印工具)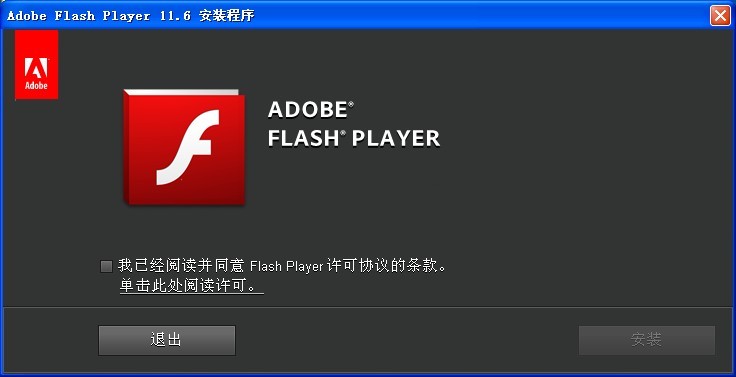 Adobe Flash Pla<x>yer 11.6官方下载(IE内核版)
Adobe Flash Pla<x>yer 11.6官方下载(IE内核版) 流星浏览器 v1.3官方版
流星浏览器 v1.3官方版 系统之家Ghos
系统之家Ghos 深度技术ghos
深度技术ghos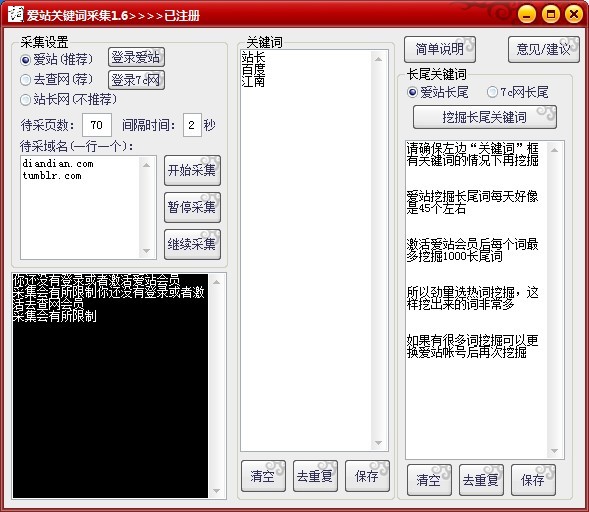 爱站关键词采
爱站关键词采 360企业安全
360企业安全 BrowseEmAll(
BrowseEmAll( 雨林木风ghos
雨林木风ghos 小白系统ghos
小白系统ghos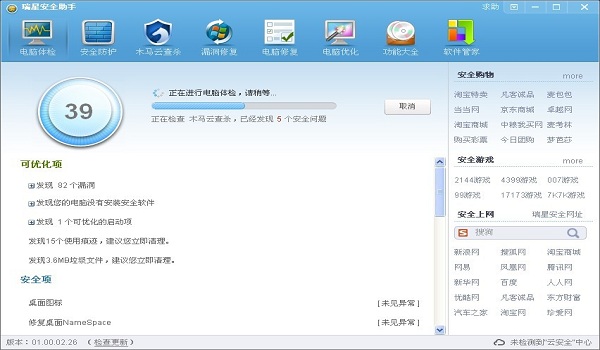 瑞星安全助手
瑞星安全助手 萝卜家园 Gho
萝卜家园 Gho Windows Load
Windows Load 系统之家win1
系统之家win1 FireFox(火狐
FireFox(火狐 粤公网安备 44130202001061号
粤公网安备 44130202001061号