-
如何制作U盘启动windows7
- 2017-04-03 12:01:16 来源:windows10系统之家 作者:爱win10
如何制作U盘启动windows7系统呢?想知道怎么样制作u盘启动盘装win7系统吗?相信不少的网友对如何制作U盘启动windows7系统都不太清楚吧!没关系,就让系统之家小编告诉你如何制作U盘启动windows7,相信看完下面的教程后,很快就能制作u盘启动盘装win7系统了。
方法/步骤
打开UltraISO软件,然后点击工具栏的“打开”按钮,如下图红色方框标注所示

如何制作U盘启动windows7图1
在“打开ISO文件”对话框中选择我们下载的win7系统镜像文件,然后点击右下方的“打开”按钮
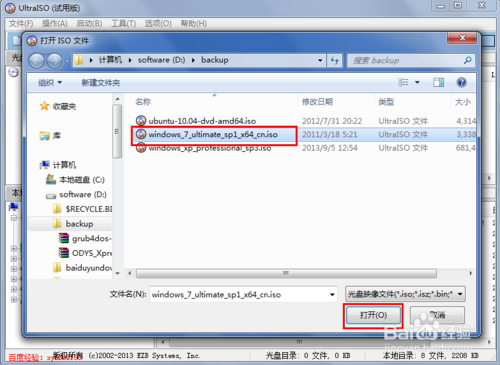
如何制作U盘启动windows7图2
镜像文件打开后,在UltraISO中的浏览就如下图所示,上面左侧显示镜像文件里的文件夹,右侧显示文件夹和文件
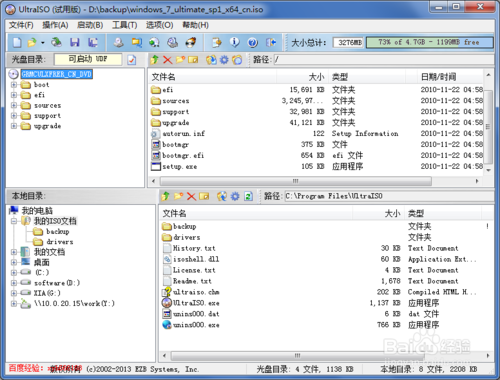
如何制作U盘启动windows7图3
下面就开始制作U盘安装盘了,点击菜单栏中的“启动”,然后在弹出菜单中选择“写入硬盘映像...”

如何制作U盘启动windows7图4
在硬盘驱动器后面选择我们要制作U盘安装盘的U盘,写入方式可以保持默认的USB-HDD,也可以选择USB-HDD+,选择好这些后,点击下面的“写入”按钮

如何制作U盘启动windows7图5
点击“写入”后,就会弹出如下图所示的提示警告信息框,若是之前没有备份U盘内的资料,那么选择否,备份好资料再继续,小编这里已经备份好资料,所以直接点击按钮“是”
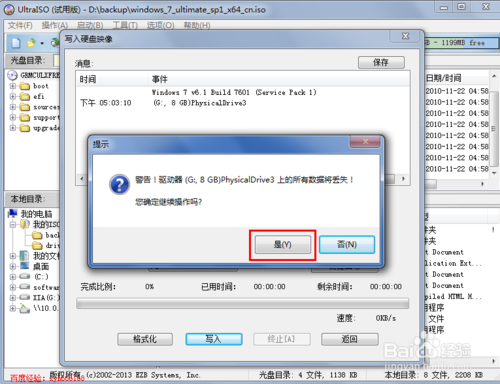
如何制作U盘启动windows7图6
现在就开始写入制作U盘启动盘了,制作过程比较久,一般都需要15分钟左右,请耐心等待

如何制作U盘启动windows7图7
U盘安装盘制作好后,在“写入硬盘映像”对话框的上方会有提示“刻录成功”的消息,一般没什么问题,都会刻录成功
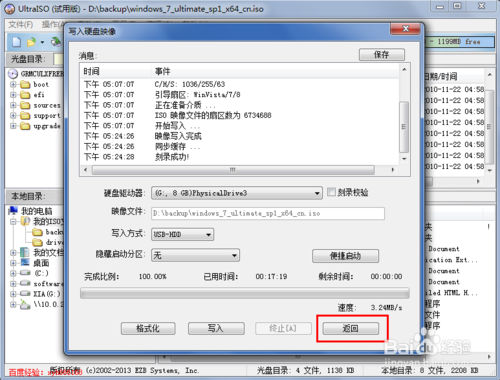
如何制作U盘启动windows7图8
U盘安装盘制作好后,在电脑上面U盘的图标就显示如下,从图标可以大概判断安装镜像制作成功

如何制作U盘启动windows7图9
以上就是相关如何制作U盘启动windows7系统安装的全部内容了,相信细心的网友会发现,其实制作u盘启动盘装win7系统是非常简单好用,整个制作u盘启动盘装win7系统过程比光盘装win7系统要简单好用,安装速度也要快的多了,赶紧试试吧!相信你会有意外的收获哦!
猜您喜欢
- 0xC004F210,小编告诉你Win8激活失败错..2018-04-24
- lenovo64位win7最新下载2017-04-14
- 解析在win7 64位旗舰版系统上如何解决..2015-01-06
- win7系统修复的步骤教程2022-01-05
- Win10怎么禁止任务栏上显示快捷搜索框..2015-05-12
- 深度技术windows7sp1专业版最新下载..2016-12-14
相关推荐
- 新萝卜家园win7系统碟安装教程详解.. 2016-09-16
- 联想z470网卡驱动,小编告诉你怎么联想.. 2017-12-21
- 产品密钥,小编告诉你office2018产品密.. 2018-09-07
- wind732位系统下载深度技术虚拟光驱安.. 2017-05-10
- wifi连接上不能上网怎么办 2020-06-17
- 小马win7激活工具怎么用 2022-05-21





 系统之家一键重装
系统之家一键重装
 小白重装win10
小白重装win10
 Nimbus Web Clipper(浏览器插件) v4.4.1官方版
Nimbus Web Clipper(浏览器插件) v4.4.1官方版 双核浏览器 v1.0官方版
双核浏览器 v1.0官方版 萝卜家园win10系统下载32位专业版v201706
萝卜家园win10系统下载32位专业版v201706 DD浏览器 v1.0官方版
DD浏览器 v1.0官方版 系统之家win10最新64位特快专业版v2023.04
系统之家win10最新64位特快专业版v2023.04 新服游戏浏览器 v2.51官方版
新服游戏浏览器 v2.51官方版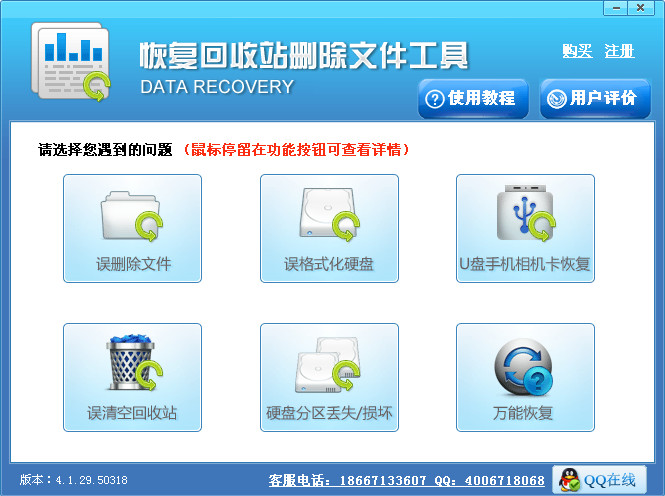 恢复回收站删
恢复回收站删 系统之家Ghos
系统之家Ghos 2345王牌浏览
2345王牌浏览 2291游戏浏览
2291游戏浏览 系统之家 Gho
系统之家 Gho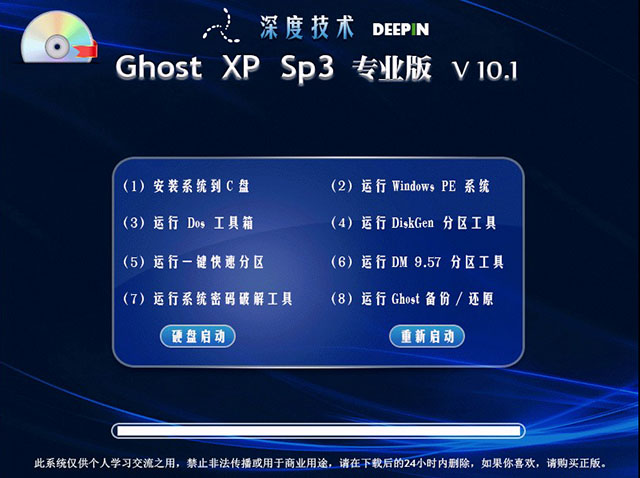 深度技术 Gho
深度技术 Gho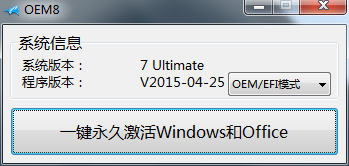 win7激活工具
win7激活工具 世界之窗浏览
世界之窗浏览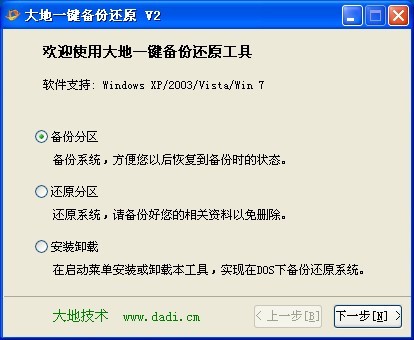 大地一键备份
大地一键备份 雨林木风Ghos
雨林木风Ghos 粤公网安备 44130202001061号
粤公网安备 44130202001061号