-
脱机使用打印机,小编告诉你打印机显示脱机怎么办
- 2018-07-11 10:09:59 来源:windows10系统之家 作者:爱win10
有的电脑无法打印,访问共享打印机显示“打印机为脱机状态”,只能删除打印机驱动重新安装后才能打印。每次这样也不是办法,排除网络问题及共享设置问题,那怎么去处理打印机显示脱机?下面,小编给大家带来了打印机显示脱机的处理图文。
在网上发现,不少拥有打印机的用户都碰到过这样的问题,那就是打印机无故出现脱机的状态,这也导致打印机无法正常打印,那么打印机出现脱机状态该如何解决呢?下面,小编给大家讲解打印机显示脱机解决方法。
打印机显示脱机怎么办
检查打印机电源开关是否开启,电源开关开启即可。

显示脱机系统软件图解1
当打印机出现打印机脱机的情况下,我们要看看USB打印线有没有折断,脱皮,两边的接头有没有生锈,变形等等,造成打印机解除不良要尽快更换

打印机脱机系统软件图解2
如果更换USB打印线无法解决问题,可看是不是自己误操作,

显示脱机系统软件图解3
点击了"脱机使用打印机”这个命令所造成的,如果是取消即可。
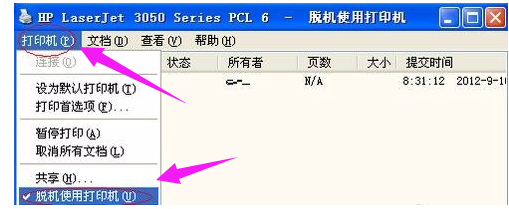
打印机脱机系统软件图解4
由于打印后台服务程序处理失败而未能够打印任务,会停留在打印任务列表中而不会自动消失,从而导致打印队列堵塞,打印机显示“脱机”状态。这时可以“取消所有文档”清理掉停留的打印任务列表。
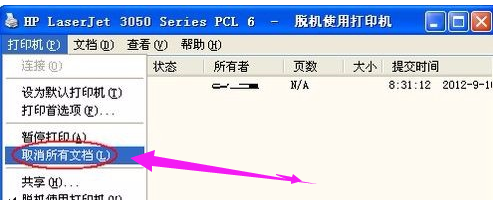
打印机脱机系统软件图解5
重新安装打印机驱动,
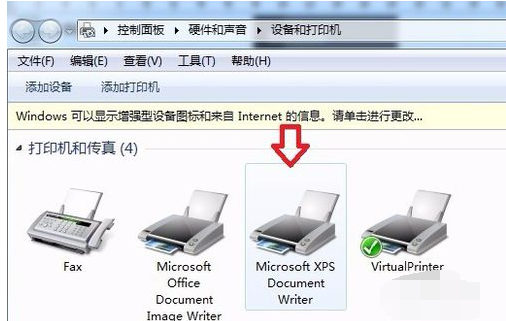
打印机脱机系统软件图解6
安装步骤如下(1)删除打印设备
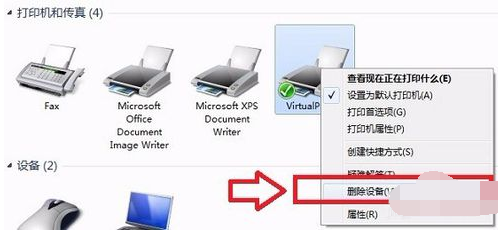
打印机脱机系统软件图解7
(2)打印机删除之后我们就点我的电脑属性→设备管理器→搜索新硬件,
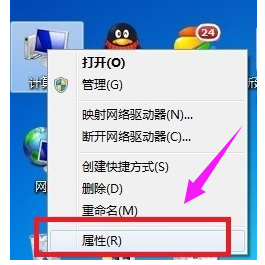
打印机脱机系统软件图解8
重新安装打印机驱动
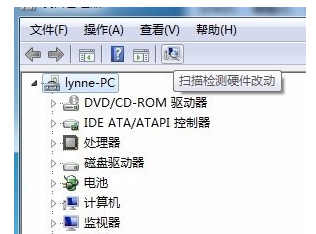
打印机脱机系统软件图解9
以上就是打印机显示脱机解决方法。
猜您喜欢
- 图种怎么打开,小编告诉你怎么打开种图..2018-09-01
- 系统之家32为纯净版推荐下载..2017-01-09
- 联想电脑一键重装步骤详解..2017-08-04
- u盘uefi模式装系统win10方法2017-04-12
- GHOST windows 7旗舰版安装教程..2016-11-02
- 江民杀毒,小编告诉你江民杀毒软件..2018-04-24
相关推荐
- 电脑公司系统win7最常用的安装方法.. 2017-06-08
- 无忧在线系统重装图文教程.. 2017-02-20
- 笔记本键盘坏了怎么办,小编告诉你笔记.. 2018-03-27
- windows7不能激活教程 2022-11-05
- 电脑重装系统,小编告诉你电脑怎么使用.. 2018-01-08
- win8.1正式版制作教程 2017-04-28





 系统之家一键重装
系统之家一键重装
 小白重装win10
小白重装win10
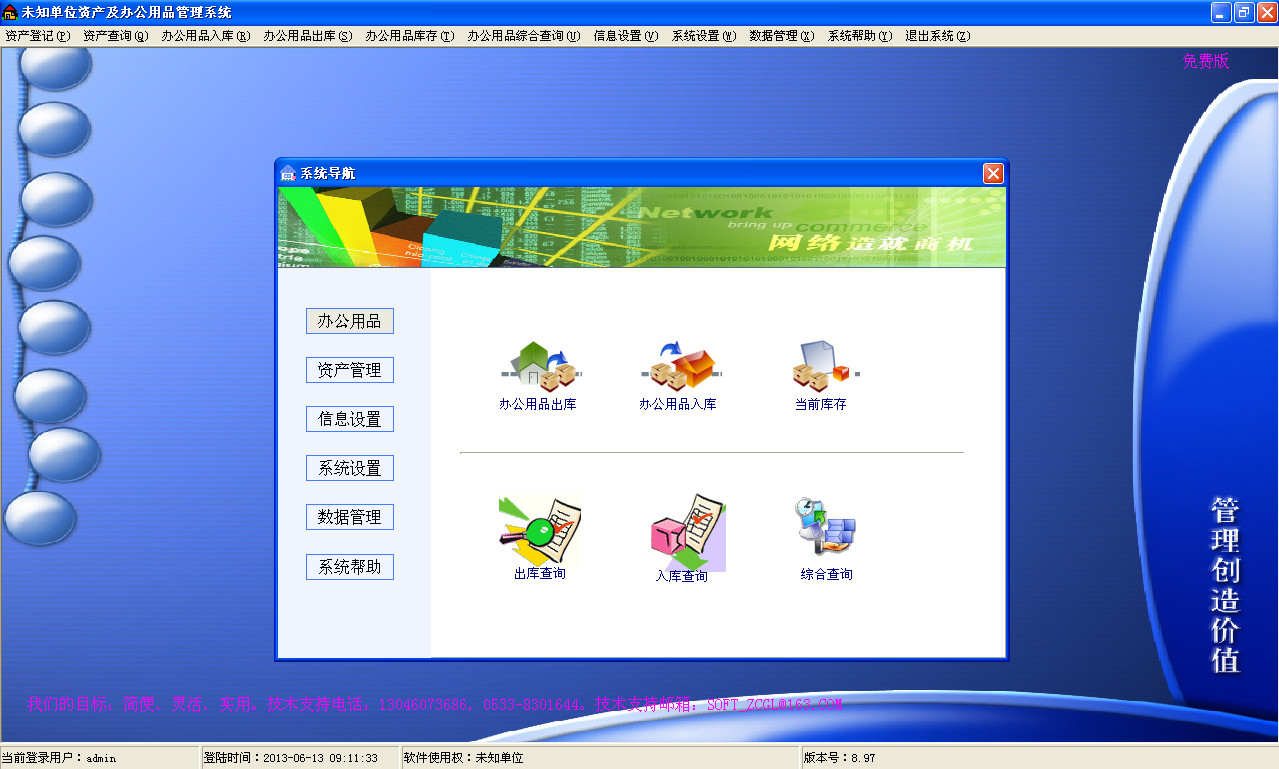 办公用品管理系统软件 v8.97 中文版 (办公用品工具)
办公用品管理系统软件 v8.97 中文版 (办公用品工具) 系统之家win11最新64位专业快速版v2023.04
系统之家win11最新64位专业快速版v2023.04 新服游戏浏览器 v2.51官方版
新服游戏浏览器 v2.51官方版 wise浏览器 V1.2标准版
wise浏览器 V1.2标准版 HistoryKill(浏览器历史记录删除工具) v2019免费版
HistoryKill(浏览器历史记录删除工具) v2019免费版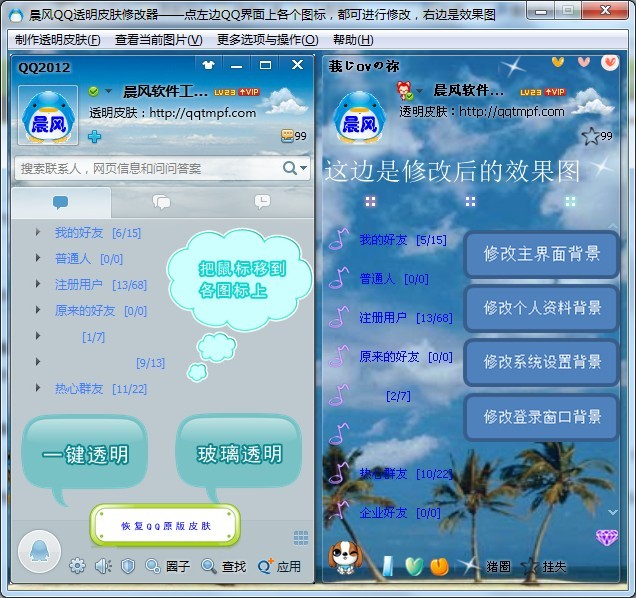 晨风QQ透明皮肤修改器v3.49绿色版(QQ皮肤修改器)
晨风QQ透明皮肤修改器v3.49绿色版(QQ皮肤修改器) AG浏览器 v1.
AG浏览器 v1. MyTouch触摸
MyTouch触摸 小白系统ghos
小白系统ghos 雨林木风ghos
雨林木风ghos Midori for W
Midori for W 电脑公司 gho
电脑公司 gho 小白系统win7
小白系统win7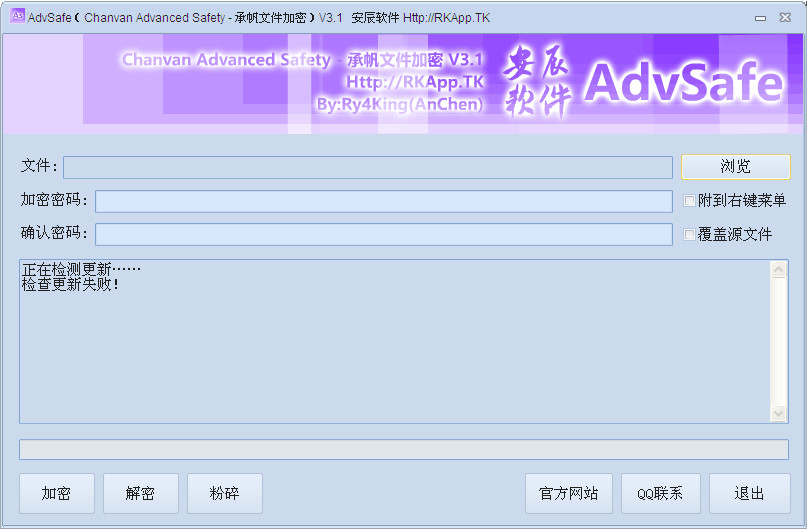 Chanvan Adva
Chanvan Adva 360影音浏览
360影音浏览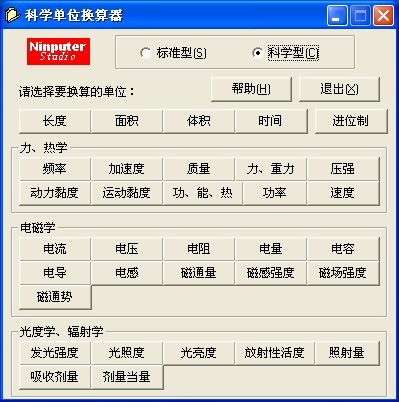 全能型计算小
全能型计算小 粤公网安备 44130202001061号
粤公网安备 44130202001061号