-
CAD添加打印机,小编告诉你CAD添加打印机
- 2018-07-12 21:49:59 来源:windows10系统之家 作者:爱win10
有的时候我们用CAD软件画好图后,如果想要将它打印出来,但是在打印出来之前事先要打印机的,那这时该怎么办呢?不慌,接下来小编就告诉你们CAD添加打印机的相关操作。
小编发现最近小伙伴们很想知道CAD添加打印机的操作步骤,于是小编就去找了找我那压箱底的操作教程。那么接下来小编就来和你们说说CAD添加打印机的操作步骤是什么。
首先,打开一张需要打印的图纸。
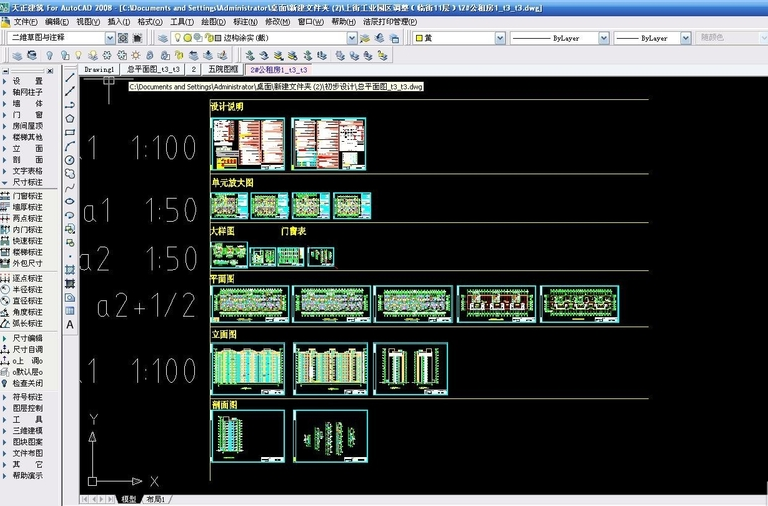
CAD添加打印机系统软件图解1
然后,点击菜单“开始”——“绘图仪管理器”。
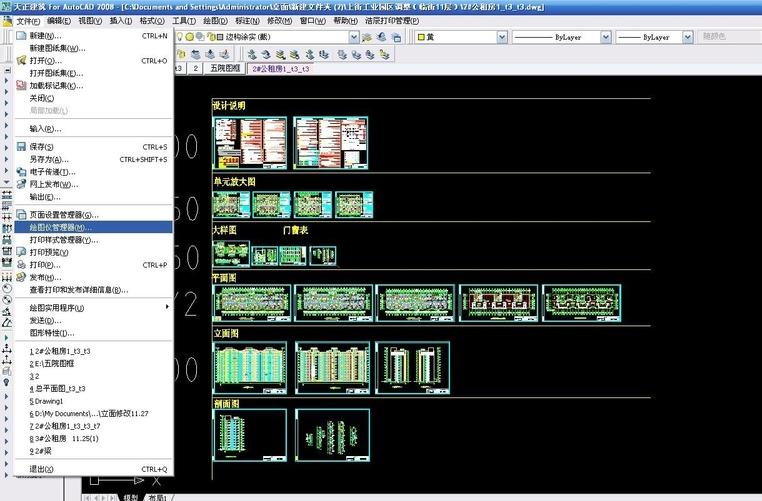
AutoCAD系统软件图解2
下一步,点击“添加绘图仪向导快捷方式”。
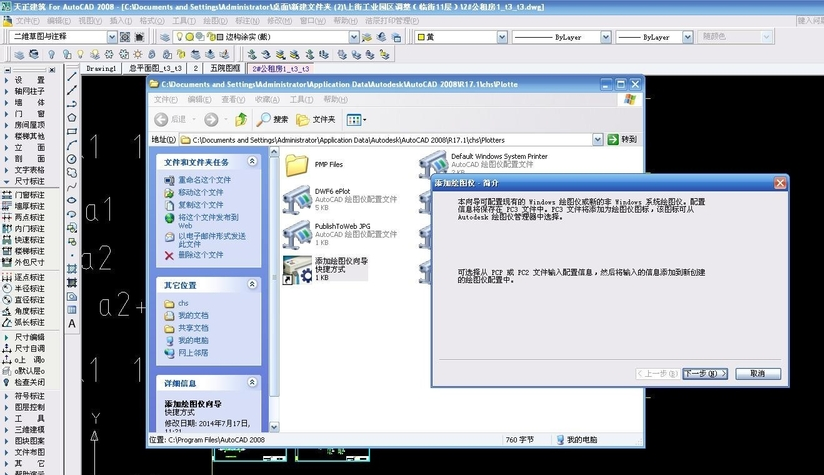
CAD添加打印机系统软件图解3
接着,在展开的对话框中点击“下一步”。
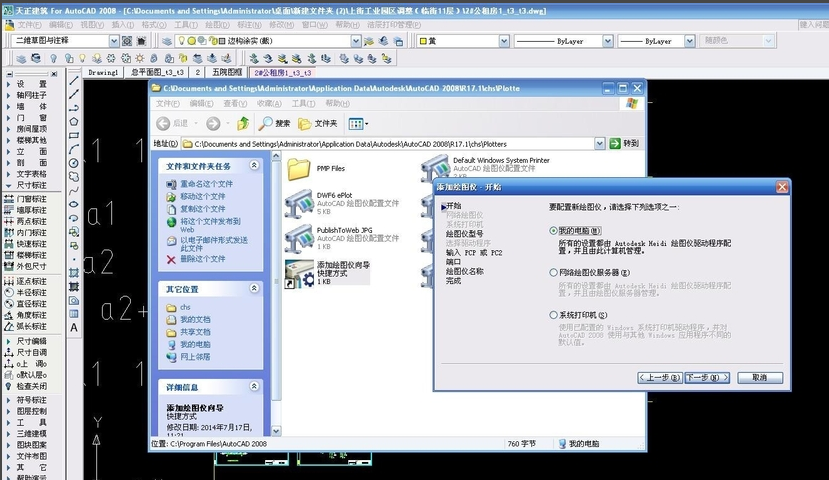
CAD添加打印机系统软件图解4
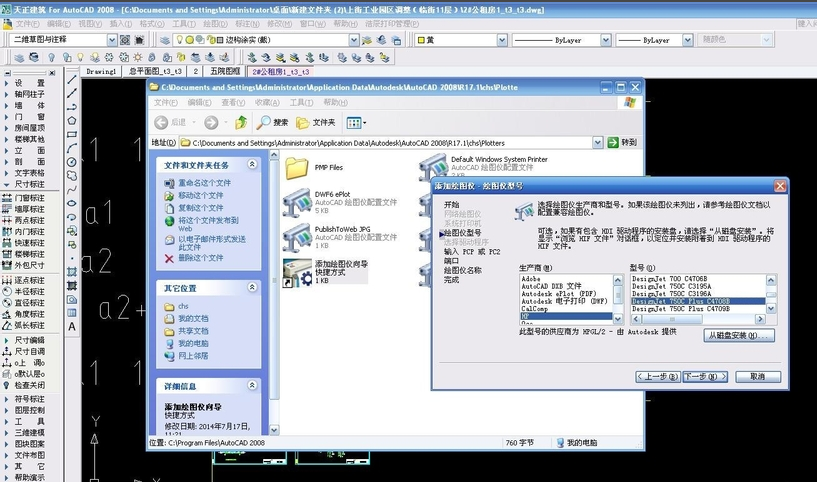
AutoCAD系统软件图解5
然后,在这里选择需要的打印机。例如:如果需要打印plt文件我们就可以选择“hp"——“DesignJet 750C Plus C4708B”。
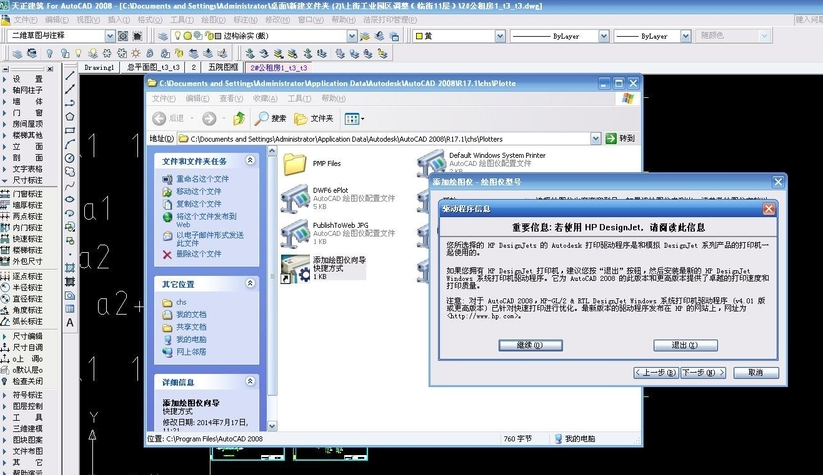
打印机系统软件图解6
点击“下一步”,再点“继续”,最后点“完成”即可。
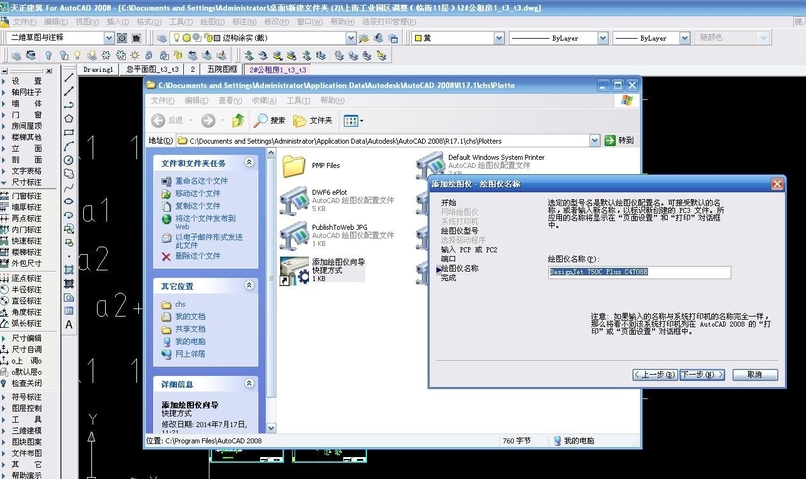
打印机系统软件图解7
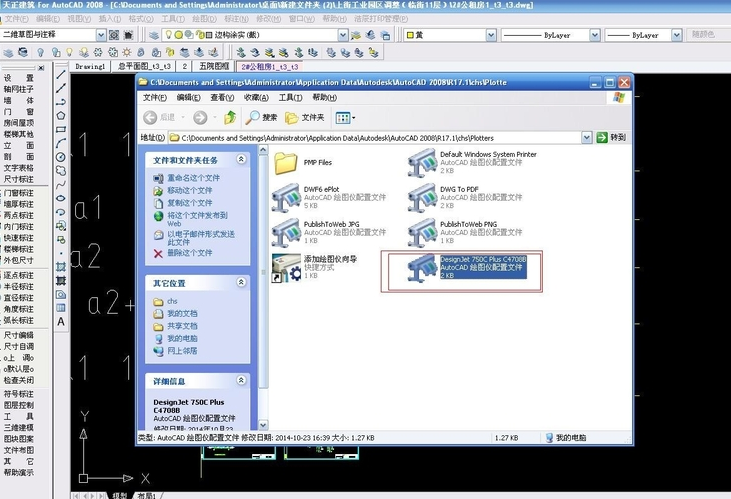
CAD系统软件图解8
最后,就点击菜单“文件”,再点“打印”选择刚刚添加的打印机进行打印文件即可。
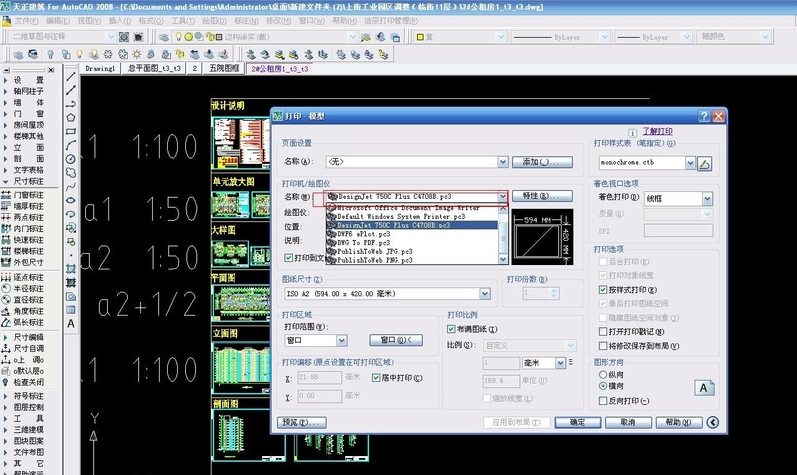
CAD添加打印机系统软件图解9
以上就是CAD添加打印机的步骤啦~~~
猜您喜欢
- teamviewer怎么用,小编告诉你如何快速..2017-12-13
- win7重装后进不了系统怎么办..2020-06-13
- Windows RT 8.1将迎来Outlook 2013 RT..2013-06-06
- 教你最新win7旗舰版激活密钥推荐..2018-12-19
- win10 64雨林木风系统安装教程..2016-11-14
- 电脑任务栏怎么还原2020-06-11
相关推荐
- win732位旗舰版系统安装方法.. 2017-04-17
- 用u盘装系统的操作方法 2017-04-18
- win10重装系统xp教程 2016-11-04
- 深度技术win10这么安装 2017-01-22
- 电脑所有字体阴影怎么办 2020-08-29
- Win7本地组策略小技巧之让媒体播放更.. 2014-09-28





 系统之家一键重装
系统之家一键重装
 小白重装win10
小白重装win10
 Lunascape(三核心浏览器) v6.15.2.27564官方中文版
Lunascape(三核心浏览器) v6.15.2.27564官方中文版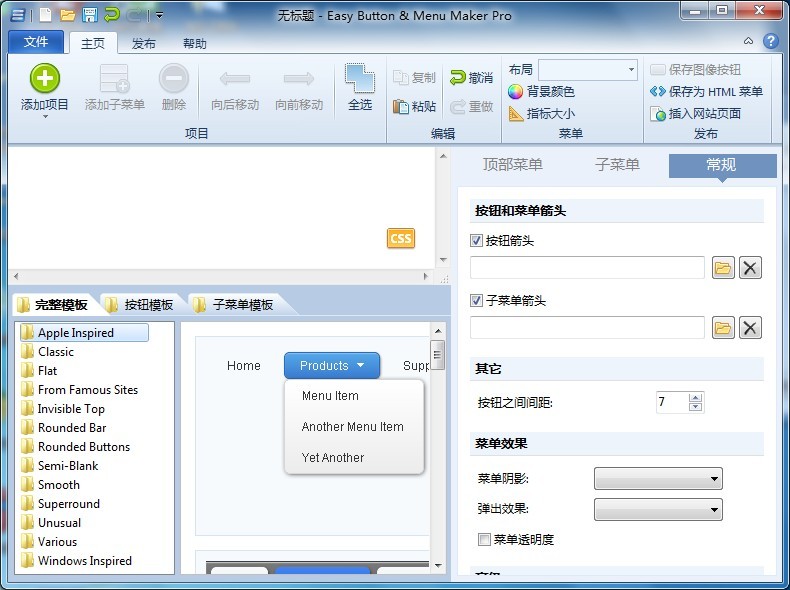 Easy Button Menu Maker_v3.3 汉化版 (网页菜单设计工具)
Easy Button Menu Maker_v3.3 汉化版 (网页菜单设计工具) WhiteHat Aviator浏览器 v1.8官方版
WhiteHat Aviator浏览器 v1.8官方版 萝卜家园win7 64位原装旗舰版系统下载v2023.05
萝卜家园win7 64位原装旗舰版系统下载v2023.05 雨林木风32位win10专业版系统镜像下载v20.03
雨林木风32位win10专业版系统镜像下载v20.03 深度技术win10系统下载32位专业版v201802
深度技术win10系统下载32位专业版v201802 系统之家win1
系统之家win1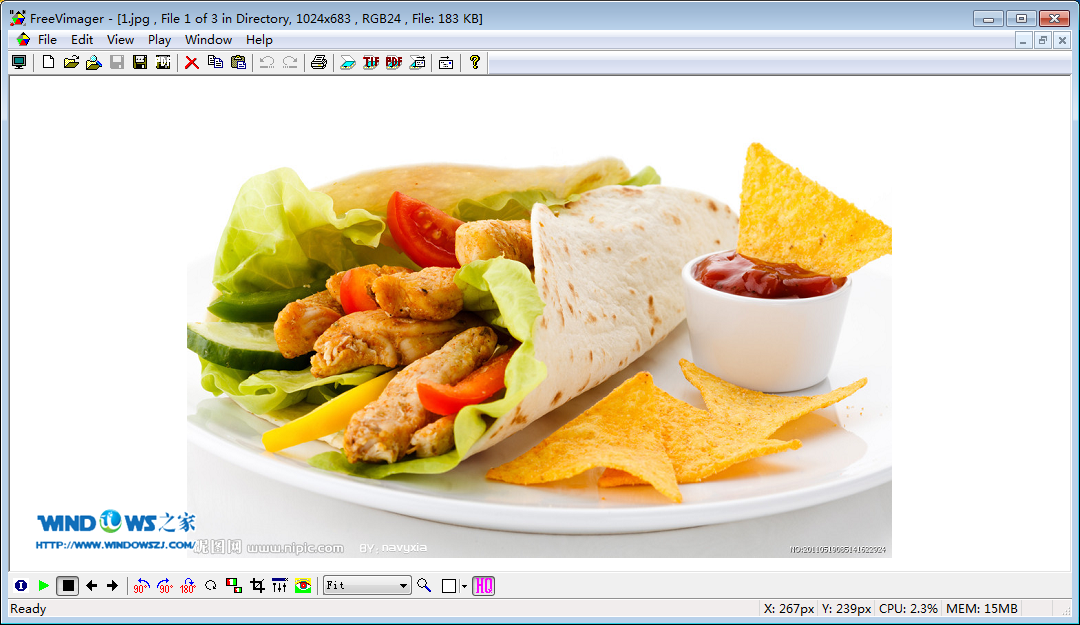 超多功能的轻
超多功能的轻 电脑公司ghos
电脑公司ghos 天傲听书浏览
天傲听书浏览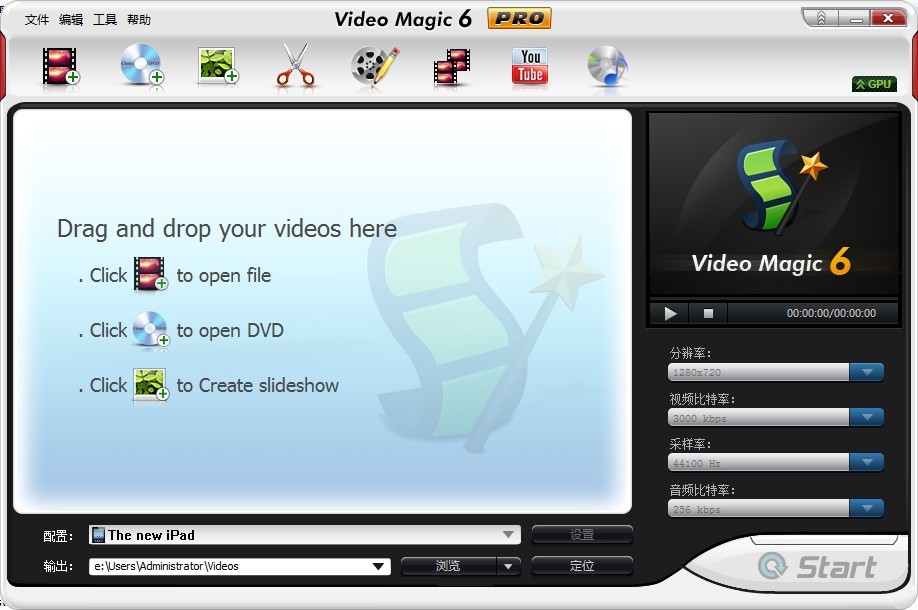 Video Magic
Video Magic 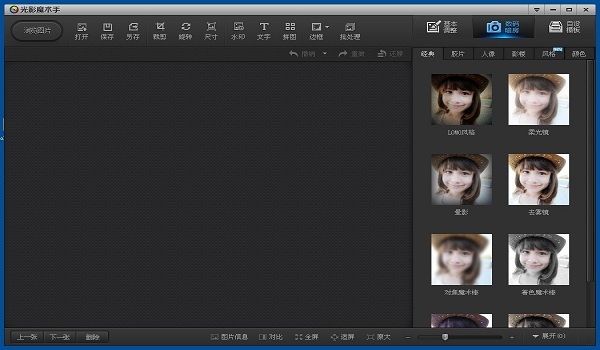 光影魔术手v4
光影魔术手v4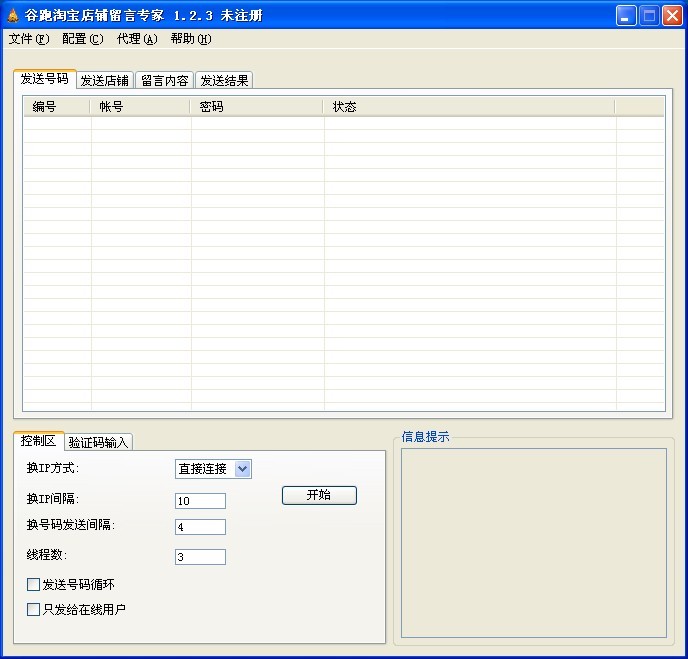 淘宝店铺自动
淘宝店铺自动 积米浏览器 v
积米浏览器 v 小白系统ghos
小白系统ghos 深度技术Ghos
深度技术Ghos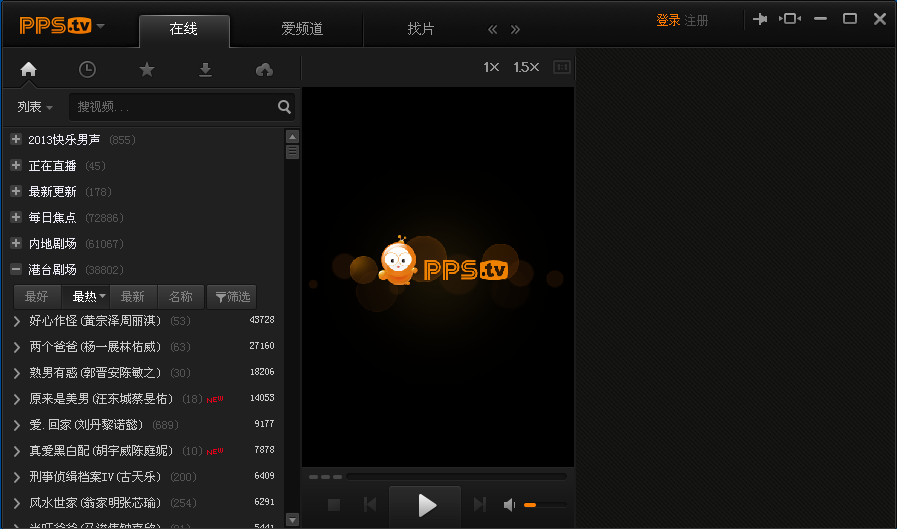 PPS影音 v3.1
PPS影音 v3.1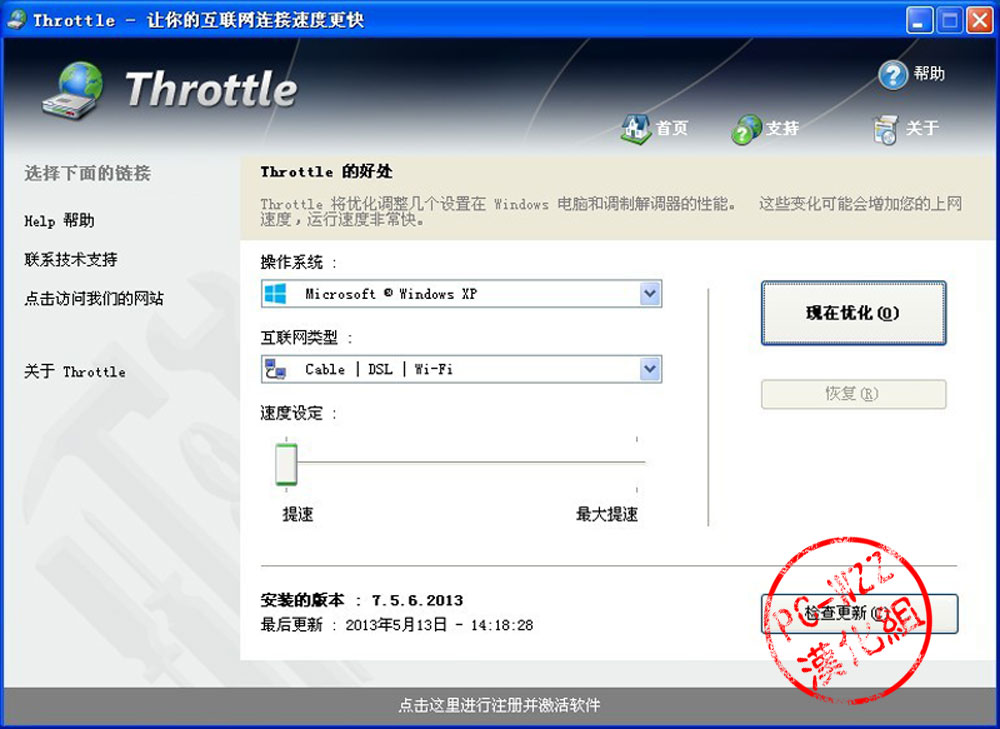 Throttle v7.
Throttle v7. 粤公网安备 44130202001061号
粤公网安备 44130202001061号