-
桌面图标显示不正常,小编告诉你桌面图标显示不正常怎么解决
- 2018-07-20 09:49:45 来源:windows10系统之家 作者:爱win10
现在电脑的品牌越来越多,我们在选择电脑品牌的时候会提前做一些功课,想要哪一款的电脑会提前查阅资料等,但是有的时候买了电脑,电脑会出现一些问题的时候却不知道怎么去解决桌面图标显示不正常,下面,小编给大家带来了桌面图标显示不正常的解决图文。
由于程序下载的种种问题,或电脑分辨率的问题,应用程序图标或文件图标会显示不正常,像下图一样,或者是显示错乱,有时候会莫名其妙的不正常,不知道原因出在哪,不知道原因不要紧,下面,小编给大伙分享桌面图标显示不正常的解决经验。
桌面图标显示不正常怎么解决
看到电脑上的图标显示不正常,首先打开【360安全卫土】
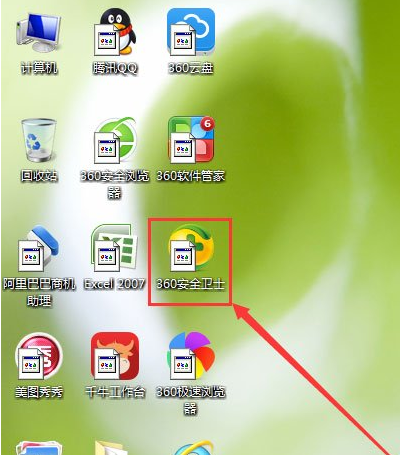
桌面图标系统软件图解1
打开360安全卫土之后,点击中间的【立即体验】的按钮
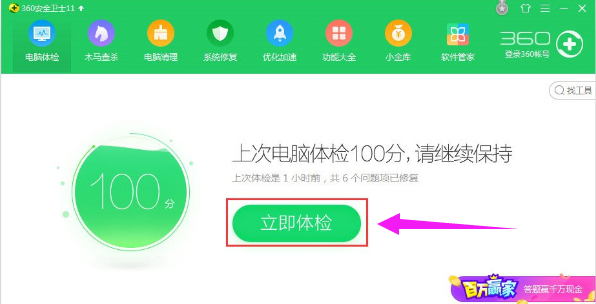
图标显示不正常系统软件图解2
经过体检后,现在显示结果为0分,也就是电脑已经出现了异常,没有关系的,点击【一键修复】按钮
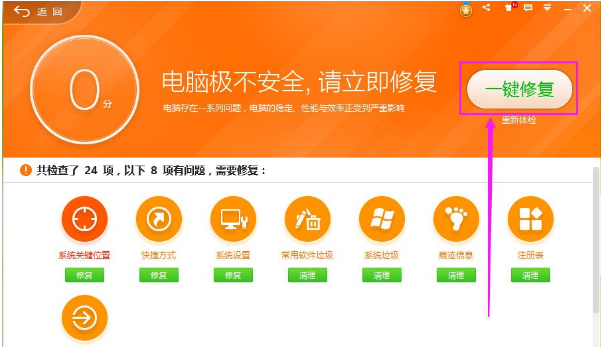
图标系统软件图解3
需要几分钟的时间等待
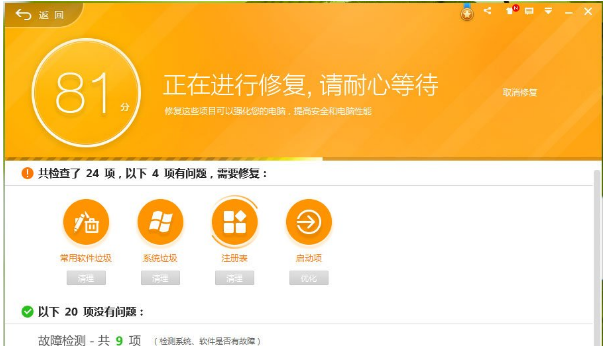
图标系统软件图解4
已修复全部问题后,现在电脑很安全了,点击右下角的【立即重启】电脑
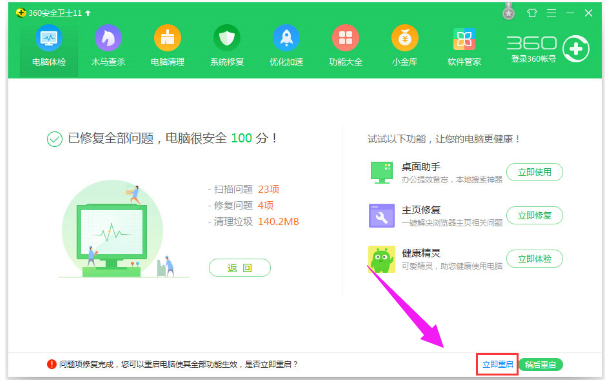
桌面图标系统软件图解5
电脑重新启动后,桌面图标已经恢复显示正常
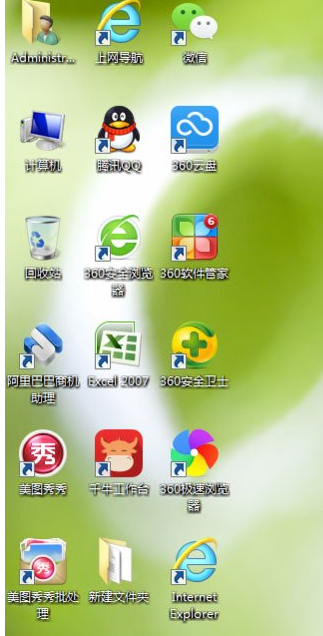
图标系统软件图解6
以上就是桌面图标显示不正常的处理技巧。
猜您喜欢
- 雨林风木和深度技术哪个好?..2017-06-23
- 系统之家一键重装系统xp图文教程..2017-03-01
- Win7系统如何清除网络连接记录美化桌..2015-03-27
- qq宠物怎么删除,小编告诉你电脑如何删..2018-03-03
- Ghost windows8系统专业版激活工具制..2017-05-05
- 传苹果开发广告过滤技术 苹果电视观众..2013-07-18
相关推荐
- 雨林木风win1064装机版下载 2016-11-24
- 宽带连接错误691代码的解决方法.. 2015-02-03
- 深度技术win7 32位系统下载 2016-10-13
- 防蹭网,小编告诉你电脑怎么防蹭网.. 2018-06-12
- 如何防止win7计算机任务栏中窗口自动.. 2014-10-24
- windows7激活工具有哪些? 2022-09-30





 系统之家一键重装
系统之家一键重装
 小白重装win10
小白重装win10
 深度技术win10系统下载32位专业版v201704
深度技术win10系统下载32位专业版v201704 最新360云盘工具 v1.9正式版 (网盘存储与上传)
最新360云盘工具 v1.9正式版 (网盘存储与上传) 萝卜家园win7旗舰版32位系统下载v1912
萝卜家园win7旗舰版32位系统下载v1912 Windows装Linux系统 v2.8.21 绿色版(用Windows装linux系统)
Windows装Linux系统 v2.8.21 绿色版(用Windows装linux系统) 小白系统Ghost windows XP SP3 纯净版201803
小白系统Ghost windows XP SP3 纯净版201803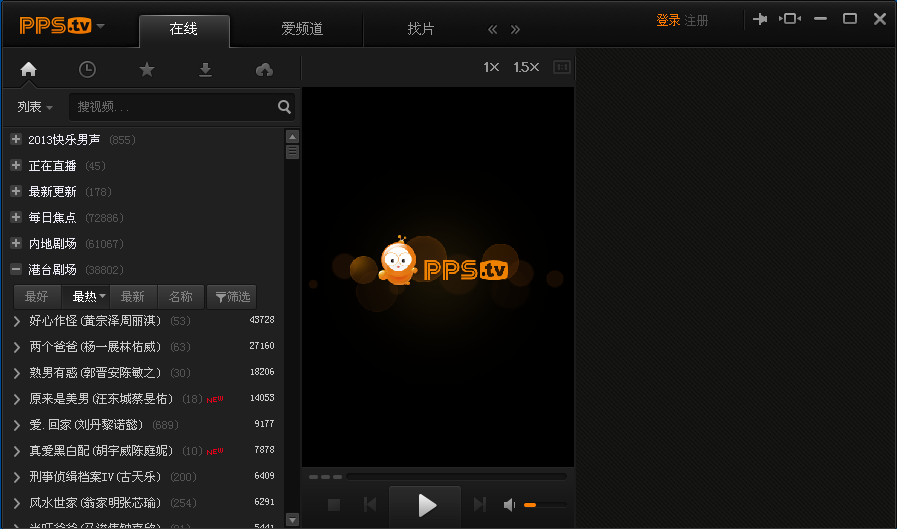 PPS影音 v3.1.0.1077 去广告版 (PPS绿色播放器)
PPS影音 v3.1.0.1077 去广告版 (PPS绿色播放器) 深度技术win7
深度技术win7 雨林木风Ghos
雨林木风Ghos QQ农牧餐三合
QQ农牧餐三合 魔法猪 ghost
魔法猪 ghost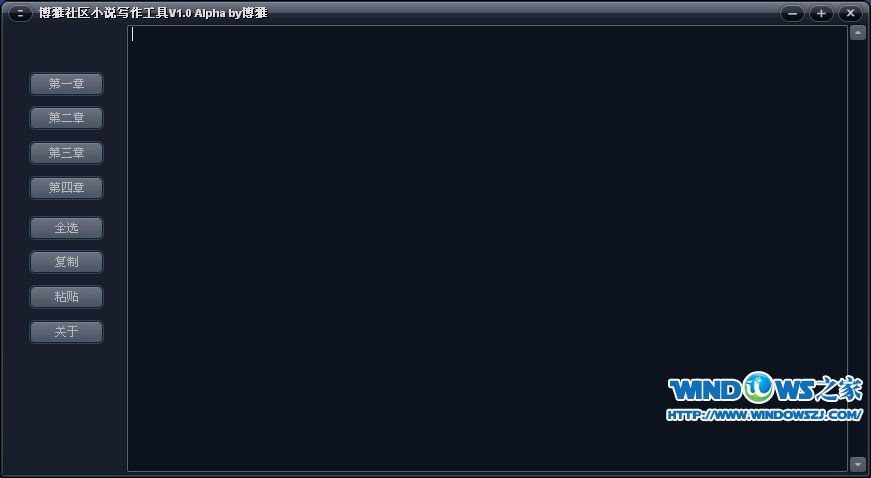 博雅社区小说
博雅社区小说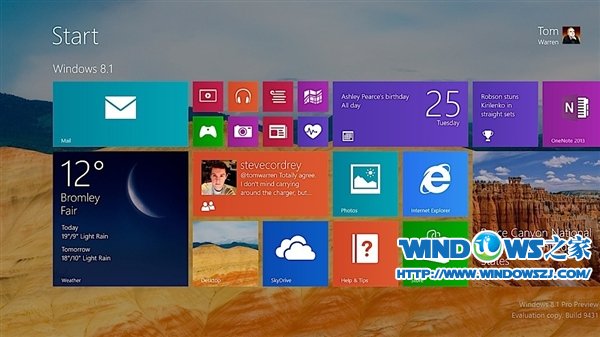 微软Windows8
微软Windows8 网络加速工具
网络加速工具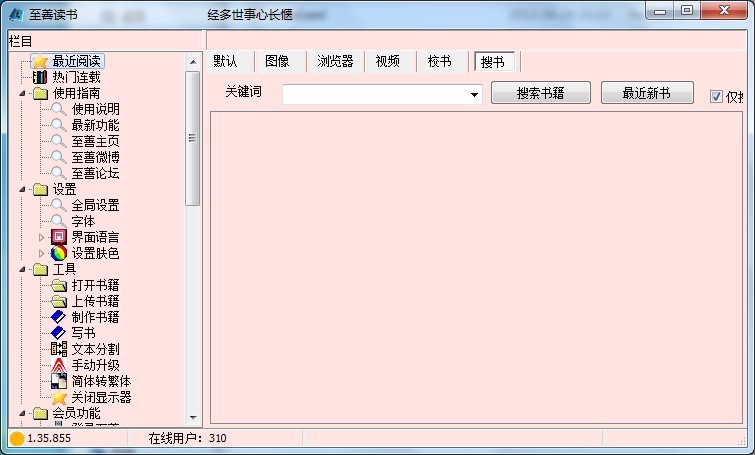 至善读书V1.3
至善读书V1.3 Google Calen
Google Calen 深度技术win1
深度技术win1 极简浏览器 v
极简浏览器 v 系统之家ghos
系统之家ghos 粤公网安备 44130202001061号
粤公网安备 44130202001061号