-
小编告诉你解决打印机无法共享的方法
- 2018-10-16 10:46:20 来源:windows10系统之家 作者:爱win10
上一期帮各位解决了“打印机驱动无法安装”的问题,最近又有网友留言给小编说,办公室的打印机无法共享了,该怎么解决呢?接下来小编手把手叫你解决打印机无法共享的问题,希望对大家有帮助!
很多小伙伴反映,最近公司的打印机突然无法共享了,只能排着队在打印机旁边的电脑打印,这样太浪费时间了,按照网上的教程一步一步操作还是出了这样的问题,遇到这种情况该如何解决呢?今天小编为大家带来打印机无法共享的解决方法,希望能够帮到大家。
以下是打印机无法共享解决方法步骤如下:
1、点击“开始”打开“控制面板”。
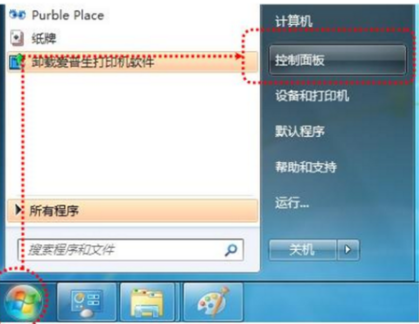
打印机系统软件图解1
2、右上角查看方式选择“类别”,在“网络和Internet”中“选择家庭组和共享选项”。
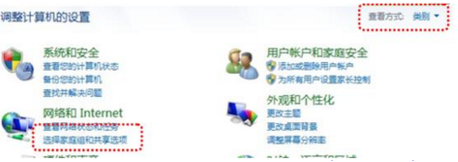
无法共享系统软件图解2
3、点击选择“更改高级共享设置”。

无法共享系统软件图解3
4、选择“启用网络发现”“启用文件和打印机共享”“关闭密码保护共享”,点击“保存修改”完成设置。
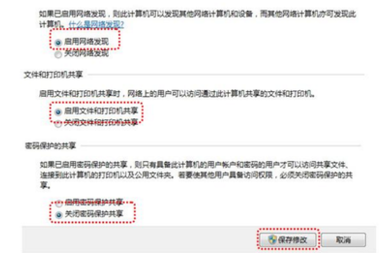
无法共享系统软件图解4
5、点击“开始”→打开“设备和打印机”。
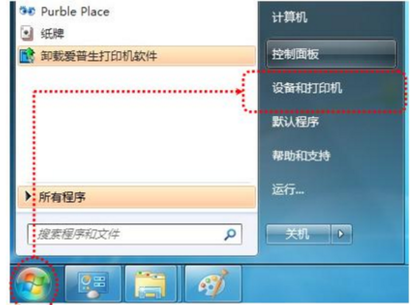
打印机无法共享系统软件图解5
6、右键点击打印机图标选择“打印机属性”。
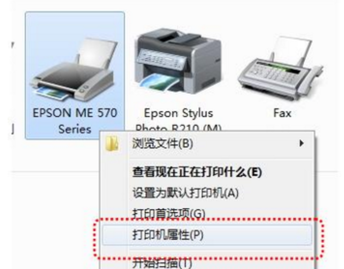
打印机系统软件图解6
7、点击“共享”选项卡,将“共享这台打印机”打对勾,共享名可以自行修改。
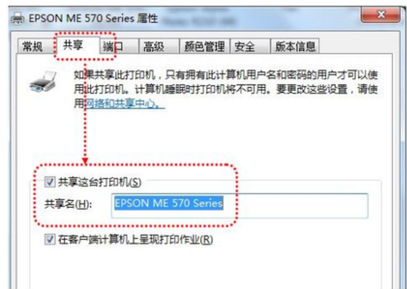
打印机系统软件图解7
8、在电脑桌面右键点击“计算机”→“属性”。
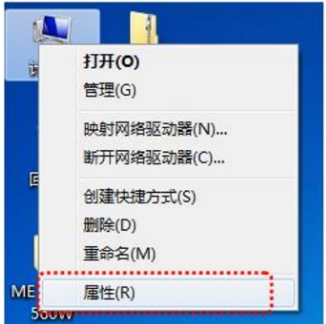
打印机共享出错系统软件图解8
9、查看并记录计算机名,如果名字太长不方便记录,可以点击右侧的“更改设置”选项,修改计算机名。
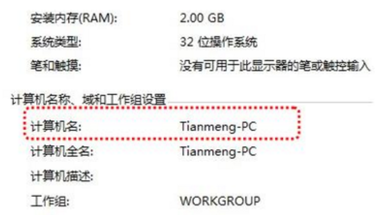
打印机无法共享系统软件图解9
10、点击“开始”→“运行”,输入主机端“计算机名”“\Tianmeng-PC”,然后点击“确定”就设置成功了。
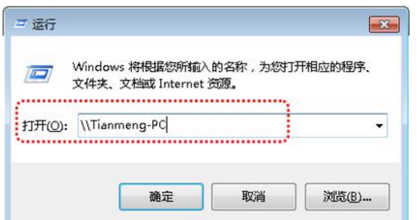
打印机共享出错系统软件图解10
以上是打印机无法共享解决方法步骤。
猜您喜欢
- win7怎么使当前用户为最高权限..2016-07-30
- win7激活码分享2023-01-06
- 电脑教程:如何给microsoft edge 扩展..2017-09-19
- 小编告诉你解决在windows7系统中安装o..2017-05-23
- win7升级IE11浏览器的方法介绍..2016-10-17
- 浏览器字体大小设置2020-07-11
相关推荐
- 简单易懂索尼重装系统教程.. 2016-11-05
- 小编告诉你电脑出现1061错误的解决方.. 2018-09-20
- 深度xp 64位系统安装教程 2016-11-06
- WIN764位激活工具,小编告诉你激活工具.. 2018-04-23
- win7怎么更新win10 2023-01-08
- 新萝卜家园win8.1系统极速增强版下载.. 2016-11-07





 系统之家一键重装
系统之家一键重装
 小白重装win10
小白重装win10
 建行网银专用浏览器 v3.7.28.1官方版
建行网银专用浏览器 v3.7.28.1官方版 蘑菇直播浏览器 v8.0.0.1官方版
蘑菇直播浏览器 v8.0.0.1官方版 小白一键重装系统V12.6.48.1920官方版
小白一键重装系统V12.6.48.1920官方版 萝卜家园 Win8 x86位专业版系统下载(32位) v1907
萝卜家园 Win8 x86位专业版系统下载(32位) v1907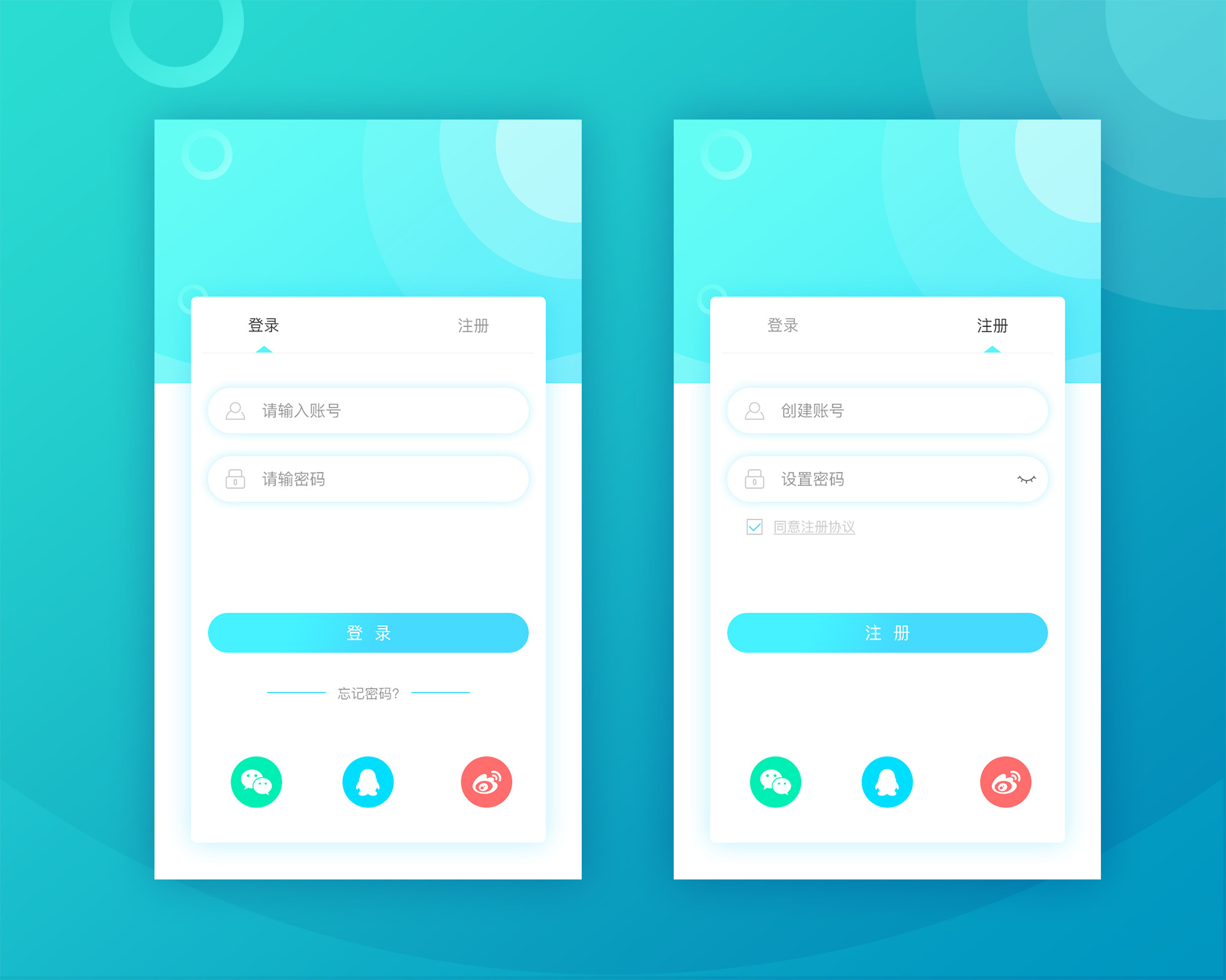 FastStone Capture v7.5 汉化绿色特别版 (图像捕捉编辑)
FastStone Capture v7.5 汉化绿色特别版 (图像捕捉编辑) 快快浏览器 v
快快浏览器 v 新萝卜家园Wi
新萝卜家园Wi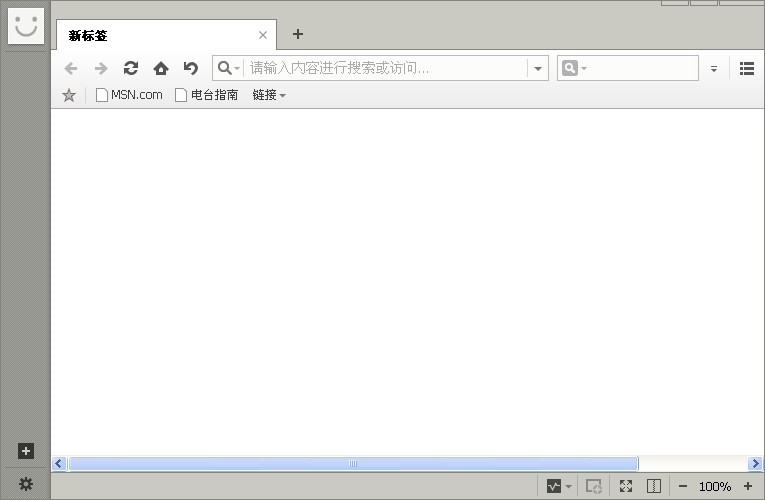 遨游浏览器v4
遨游浏览器v4 劲玩浏览器 v
劲玩浏览器 v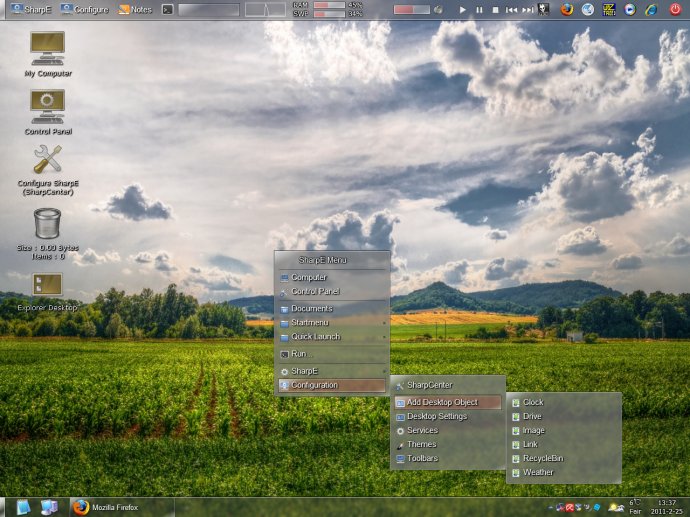 SharpEnviro
SharpEnviro  千兆浏览器校
千兆浏览器校 雨林木风win1
雨林木风win1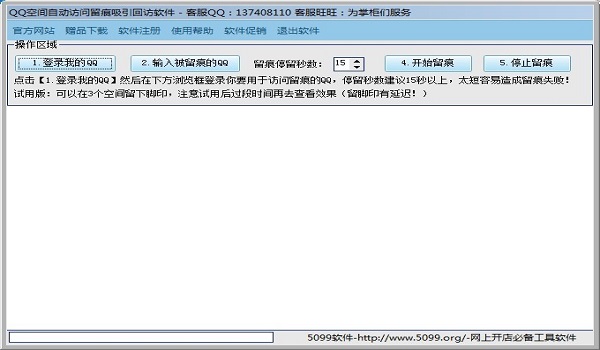 QQ空间自动访
QQ空间自动访 Yunfile网盘
Yunfile网盘 深度技术Ghos
深度技术Ghos 深度技术ghos
深度技术ghos CPU-Z v1.65.
CPU-Z v1.65. 粤公网安备 44130202001061号
粤公网安备 44130202001061号