-
如何设置宽带连接,小编告诉你如何设置宽带连接
- 2018-08-23 17:48:18 来源:windows10系统之家 作者:爱win10
当年你风华正茂,跟小编要光盘安装windows7步骤,小编当时没答应,是因为这个方法仍未完善。不过今天已经完善了,小编已经决定要把光盘安装windows7步骤分享给你了,一起来看看吧。
各位老铁肯定需要光盘安装win7系统步骤吧?咱们666刷起来,小编就给大家分享光盘安装win7系统步骤!老铁们稳不稳?小编就是这么够义气,咱们兄弟间不谈别的,赶紧来看看这个方法吧。
1、光盘安装win7系统步骤开始了!首先把光盘插入电脑,开机

光盘安装win7系统步骤(图1)
2、电脑会自动进入CD启动界面(如果没自动进入的话,可以网上搜索BIOS设置光驱启动的方法)

光盘安装win7系统步骤(图2)
3、出现如下图界面之后,按下任意键

光盘安装win7系统步骤(图3)
4、出现光盘系统安装界面,选择第一项

光盘安装win7系统步骤(图4)
5、自动开始重装系统

光盘安装win7系统步骤(图5)
6、自动重装系统界面

光盘安装win7系统步骤(图6)
7、等一会,系统就重装成功了!

光盘安装win7系统步骤(图7)
猜您喜欢
- 小编告诉你如何恢复回收站删除文件..2018-10-20
- 小编告诉你电脑怎样设置定时断网..2017-10-24
- 小编告诉你电脑无法删除文件夹怎么办..2017-10-30
- 小编告诉你双系统怎么装2017-08-29
- 电脑系统安装,小编告诉你电脑怎么使用..2017-12-28
- 小编告诉你win7虚拟内存怎么设置最好..2017-10-12
相关推荐
- 雨林木风win1032专业版下载介绍.. 2016-11-09
- 0x0000000a,小编告诉你电脑蓝屏代码0x.. 2018-06-19
- ghost XP安装系统教程 2016-09-16
- 雨林木风正版Ghost windows7系统地址.. 2017-05-31
- win7激活密钥分享 2022-08-01
- ghost还原,小编告诉你怎么使用ghost还.. 2018-04-16





 系统之家一键重装
系统之家一键重装
 小白重装win10
小白重装win10
 360游戏浏览器 1.0官方版
360游戏浏览器 1.0官方版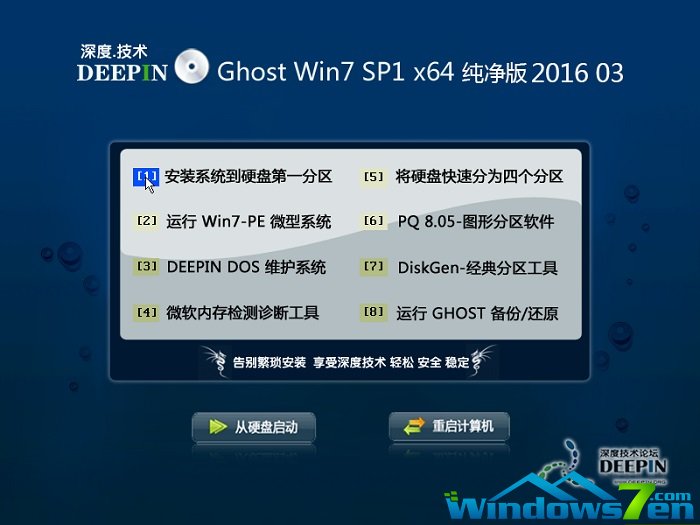 深度技术ghost win7 x64 纯净版201604
深度技术ghost win7 x64 纯净版201604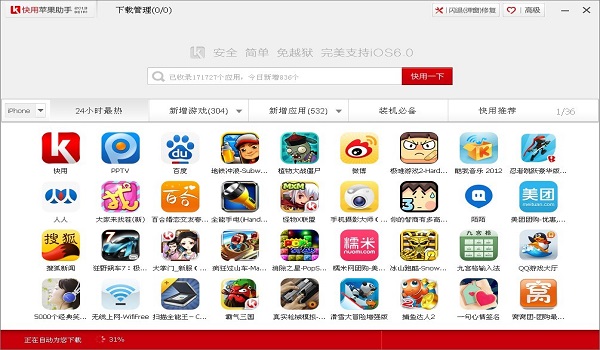 快用Apple助手2.0.8.0下载(Apple软件安装工具)
快用Apple助手2.0.8.0下载(Apple软件安装工具)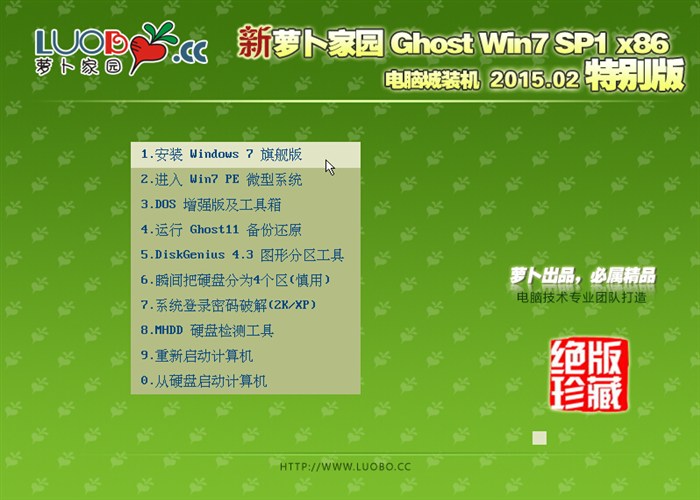 新萝卜家园ghost Win7 sp1 x86装机版
新萝卜家园ghost Win7 sp1 x86装机版 系统之家Ghost Win8 64位纯净版201604
系统之家Ghost Win8 64位纯净版201604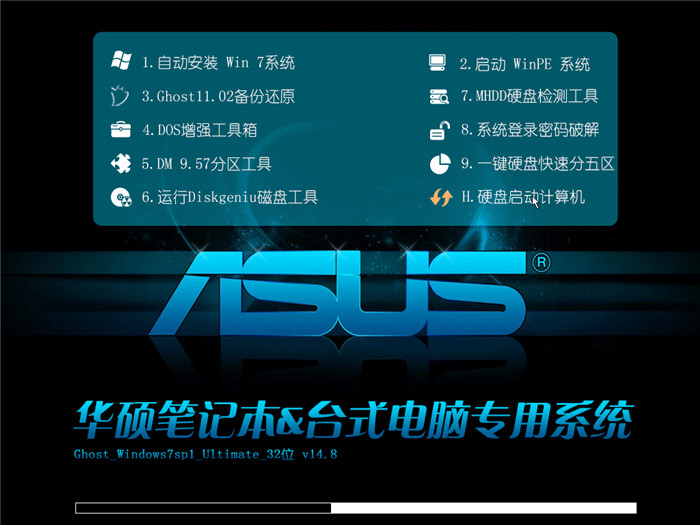 华硕电脑Ghost_Win7 32位自动激活旗舰版V14.8
华硕电脑Ghost_Win7 32位自动激活旗舰版V14.8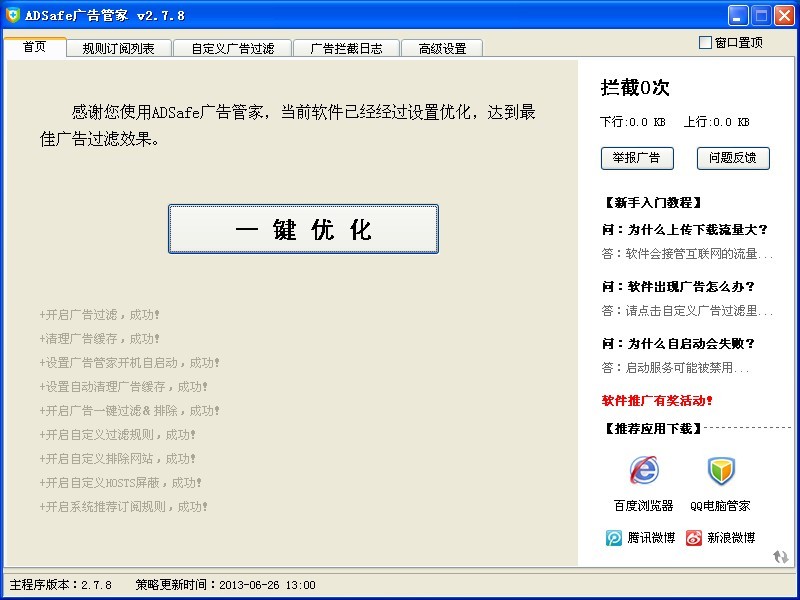 ADSafe广告管
ADSafe广告管 新萝卜家园gh
新萝卜家园gh Opera浏览器
Opera浏览器  Mozilla Fire
Mozilla Fire Rapid SEO To
Rapid SEO To 系统之家win1
系统之家win1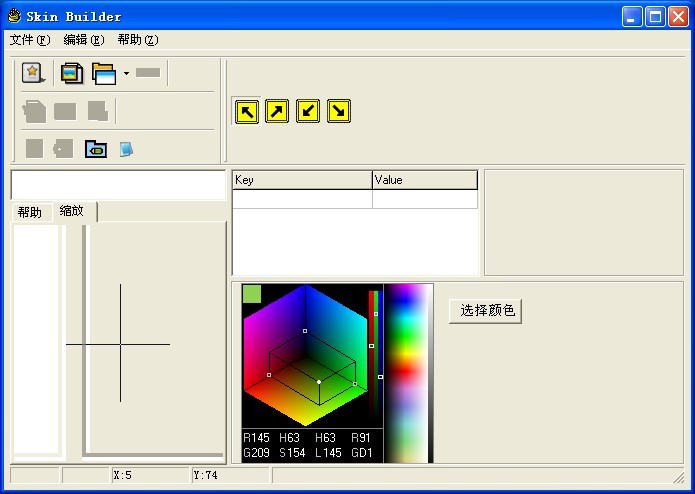 Skin_builder
Skin_builder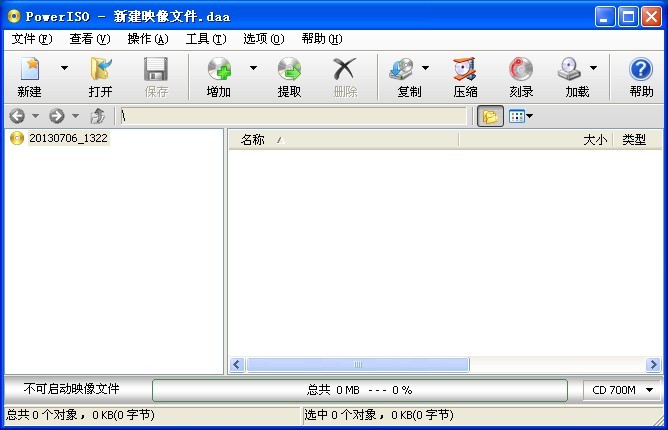 PowerISO V5.
PowerISO V5. M1905电影浏
M1905电影浏 Instagiffer
Instagiffer  萝卜家园ghos
萝卜家园ghos 小白系统Win1
小白系统Win1 粤公网安备 44130202001061号
粤公网安备 44130202001061号