-
Win7系统通过修改MIU值(最大传输单位)提升网速的技巧
- 2015-05-10 09:29:38 来源:windows10系统之家 作者:爱win10
你们是不是一直在找 U盘系统安装教程,小编给你们推荐一个简单实用的方法,那就是大白菜U盘安装系统了,你们不知道怎么操作吗?现在我们身边都会携带一个U盘了,就可以好好利用它,那么现在就告诉大家大白菜U盘系统安装教程。
第一步:制作前的软件、硬件准备
1、U盘一个(建议使用1G以上U盘)
2、下载大白菜U盘装系统软件:大白菜U盘装系统工具下载主页
3、下载您需要安装的ghost系统
第二步:用大白菜U盘装系统软件作启动盘
1、运行程序之前请尽量关闭杀毒软件和安全类软件(本软件涉及对可移动磁盘的读写操作,部分杀软的误报会导致程序出错!)下载完成之后Windows XP系统下直接双击运行即可,Windows Vista或Windows7/8系统请右键点以管理员身份运行。
点击进入大白菜U盘装系统-程序下载和运行

2、插入U盘之后点击
按钮,程序会提示是否继续,确认所选U盘无重要数据后开始制作:

制作过程中不要进行其它操作以免造成制作失败,制作过程中可能会出现短时间的停顿,请耐心等待几秒钟,当提示制作完成时安全删除您的U盘并重新插拔U盘即可完成启动U盘的制作。

第三步:下载您需要的gho系统文件并复制到U盘中
将您自己下载的GHO文件或GHOST的ISO系统文件复制到U盘“GHO”的文件夹中,如果您只是重装系统盘不需要格式化电脑上的其它分区,也可以把GHO或者ISO放在硬盘系统盘之外的分区中。
第四步:进入BIOS设置U盘启动顺序
电脑启动时按“del”或“F8”键进入BIOS设置具体设置请参阅 大白菜U盘装系统设置U盘启动教程

第五步:用U盘启动快速安装系统 (第一种方法)进PE用智能装机工具安装(详细点)系统重装软件哪个好就使用大白菜U盘安装系统了。




(第二种方法)不进PE安装。
把U盘GHO文件夹中希望默认安装的GHO系统文件重命名为“DBC.GHO”。



综上所述,这就是小编给你们带来超级详细的大白菜U盘系统安装教程,相信你们通过小编这个大白菜u盘启动教程文章,已经学会了u盘安装系统了,u盘安装系统就是这么简单,只要你们按照小编的方法进行操作,不到一炷香的时间,就能成功安装好了。
猜您喜欢
- 笔记本内存条怎么装,小编告诉你怎么安..2018-07-19
- 雨林木风光盘win10专业版安装教程..2016-11-17
- as ssd,小编告诉你固态硬盘性能测试AS..2018-03-20
- 图文详解win7电脑开机音乐怎么修改..2018-12-01
- 重装系统xp软件使用教程2017-02-16
- win8.1休眠命令设置方法2016-07-26
相关推荐
- 小马激活工具win7怎么使用 2022-07-11
- 老司机教你qq登录超时怎么办.. 2018-11-09
- 深度技术win1032标准版装机版下载.. 2017-01-30
- 联想笔记本windows732位ghost最新下载.. 2016-12-03
- win7怎样关闭windows update更新 ?.. 2016-09-28
- 管理器停止工作,小编告诉你怎么解决资.. 2018-06-05





 系统之家一键重装
系统之家一键重装
 小白重装win10
小白重装win10
 Quadro Uneraser v2.5 中文绿色版 (找回被误删的文件工具)
Quadro Uneraser v2.5 中文绿色版 (找回被误删的文件工具) 功能强大的小巧音乐播放器Mcool 3202
功能强大的小巧音乐播放器Mcool 3202 小白系统ghost win7 64位纯净版201509
小白系统ghost win7 64位纯净版201509 雨林木风Ghost win8 64位专业版v201612
雨林木风Ghost win8 64位专业版v201612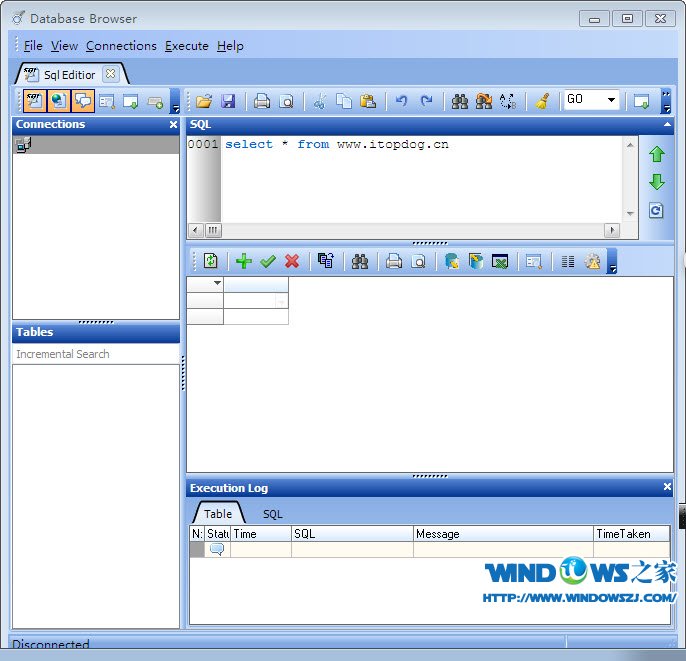 Databa<x>se Browser v5.0.0.10 万能数据库查看器
Databa<x>se Browser v5.0.0.10 万能数据库查看器 萝卜家园ghost win8 32位专业版下载v201707
萝卜家园ghost win8 32位专业版下载v201707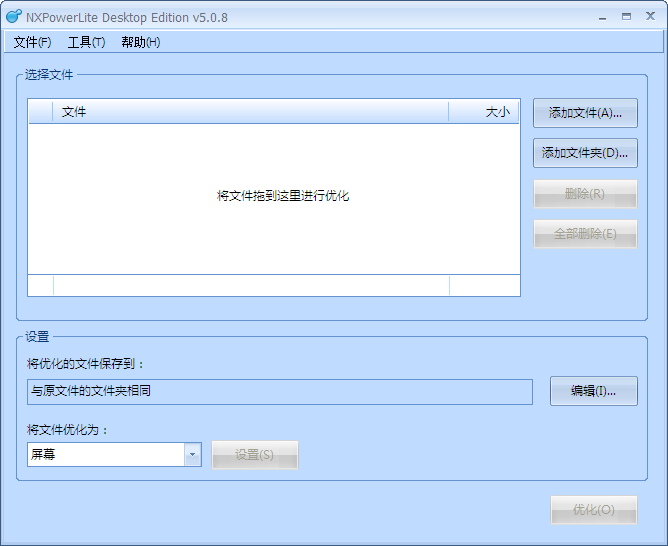 NXPowerLite
NXPowerLite  360游戏浏览
360游戏浏览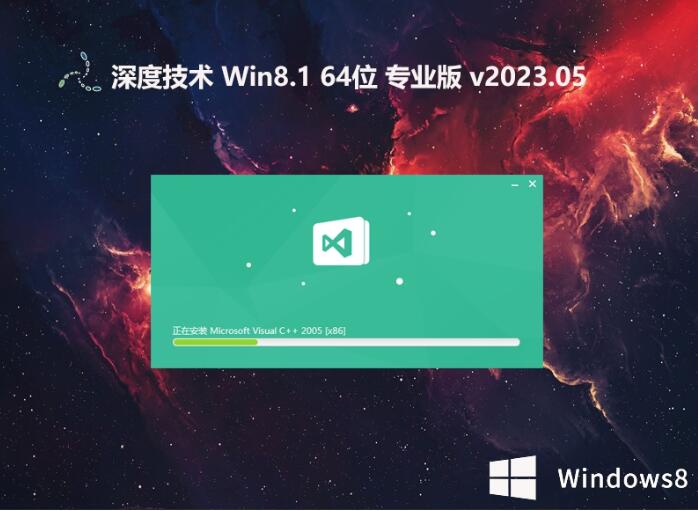 深度技术64位
深度技术64位 飞奔浏览器 v
飞奔浏览器 v 萝卜家园Ghos
萝卜家园Ghos 系统之家ghos
系统之家ghos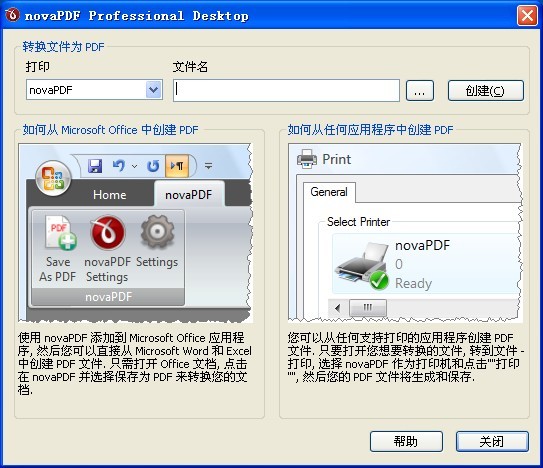 NovaPDF Prof
NovaPDF Prof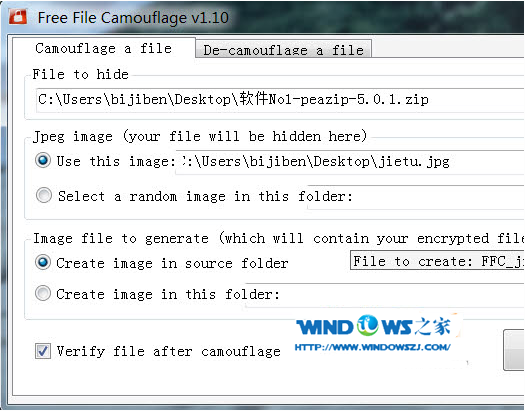 文件隐藏到图
文件隐藏到图 魔法猪 ghost
魔法猪 ghost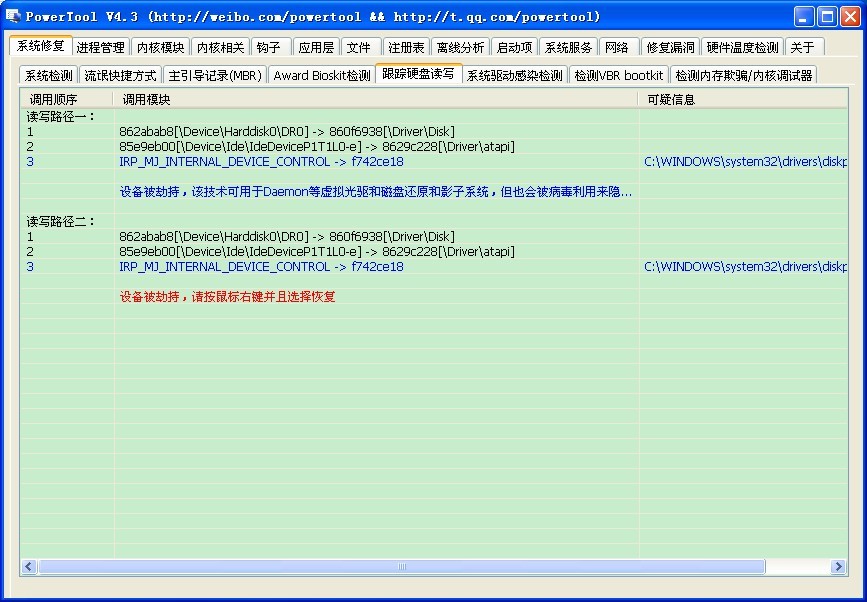 PowerTool V4
PowerTool V4 系统之家Ghos
系统之家Ghos 深度技术ghos
深度技术ghos 粤公网安备 44130202001061号
粤公网安备 44130202001061号