-
小编告诉你电脑怎么重装系统
- 2017-02-23 22:00:06 来源:windows10系统之家 作者:爱win10
电脑如何重装系统是很多朋友都想学习的,因为经常遇到系统卡顿甚至接近奔溃时,我们往往能想到的是直接进行系统重装,这样子可以从根源上解决各种问题,但是电脑怎么重装系统呢?今天我们一起来看看吧。
也许很多朋友还是会说,电脑怎么重装系统技术含量太高了,我自己是搞不掂的,如果有这样的声音出来,那是因为电脑怎么重装系统的便利性你还没有领略到电脑怎么重装系统吧。
电脑怎么重装系统步骤:
1.电脑怎么重装系统之前,先在小白一键U盘装系统官网下载安装小白一键U盘软件并打开,可以在左侧看到本软件的主要功能包括默认模式/ISO模式/本地模式,一般我们以默认模式就好,下图为未插入U盘的提示效果。
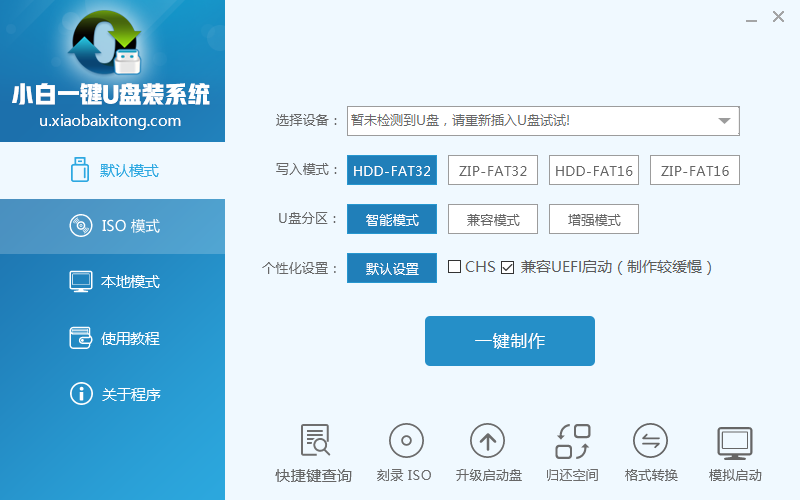
电脑怎么重装系统界面1
插入U盘后设备选择框则读取到你的U盘设备,通过品牌名称以及容量大小可以辨别,如有多个usb存储设备,则可以通过下拉进度选择,避免选错造成数据的丢失。
写入模式/U盘分区/个性化设置默认即可。
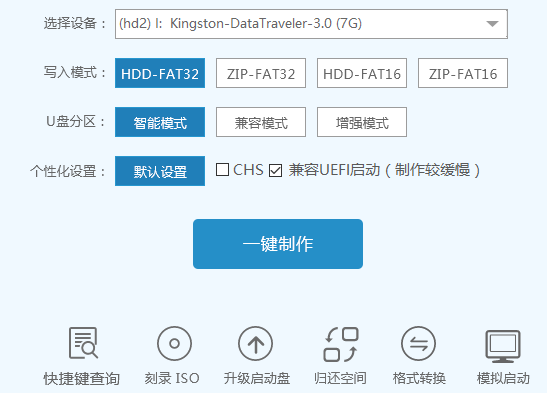
电脑怎么重装系统界面2
其中“兼容UEFI启动”是针对gpt格式主引导的板子,常见于自带的win8/win10系统尤其以笔记本居多,这里推荐大家默认勾选即可,虽然制作的时间会有所加长,请大家耐心等待.......
2.选定设置后,点击“一键制作”按钮,小白U盘制作工具开始将pe写入到usb设备中,出现下图进度界面,选择“确定”,然后下一步
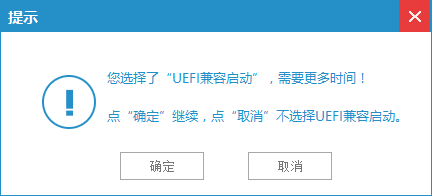
电脑怎么重装系统界面3
再次确定
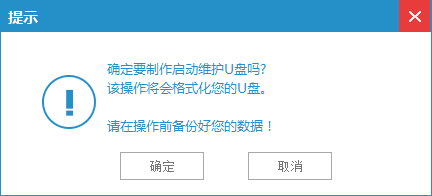
电脑怎么重装系统界面4
写入开始.......
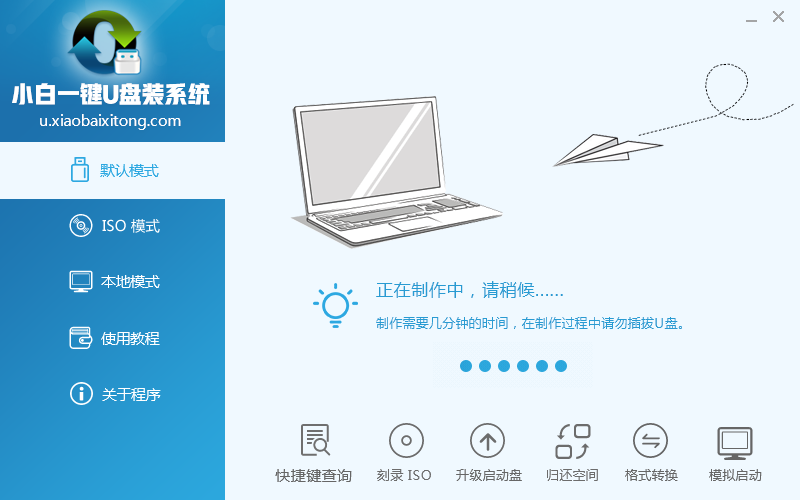
电脑怎么重装系统界面5
最终制作完成,提示耗时5分58秒,根据个人喜好选择是否启动模拟测试,笔者为了省时省力就直接跳过了!
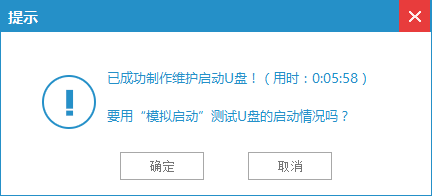
电脑怎么重装系统界面6
到此为了,小白U盘启动工具就制作完成了,接着看怎么重装电脑系统的。首先可以通过软件上的“快捷键”查询找到相应主板的bios启动热键,然后在主板biso里面设置usb设备为第一启动顺序。
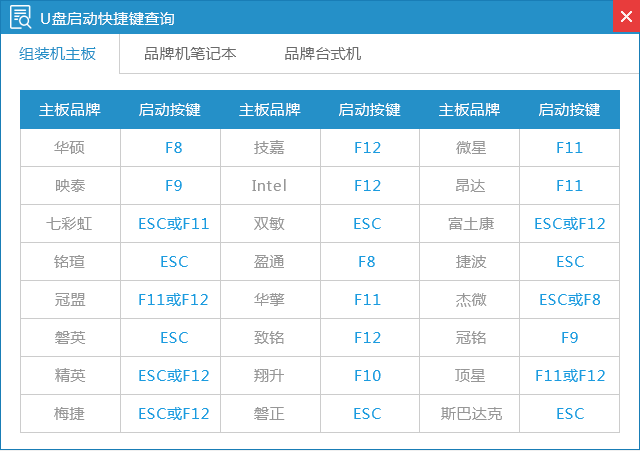
电脑怎么重装系统界面7
3.成功进入U盘启动后出现的界面如下图所示,一般现在大家的电脑都是比较新一点的主板,选择第一项小白系统win8PE即可。
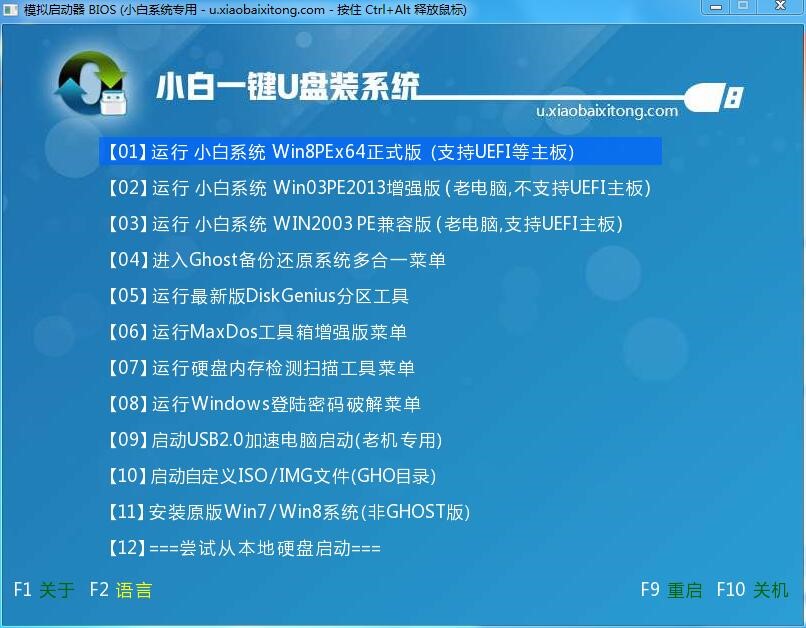
电脑怎么重装系统界面8
4.进入到小白系统pe桌面后,通过加载小白一键备份还原工具,选择系统目标安装盘符(一般都是C盘)以及提前准备的系统文件(支持gho和iso后缀),按照提示步骤下一步即可。
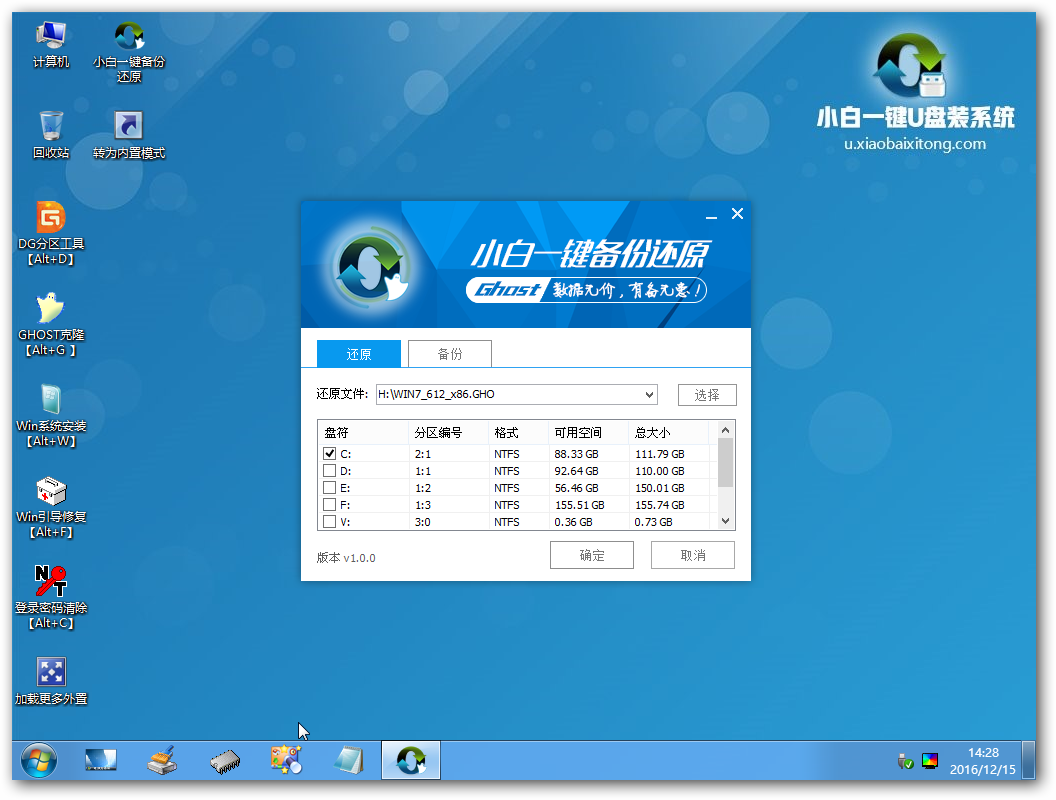
电脑怎么重装系统界面9

电脑怎么重装系统界面10
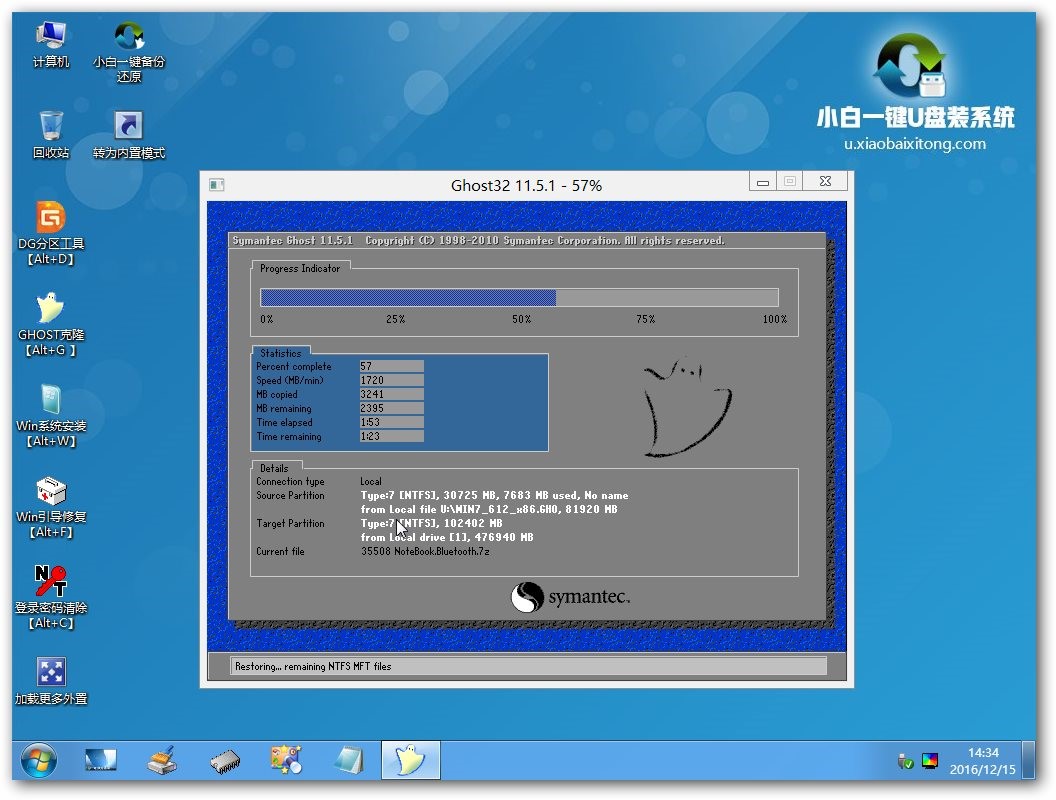
电脑怎么重装系统界面11
5.接下来电脑会自动重启,并进入常规的系统部署包括系统安装/驱动安装/系统激活等准备,完了之后则成功安装好系统了。
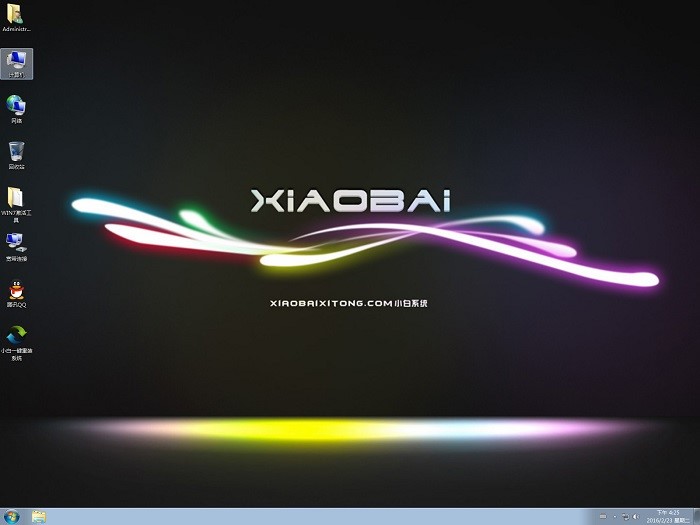
电脑怎么重装系统界面12
以上就是电脑怎么重装系统的全部内容,怎么电脑重装系统可以在打完各种补丁在进行备份,需要提示的是备份的时候要确保系统文件是完整的,没有病毒的,这样才能确保你还原后的系统能够正常使用,还不知道电脑如何重装系统的朋友可以参考小编的教程,希望大家会喜欢小编的这篇电脑怎么重装系统的方法。
猜您喜欢
- 电脑显示器黑屏,小编告诉你电脑显示器..2018-05-26
- oem7激活工具,小编告诉你小马激活工具..2018-01-19
- dell windows8 64位专业版最新下载..2016-12-17
- win8运行在哪里,小编告诉你如何打开wi..2018-04-21
- 不能读取文件itunes,小编告诉你不能读..2017-12-25
- 双显卡切换,小编告诉你笔记本双显卡怎..2018-07-06
相关推荐
- windows7旗舰版激活密钥永久版方法.. 2017-03-08
- 电脑音响没声音如何处理 2020-07-14
- U盘安装win8系统ghost版教程 2016-10-30
- 小编告诉你u盘uefi版是什么意思.. 2016-10-04
- win8专业版激活工具最新下载.. 2017-04-21
- windows7系统旗舰版最新下载 2017-01-03





 系统之家一键重装
系统之家一键重装
 小白重装win10
小白重装win10
 360浏览器8.1正式版 v8.1.1.216官方版
360浏览器8.1正式版 v8.1.1.216官方版 电脑公司ghost Win7系统下载32位纯净版1709
电脑公司ghost Win7系统下载32位纯净版1709 萝卜家园Ghost win10 x64专业版系统下载 v1906
萝卜家园Ghost win10 x64专业版系统下载 v1906 系统之家Ghost Win8专业版系统下载 (64位) v1903
系统之家Ghost Win8专业版系统下载 (64位) v1903 雨林木风ghost win10 x86专业版v201702
雨林木风ghost win10 x86专业版v201702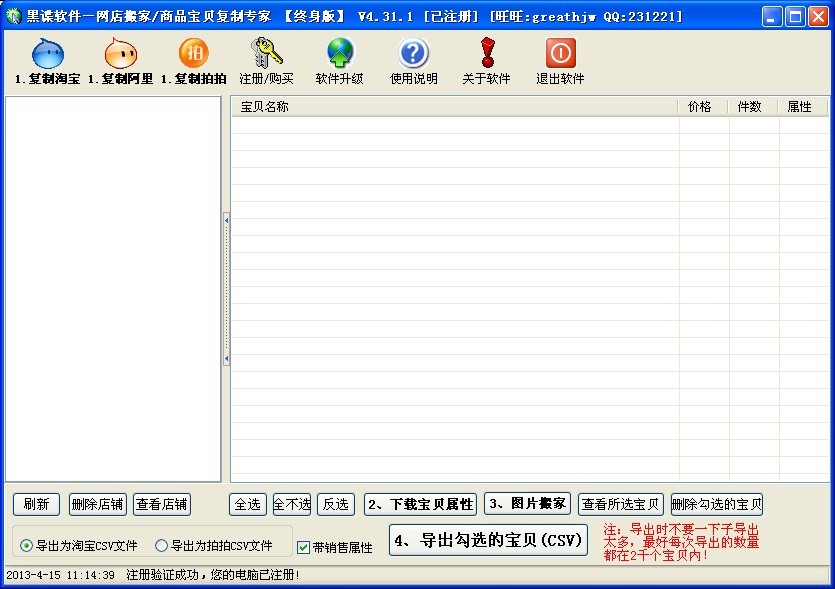 最新版店铺宝贝下载专家v4.31(网店素材下载器)
最新版店铺宝贝下载专家v4.31(网店素材下载器) 萝卜家园Ghos
萝卜家园Ghos 2013网盘搜索
2013网盘搜索 360国密浏览
360国密浏览 QQ浏览器鹿晗
QQ浏览器鹿晗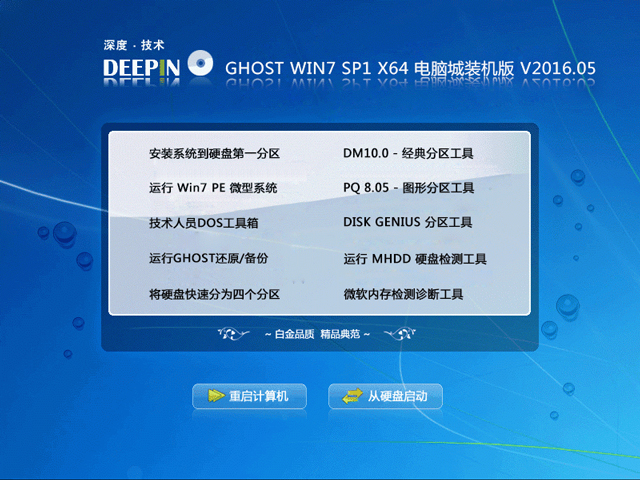 深度技术ghos
深度技术ghos Firefox(火狐
Firefox(火狐 火狐浏览器(F
火狐浏览器(F 电脑公司ghos
电脑公司ghos Opera Neon浏
Opera Neon浏 雨林木风 Gho
雨林木风 Gho Format Facto
Format Facto 粤公网安备 44130202001061号
粤公网安备 44130202001061号