-
小编告诉你打印机显示脱机怎么办
- 2018-10-27 09:03:49 来源:windows10系统之家 作者:爱win10
正版win7系统重装到U盘是目前比较流行的重做系统方式,即使你的电脑不能正常进入系统也可以进行重装Windows7系统,只要在bios正常情况下就行,这一点是硬盘重做系统方法所做不到的。
倘若,你手上有闲置不用的U盘,就跟着正版win7系统重装教程一起操作起来吧!掌握了U盘重装Windows7系统的技能,以后想要重做xp就重做|xp,想要重做win7就重做win7,想重做win10就重做win10。
正版win7系统重装步骤:
首先,在U盘之家官方网站下载并安装系统之家U盘制作工具V1.0.0.1官方版。

正版win7系统重装示例1
下载安装好之后,双击打开系统之家U盘制作工具V1.0.0.1官方版,点击一键制作。

正版win7系统重装示例2
然后出现如下的图片,如果在制作维护U盘之前已经备份好重要的数据的话,就可以选择确定。不然没有备份数据的话,数据将被格式化。

正版win7系统重装示例3
接着就是U盘启动盘制作过程了,请耐心等待...

正版win7系统重装示例4
等待几分钟之后,U盘启动盘就制作完成了,点击确定即可。接着我们开始正版win7系统重装了。

正版win7系统重装示例5
然后出现如下的页面,点击【01】运行 系统之家 Win8PEx64正式版(支持UEFI等主板)

正版win7系统重装示例6
下载您需要的gho Windows7系统文件并复制到U盘中。

正版win7系统重装示例7
点击打开,然后选择C盘。

正版win7系统重装示例8
当出现如下的页面的时候,点击确定,中途不要有任何的操作。

正版win7系统重装示例9
等待...

正版win7系统重装示例10
然后正版win7系统重装了,继续等待U盘重装Windows7系统。

正版win7系统重装示例11

正版win7系统重装示例12
猜您喜欢
- win10可选功能如何卸载2016-09-18
- qq不能截图,小编告诉你怎么qq截图..2018-04-27
- 怎样把u盘作为启动盘呢?2016-09-24
- 深度技术win10 32位系统珍藏装机版下..2016-11-26
- w7怎么设一键重启方法2016-09-28
- 美国制造2.0:透视谷歌苹果突如其来的爱..2013-07-27
相关推荐
- 硬盘安装雨林木风windows10图解教程.. 2016-11-16
- win7系统下启动快捷键引导u盘启动方法.. 2017-01-30
- 怎样关闭win8防火墙,小编告诉你解决修.. 2017-11-17
- 小编告诉你win7如何关闭aero 2017-10-11
- 应用程序并行配置不正确,小编告诉你应.. 2018-08-02
- 小编告诉大家一键重装系统win8.1用那.. 2017-05-21





 系统之家一键重装
系统之家一键重装
 小白重装win10
小白重装win10
 Opera Neon浏览器 v1.0.2531.0官方版
Opera Neon浏览器 v1.0.2531.0官方版 系统之家Ghost win10专业版32位下载 v1907
系统之家Ghost win10专业版32位下载 v1907 雨林木风ghost win10 x86专业版v201702
雨林木风ghost win10 x86专业版v201702 温度计温度表 CENTER 309 汉化版 (4通道RS232)
温度计温度表 CENTER 309 汉化版 (4通道RS232) 雨中漫步浏览器 v1.0.0.1
雨中漫步浏览器 v1.0.0.1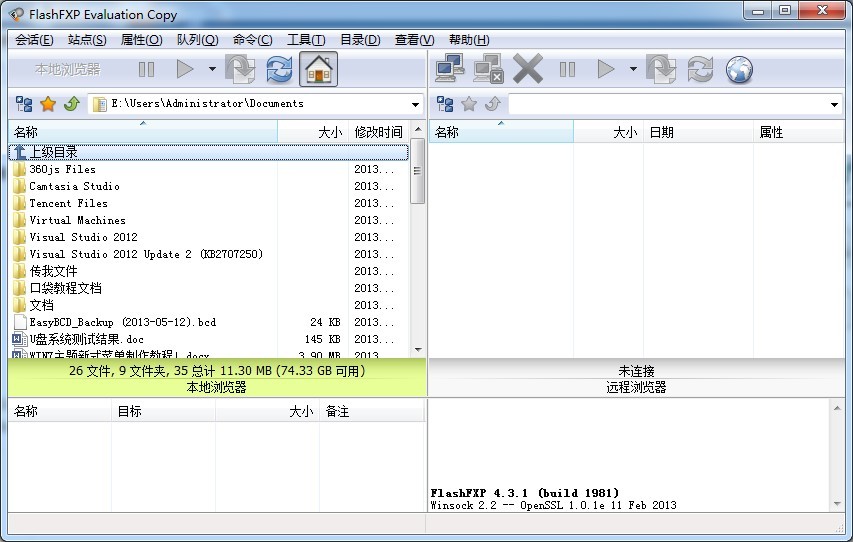 FlashFXP 4.3.1.1981 中文破解绿色版 (FTP传输工具)
FlashFXP 4.3.1.1981 中文破解绿色版 (FTP传输工具) 小白系统ghos
小白系统ghos 最新电脑公司
最新电脑公司 HWMonitorPro
HWMonitorPro GifCam v2.0
GifCam v2.0  小白系统Ghos
小白系统Ghos 雨林木风ghos
雨林木风ghos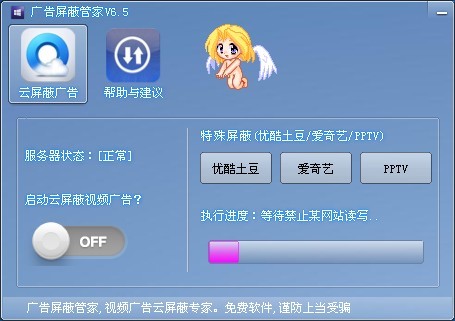 广告屏蔽管家
广告屏蔽管家 MiniBrowser
MiniBrowser 千兆浏览器校
千兆浏览器校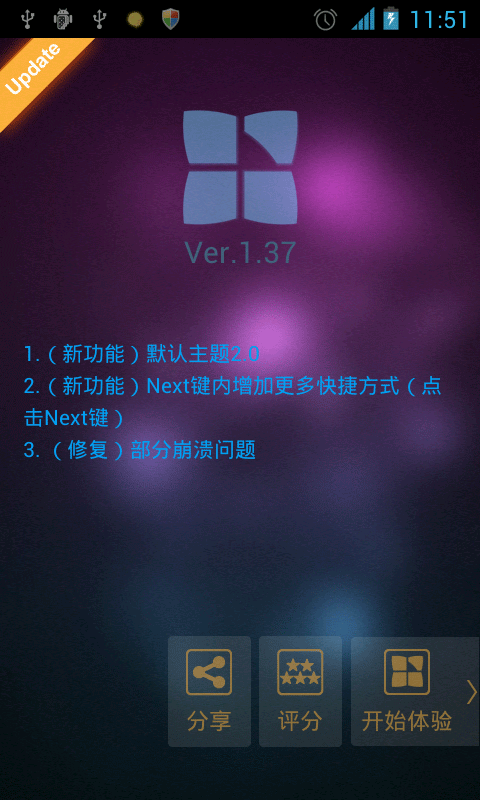 Next Launche
Next Launche 驱动精灵2013
驱动精灵2013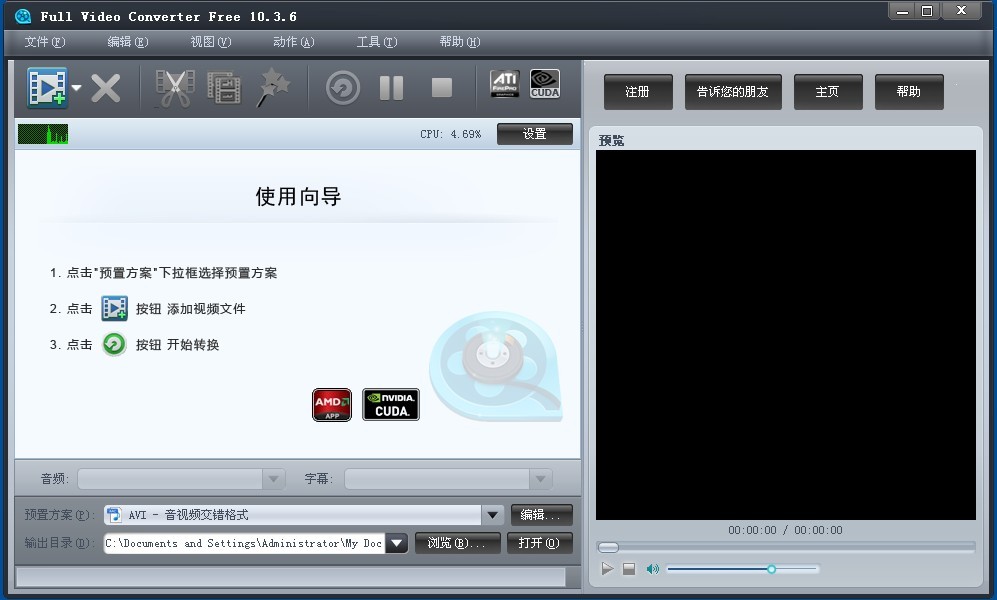 Full Video C
Full Video C 粤公网安备 44130202001061号
粤公网安备 44130202001061号