-
小编教你win8硬盘如何分区
- 2018-11-30 09:44:39 来源:windows10系统之家 作者:爱win10
大家在购买电脑时,都会纠结于硬盘分区的问题,通常情况下大家对于默认的硬盘分区都并不是很满意的。那么在win8系统下我们该如何给电脑硬盘进行分区呢?今天小编就和大家一起来探讨一下win8系统下如何对硬盘进行分区的方法。
最近有位使用Win8系统的盆友反映说,想要对硬盘进行分区,但由于自己刚使用该操作系统,对很多的操作都还很不习惯,不知道该怎么进行分区。那么win8该如何进行硬盘分区呢?稳住,莫急,小编这就来将win8硬盘如何进行分区的方法来告诉大家伙。
1、系统下同时按住键盘上“Windows”和“X”键打开系统菜单 ,选择“磁盘管理”;
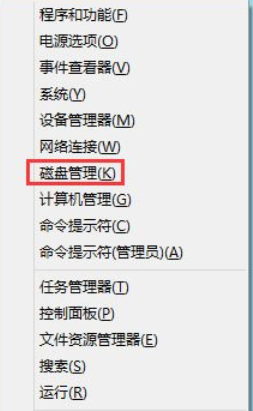
硬盘分区系统软件图解1
2、对准想要划分的分区右键,选择“压缩卷”;
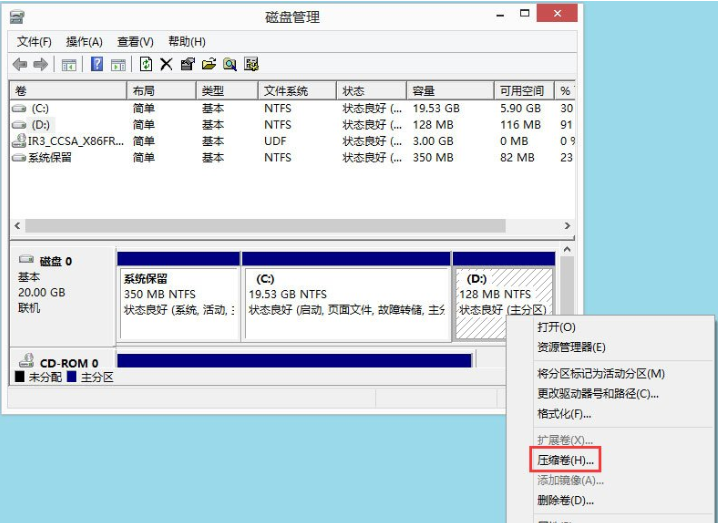
win8系统软件图解2
3、填入想要划分的分区大小,点击压缩选项;
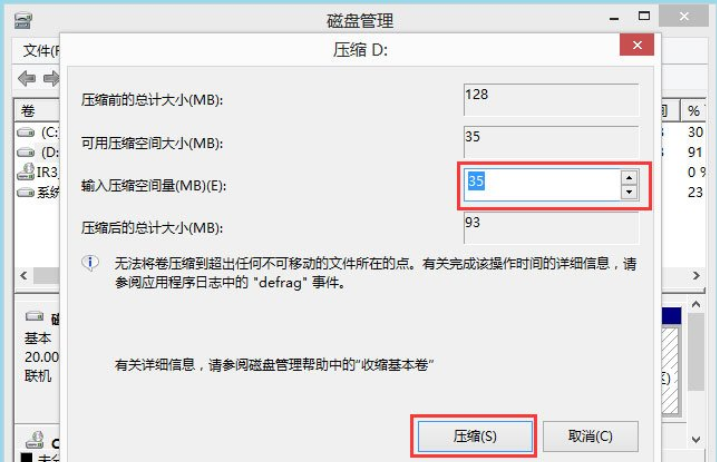
win8分区系统软件图解3
4、在新划分出来的空白空间选择右键“新建简单卷”;
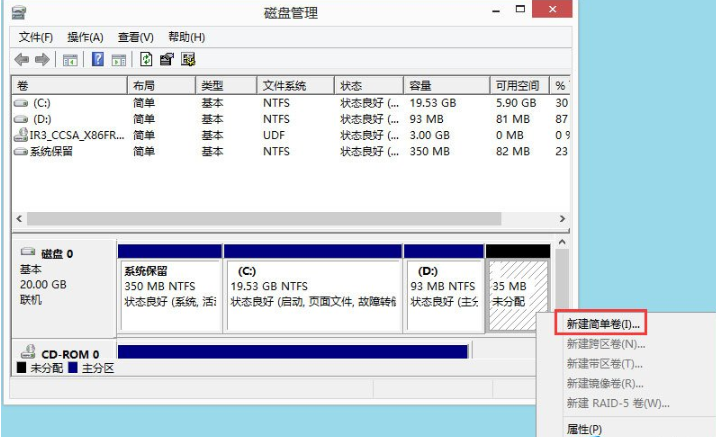
win8硬盘分区系统软件图解4
5、填写入想要划分的分区大小,点击“下一步”;
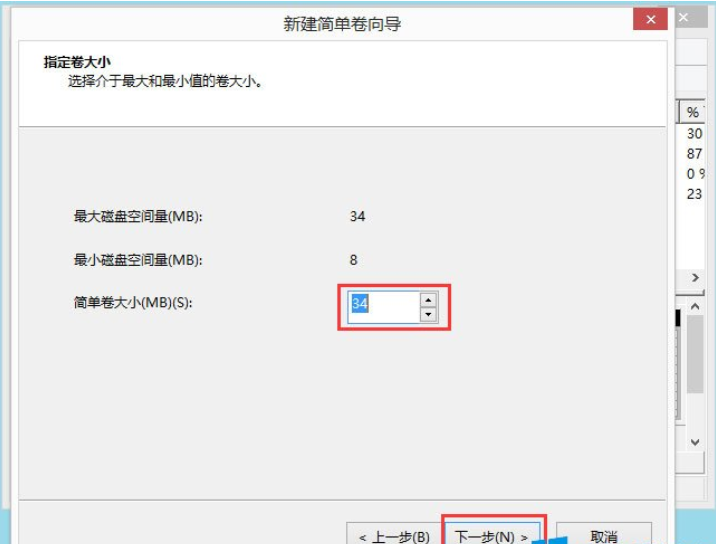
硬盘分区系统软件图解5
6、分配一个可选的盘符,点击“下一步”;
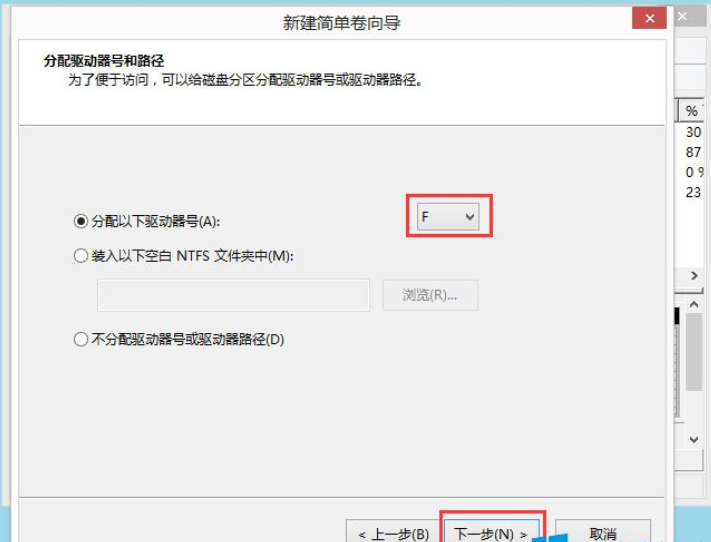
win8分区系统软件图解6
7、之后选择格式化方式,建议使用NTFS格式,点击“下一步”;
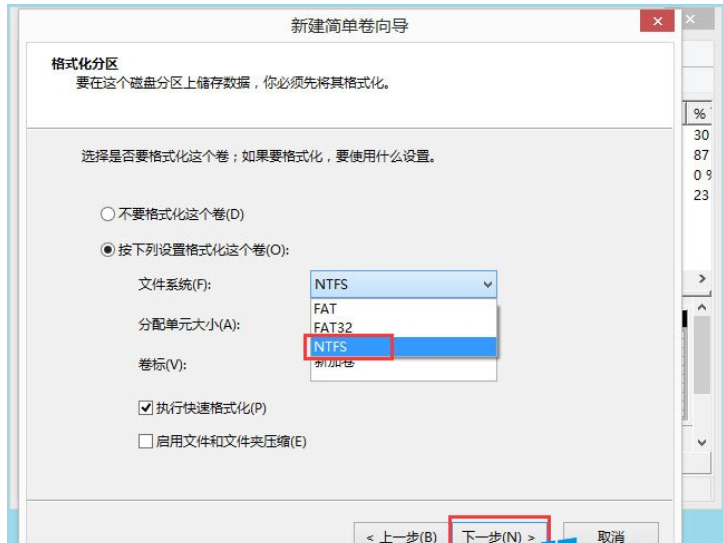
win8系统软件图解7
8、点击完成后即可看到已经分出的分区,点击“完成”。
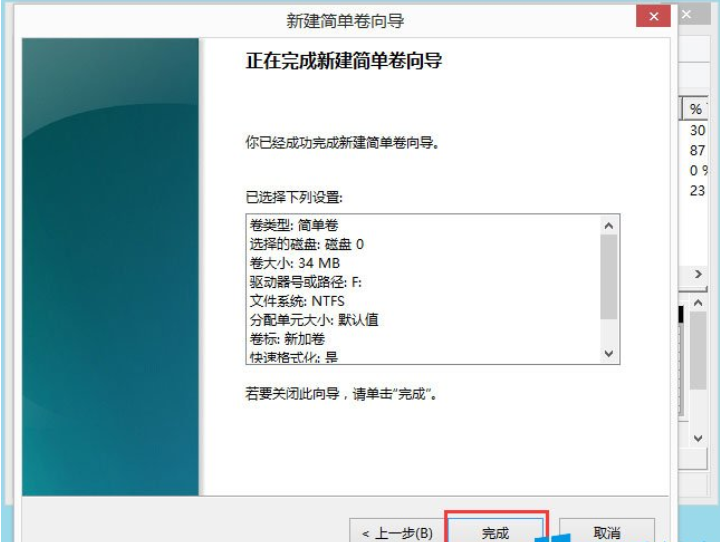
win8系统软件图解8
以上就是Win8硬盘分区方法,按照以上方法进行操作,就能轻轻松松为硬盘分区了。
猜您喜欢
- 新萝卜家园64win7纯净版系统最新下载..2016-12-04
- fps不稳定的解决方法2016-08-16
- 萝卜家园纯净版win10 64位系统下载..2016-12-02
- 手机在线杀毒,小编告诉你手机怎么杀毒..2018-04-24
- 电脑系统安装教程2017-03-24
- 聊聊电脑截图方法有哪些2020-10-31
相关推荐
- 如何用U盘装w764位旗舰版 2016-10-06
- 红警快捷键,小编告诉你红警快捷键怎么.. 2018-03-08
- 笔记本小键盘怎么关,小编告诉你怎么关.. 2018-05-02
- 戴尔win7旗舰版纯净版64位最新下载.. 2017-01-09
- Windows 8的三个特性说明 2015-03-25
- 手把手教你怎么设置局域网共享.. 2018-11-06





 系统之家一键重装
系统之家一键重装
 小白重装win10
小白重装win10
 最新2014深度技术widows XP3系统 V201401
最新2014深度技术widows XP3系统 V201401 雨林木风win10系统下载32位专业版v201704
雨林木风win10系统下载32位专业版v201704 小白系统Win10 64位专业版下载 v1909
小白系统Win10 64位专业版下载 v1909 雨林木风Ghost win8 32位专业版v201608
雨林木风Ghost win8 32位专业版v201608 Magic Music Editor v8.12.1.2220 汉化破解版 (魔术音乐编辑器)
Magic Music Editor v8.12.1.2220 汉化破解版 (魔术音乐编辑器)  最新360压缩v3.1正式版 (360官方压缩工具)
最新360压缩v3.1正式版 (360官方压缩工具) 系统之家ghos
系统之家ghos 萝卜家园 Gho
萝卜家园 Gho 萝卜家园xp s
萝卜家园xp s 贝贝QQ群发器
贝贝QQ群发器 Total Record
Total Record 萝卜家园ghos
萝卜家园ghos 雨林木风Ghos
雨林木风Ghos WiFi Passwor
WiFi Passwor 系统之家Win1
系统之家Win1 系统之家Ghos
系统之家Ghos 深度技术win8
深度技术win8 图片灰度转化
图片灰度转化 粤公网安备 44130202001061号
粤公网安备 44130202001061号