-
详解电脑怎么重装系统win7
- 2023-01-05 09:00:00 来源:windows10系统之家 作者:爱win10
当我们的电脑出现一些无法解决的软件故障问题的时候,又或者是电脑使用时间长了,如果电脑各方面的运行速度都相对变慢了的话,我们其实可以用重新安装系统来修复解决。下面的小编就介绍电脑怎么重装系统win7的详细步骤教程。
工具/原料:
系统版本:windows7系统
品牌型号:联想thinkpad e490
软件版本:小鱼一键重装系统 v2290+装机吧一键重装系统V2290
方法/步骤:
方法一:使用小鱼一键重装系统工具在线重装系统win7
1、首先点击打开电脑下载安装好的小鱼一键重装系统工具,选择需要安装的win7系统,点击下一步。
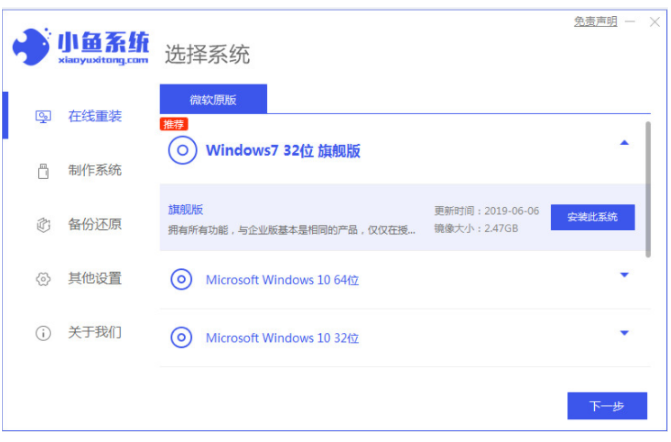
2、选择需要安装的软件,点击下一步,不需要的话可以不选择。

3、耐心等待装机软件自动下载win7系统镜像资料和驱动等等。

4、耐心等待环境部署完成之后,点击立即重启。

5、选择第二项,按回车键进入到xiaoyu-pe系统界面。

6、小鱼装机软件此时将会自动安装win7系统,耐心等待。

7、系统安装完成后,点击立即重启,直至进入到新的系统桌面说明电脑重装系统win7成功。

方法二:使用小白一键重装系统工具一键重装win7系统
1、下载安装小白一键重装系统工具到电脑上并打开,选择需要安装的win7系统,点击下一步。

2、耐心等待装机软件下载系统镜像文件资料等等。
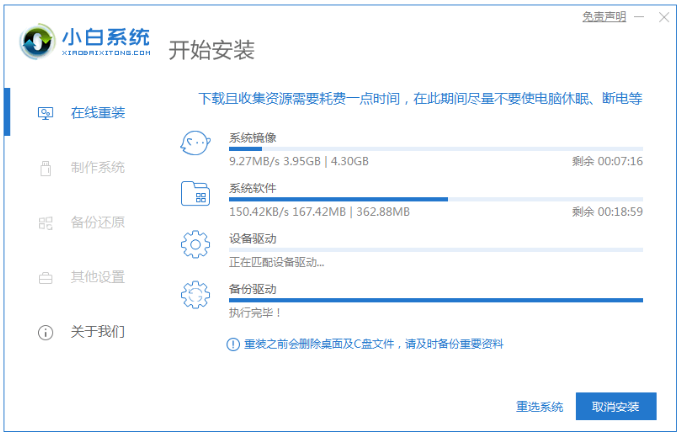
3、部署完成之后,点击立即重启电脑。
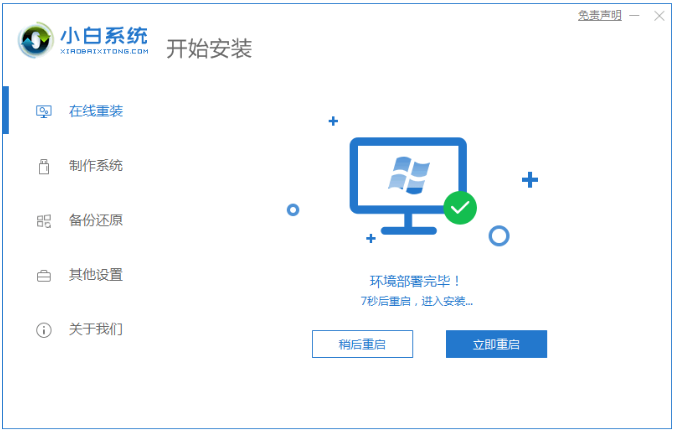
4、重启电脑之后进入了开机选项页面,选择xiaobai-pe系统按回车键进入pe系统。

5、进入pe系统,装机工具此时将会自动开始安装win7系统。

6、系统安装完成后,点击立即重启电脑。

7、经过多次自动重启后,直至进入系统win7桌面就表示电脑重装系统win7成功。

总结:
方法一:使用小鱼一键重装系统工具在线重装系统win7
1、打开小鱼一键重装系统工具,选择win7系统进行安装;
2、装机软件将会自行下载镜像后重启电脑进入pe系统;
3、在pe系统内软件将会自动安装成功后重启电脑;
4、进入新的win7系统桌面即可正常使用。
方法二:使用小白一键重装系统工具一键重装win7系统
1、打开小白一键重装系统工具,选择win7系统进行安装;
2、部署完成后,点击重启电脑即可;
3、进入pe系统将会开始安装win7系统;
4、选择xiaobai-pe系统进入,直到进入系统桌面即可。
猜您喜欢
- 戴尔笔记本怎么样,小编告诉你戴尔笔记..2018-05-10
- 64位纯净版Windows7镜像最新下载..2017-05-01
- 硬盘提示windows无法格式化 U盘怎么格..2013-05-09
- 在线xp系统重装教程2017-03-09
- 萝卜家园和新萝卜家园系统通用安装教..2017-05-19
- 硬盘安装win7方法2017-01-07
相关推荐
- c盘格式化,小编告诉你怎么格式化c盘.. 2018-06-01
- win7 32 64双系统方法 2017-01-16
- 独立显卡有什么好处,小编告诉你独立显.. 2018-07-09
- 手把手教你惠普笔记本如何进入bios.. 2019-03-22
- 三星手机连接电脑,小编告诉你三星手机.. 2017-12-27
- windows7系统32位网卡驱动制作教程.. 2017-05-06





 系统之家一键重装
系统之家一键重装
 小白重装win10
小白重装win10
 主板芯片级维修教材(包含:上、中、下册)
主板芯片级维修教材(包含:上、中、下册) 协通XT800远程协助v4.0.1下载(远程协作软件)
协通XT800远程协助v4.0.1下载(远程协作软件) 深度技术ghost win7系统下载32位装机版1711
深度技术ghost win7系统下载32位装机版1711 萝卜家园Ghost Win7 64位8月自动激活2014旗舰版
萝卜家园Ghost Win7 64位8月自动激活2014旗舰版 Speccy v1.22.535 汉化单文件版 (电脑硬件检测工具)
Speccy v1.22.535 汉化单文件版 (电脑硬件检测工具) My Watermark v2.10 绿色汉化去广告版 (图片水印工具)
My Watermark v2.10 绿色汉化去广告版 (图片水印工具) 深度技术Ghos
深度技术Ghos 系统之家ghos
系统之家ghos 雨林木风win1
雨林木风win1 深度技术Ghos
深度技术Ghos 系统之家ghos
系统之家ghos ADSafe广告管
ADSafe广告管 深度技术win1
深度技术win1 完美的win7激
完美的win7激 Zemana AntiL
Zemana AntiL UHARC GUI 4.
UHARC GUI 4. 粤公网安备 44130202001061号
粤公网安备 44130202001061号