-
win8系统如何降级win7系统图文教程
- 2015-05-13 11:47:24 来源:windows10系统之家 作者:爱win10
联想如何设置u盘启动呢?网友们的联想电脑想使用u盘安装系统,那么就得联想设置u盘启动了,很多网友们都知道怎么设置,那么就让小编告诉你们联想如何设置u盘启动,下面就是小编给你介绍的联想设置u盘启动具体操作过程。
首先,开机启动按F2进入BIOS(部分可能是ESC,建议用手指把第一排划个遍……)进入BIOS主页面

将光标按左右键移动到starup,可以看到UEIF/Legacy Boot 是灰色的,这就是我们的目标。

将光标移动到security,可以看到最下面有一个secure boot,回车进入。


进入后将其中的第一项改为disabled(默认为Enabled),回车。


然后再次进入starup,就可以看到刚才那一项可以更改了。将这一条改为legacy ONLY。

随后按esc,进入此项。第一项选择yes,保存。电脑怎么重装系统就使用小白一键重装系统软件!


综上所述,这就是小编给你们提供的联想如何设置u盘启动的具体方法了,联想设置u盘启动就是这么简单,所以以后你们想使用u盘安装系统的时候,就可以参考小编这个方法进入bios设置u盘启动了,希望这篇文章对你们带来帮助哦!
猜您喜欢
- 如何获取win10预定更新2017-05-06
- 金河田,小编告诉你金河田机箱怎么样..2018-03-20
- 小编教你如何升级ie浏览器2016-08-06
- win764雨林木风系统安装教程..2016-11-08
- 萝卜家园win1064装机版系统下载..2017-02-02
- 系统重装大师装win7方法2017-01-13
相关推荐
- 如何通过mac地址查ip,小编告诉你Mac怎.. 2018-07-05
- 电脑系统安装下载教程 2017-04-17
- 为什么电脑开机很慢呢 2015-12-29
- 小编告诉你电脑屏幕横过来了怎么办.. 2018-10-25
- 联想u150安装win7系统图解教程.. 2016-11-05
- 小编告诉你怎样让u盘做系统盘.. 2017-04-19





 系统之家一键重装
系统之家一键重装
 小白重装win10
小白重装win10
 win10 32位官方原版ISO镜像系统下载v20.05
win10 32位官方原版ISO镜像系统下载v20.05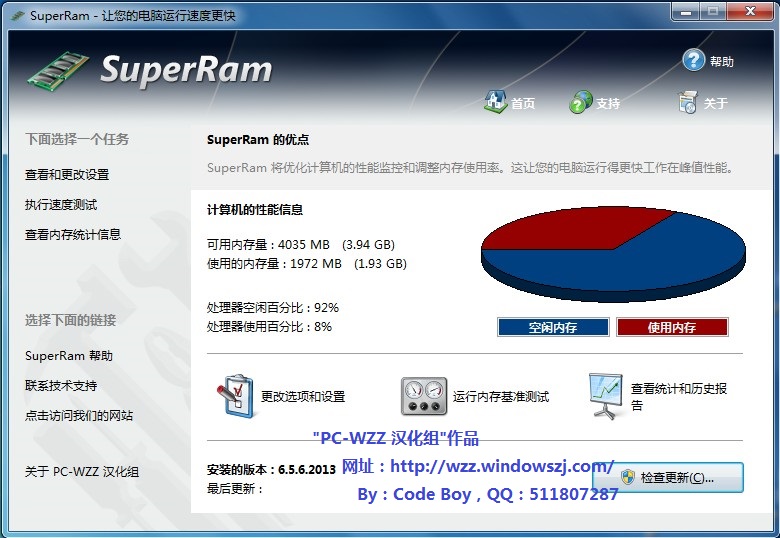 SuperRam v6.5.6.2013 汉化破解版 (系统内存释放优化工具)
SuperRam v6.5.6.2013 汉化破解版 (系统内存释放优化工具)  小白系统Ghost windows XP SP3 纯净版201708
小白系统Ghost windows XP SP3 纯净版201708 Office 2010/2013 v2.4 正式免费版 (Office 办公密钥激活工具)
Office 2010/2013 v2.4 正式免费版 (Office 办公密钥激活工具) 萝卜家园win11专用可靠版64位v2023.04
萝卜家园win11专用可靠版64位v2023.04 系统之家win10系统下载64位企业版v201709
系统之家win10系统下载64位企业版v201709 番茄花园 Gho
番茄花园 Gho 系统之家ghos
系统之家ghos 系统之家Ghos
系统之家Ghos 千兆浏览器校
千兆浏览器校 雨林木风Ghos
雨林木风Ghos 落叶wap浏览
落叶wap浏览 114啦浏览器
114啦浏览器  IE9.0单文件
IE9.0单文件 魔法猪 ghost
魔法猪 ghost 雨林木风 Gho
雨林木风 Gho 深度技术Ghos
深度技术Ghos UHARC GUI 4.
UHARC GUI 4. 粤公网安备 44130202001061号
粤公网安备 44130202001061号