-
Win10开启Cortana语音助手方法介绍
- 2015-04-07 11:45:59 来源:windows10系统之家 作者:爱win10
小编在论坛中发现很多网友都在问;雨林木风的win7系统下载好了却不会硬盘安装,其实硬盘安装雨林木风win7系统很简单,小编带就会用硬盘安装方法来给雨林木风的win7系统安装,请看以下硬盘安装雨林木风win7系统教程.
一、准备资料:
1、先下载一个ghost版的win7系统

硬盘安装雨林木风win7系统教程(图1)
2、下载好后文件为ISO文件,所以我们要先把它全部解压出来(最好下载在D盘或E盘目录下)

硬盘安装雨林木风win7系统教程(图2)

硬盘安装雨林木风win7系统教程(图3)
下载好win7系统,下面来看看如何硬盘安装雨林木风win7系统
二、开始win7系统硬盘安装
1、解压之后得到如下图的文件,打开Ghost文件后运行“GHO镜像安装器”再用安装器打开“WIN7.GHO”文件。

硬盘安装雨林木风win7系统教程(图4)
2、打开“GHO镜像安装器”如下图,里面的选择是非常重要的,必须要在盘符选择“C盘”,再选择映像途径,也是选择刚才下载解压的WIN7系统安装包最大的文件。一般就是默认就可以了。

硬盘安装雨林木风win7系统教程(图5)
3、然后点“执行”按上面的操作后就会出现以下的界面,这个过程需要几分钟。

硬盘安装雨林木风win7系统教程(图6)
4、这个过程完成后会马上自动重启计算机,等重启以后win7系统基本算是安装完成了,后面我们就不用管了。因为我们的系统都是全自动安装,可以体验到一键安装win7系统,不用我们任何操作!
下面是硬盘安装win7系统重新启动自动安装的截图

硬盘安装雨林木风win7系统教程(图7)

硬盘安装雨林木风win7系统教程(图8)

硬盘安装雨林木风win7系统教程(图9)

硬盘安装雨林木风win7系统教程(图10)
硬盘安装雨林木风win7系统完成,全新的雨林木风win7系统又降临在计算机上,以上教程是不是非常的简单呢?其实只要学会硬盘安装系统方法,以后想装什么系统都可以自主安装,如果你也想装雨林木风系统,那就抓紧关注小白官网吧。
猜您喜欢
- xp打印机共享怎么设置?小编告诉你设置..2018-02-28
- tomcat,小编告诉你tomcat怎么修改端口..2018-05-21
- 2017最新xp系统之家官网最新下载..2017-08-04
- 光盘安装WIN764位方法2017-01-12
- 电脑公司的win7系统怎么样用硬盘安装..2017-06-03
- 最方法的win8开启双屏幕教程..2016-08-10
相关推荐
- 小编告诉你如何解决电脑声音不正常.. 2017-08-17
- 系统之家ghost win10 32位专业装机版.. 2016-11-18
- win8 激活工具,小编告诉你激活工具怎.. 2018-05-15
- win7系统电脑IE网页无响应导致无法关.. 2015-03-27
- 忘记开机密码怎么办,小编告诉你电脑忘.. 2018-05-22
- 最简单的win7一键重装64位图文教程.. 2016-09-12





 系统之家一键重装
系统之家一键重装
 小白重装win10
小白重装win10
 邢台浏览器 v1.0
邢台浏览器 v1.0 翰华多功能浏览器 v1.0.0.191117绿色版
翰华多功能浏览器 v1.0.0.191117绿色版 雨林木风ghost xp sp3旗舰版系统下载1712
雨林木风ghost xp sp3旗舰版系统下载1712 me<x>taProducts Offline Enterprise v6.6.3926简体中文破解版
me<x>taProducts Offline Enterprise v6.6.3926简体中文破解版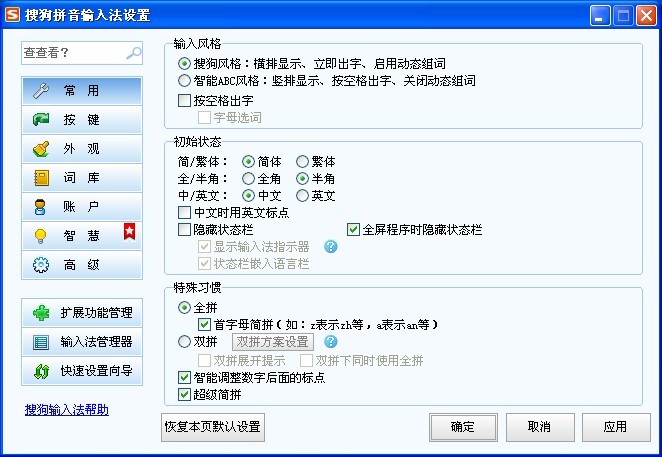 搜狗拼音输入法智慧版v2.0.5 去广告版 (搜狗输入法智能版)
搜狗拼音输入法智慧版v2.0.5 去广告版 (搜狗输入法智能版) 系统之家ghos
系统之家ghos 索尼笔记本wi
索尼笔记本wi 系统之家Win1
系统之家Win1 Windows 7 Lo
Windows 7 Lo 电脑店 Ghos
电脑店 Ghos E板会锁屏浏
E板会锁屏浏 萝卜家园Ghos
萝卜家园Ghos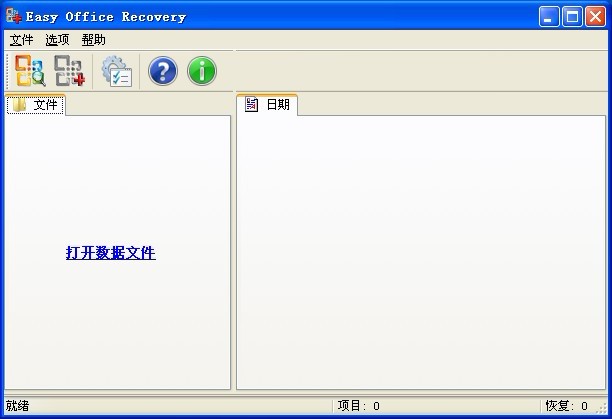 Easy Office
Easy Office 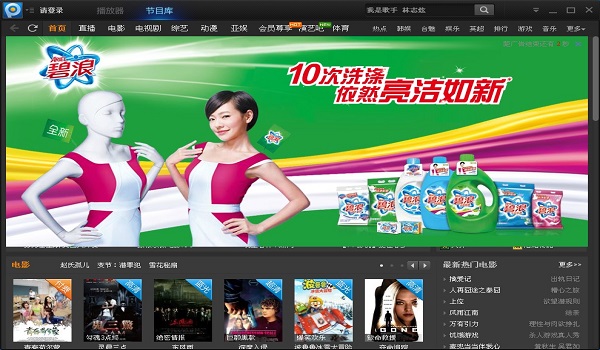 最新PPTV网络
最新PPTV网络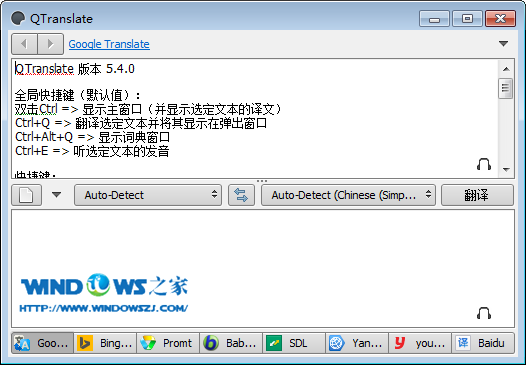 Win7系统下能
Win7系统下能 粤公网安备 44130202001061号
粤公网安备 44130202001061号