-
详解如何一键重装win7旗舰版
- 2019-02-26 12:00:00 来源:windows10系统之家 作者:爱win10
随着社会的发展,电脑成了我们现在生活中必备的一种电子产品,有了电脑之后我们的生活也因此而变得丰富多彩了许多。而支配着电脑使用的要素之一就是电脑系统,windows系统是最早出现的电脑系统。那如何快速重装win7旗舰版?下面,小编就来跟大家介绍快速重装win7旗舰版的技巧。
众所周知,重装系统可以提高我们电脑的运行速度,能让电脑变得流畅。还有就是电脑的使用时间长了就容易堆积很多垃圾文件,那这时候如果重装系统,就可以清理系统垃圾。而且重装系统可以杀死木马病毒,让我们的电脑变得更安全。所以,今天小编就以win7旗舰版为例给大家说说重装的方法。
工具:小白一键重装系统(www.xiaobaixitong.com)
小白一键重装系统win7旗舰版步骤:
1、下载小白一键重装系统,在打开之前先退出杀毒软件,避免杀毒软件阻拦操作步骤。
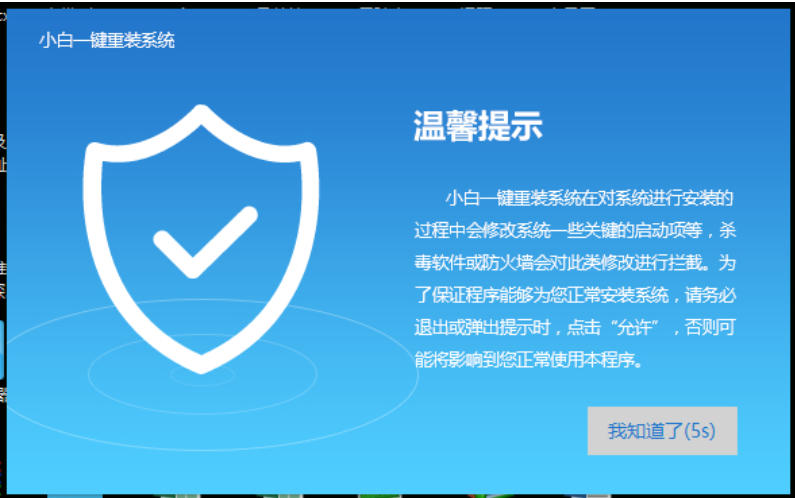
旗舰版电脑图解1
2、打开小白一键重装系统,点击【一键装机】,在这里,小编选择【系统新装】,如下图所示:

win7旗舰版电脑图解2
3、小白会优先检测本地环境是否符合装机条件,检测完毕后点击下一步,如下图所示:
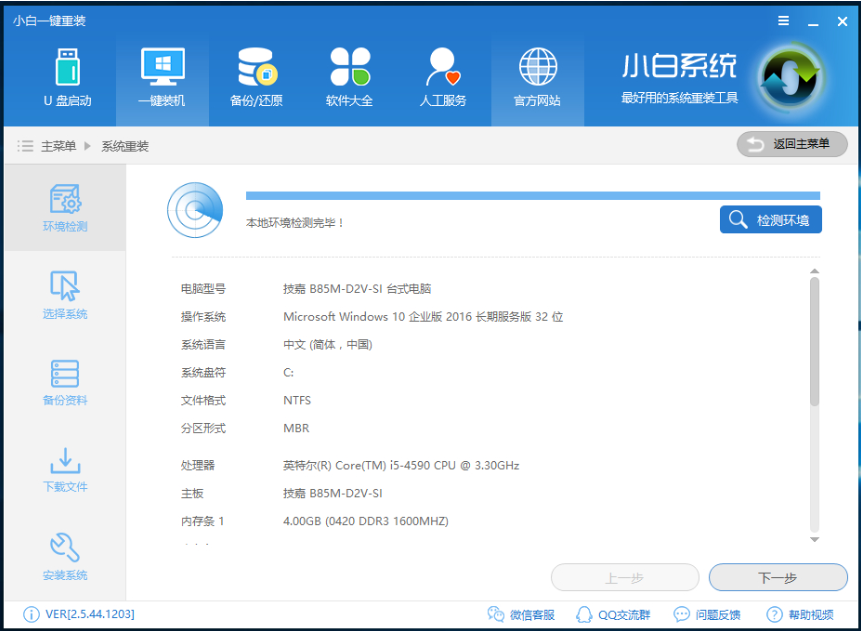
旗舰版电脑图解3
4、接着我们进入了【选择系统】画面,在这里小编选择win7 64位纯净绿色最新版,然后点击【安装此系统】,如下图所示:
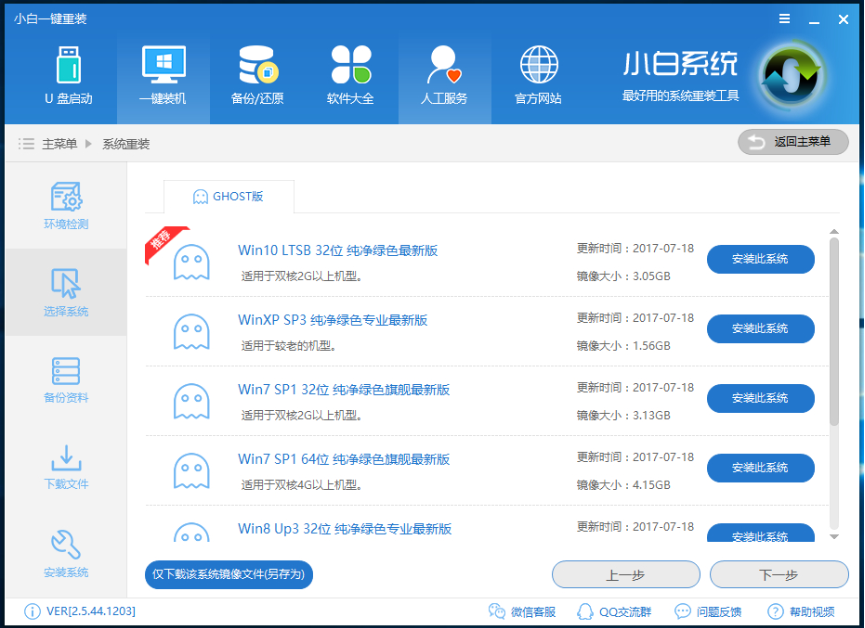
旗舰版电脑图解4
5、在第三步【备份资料】里,我们不仅可以“备份文件”,还可以“备份系统”,大家可以根据自己实际需求进行选择,完成后点击下一步。
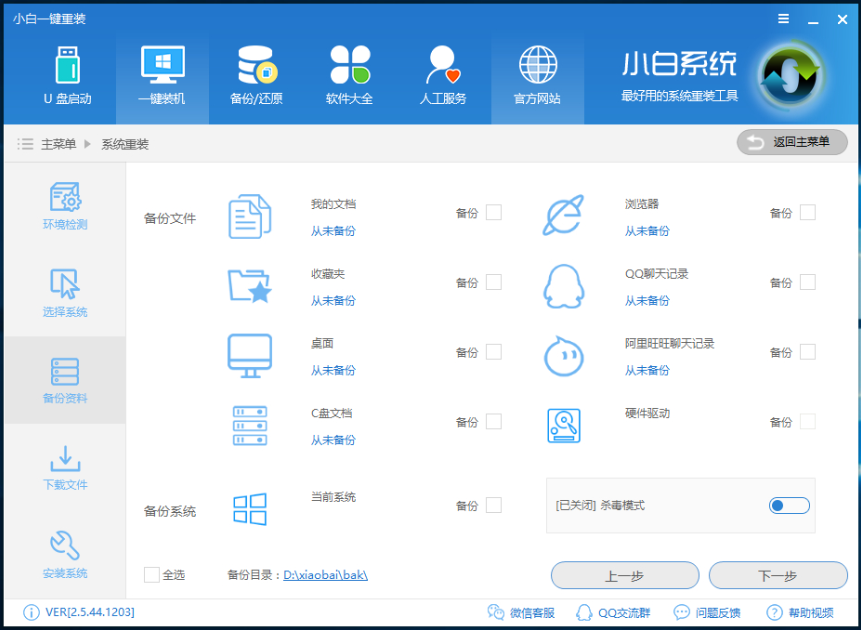
一键重装电脑图解5
6、第四步我们将会下载系统并对资料进行备份。
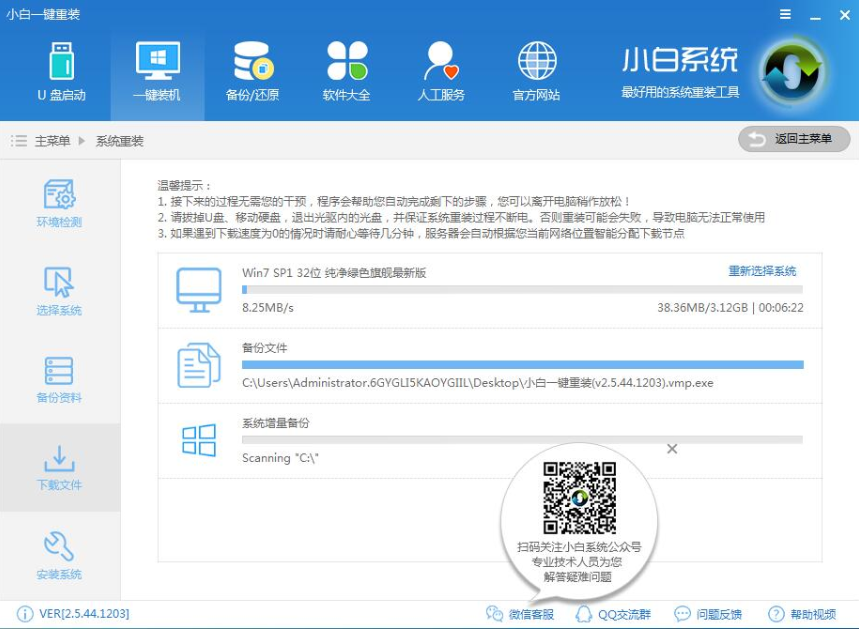
win7电脑图解6
7、系统下载完成后,小白将会校验系统文件MD5值,完成后会自动重启进行系统重装。
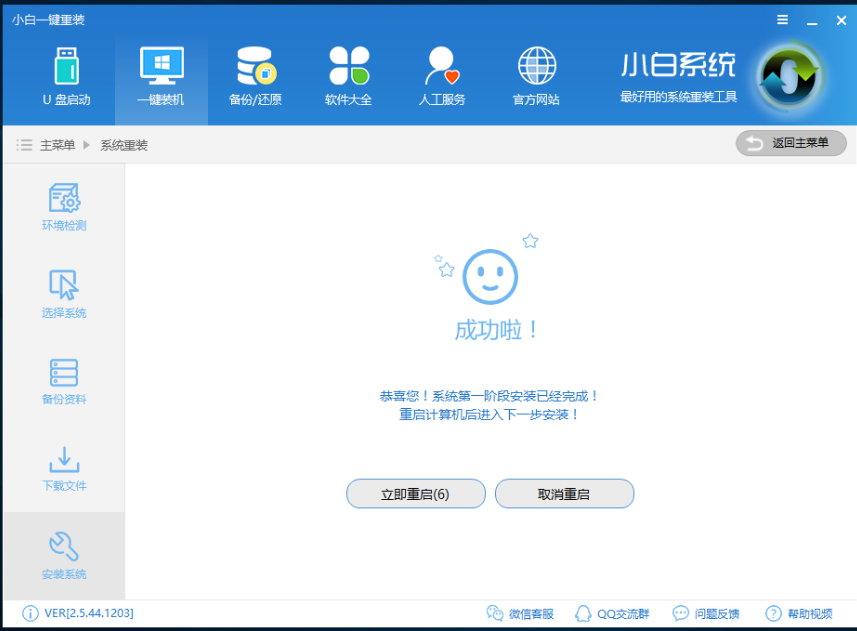
win7电脑图解7
8、重启完成后点击选择“小白DOS-GHOST系统安装模式”进入安装
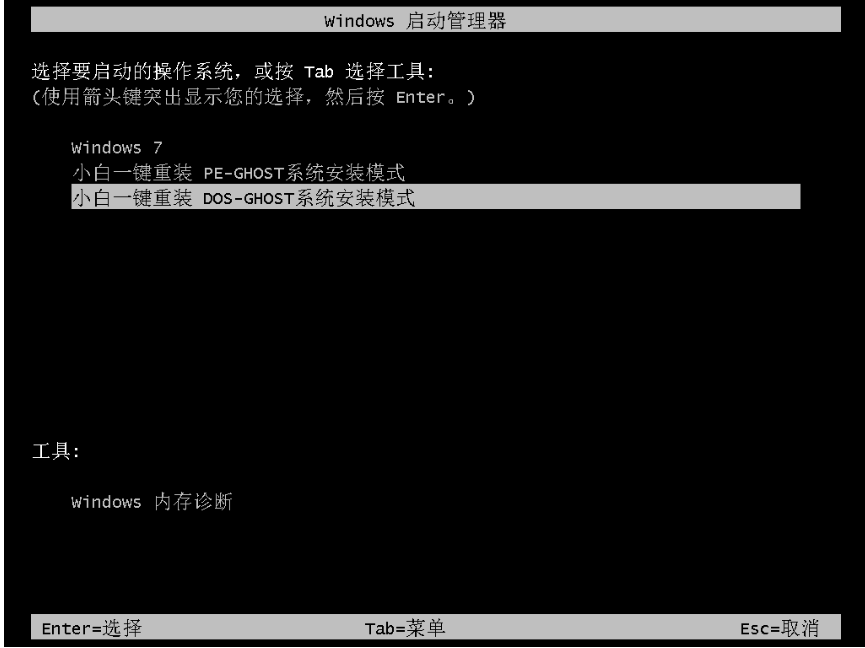
一键重装电脑图解8
9、下图为安装进度条,读完后部署安装。
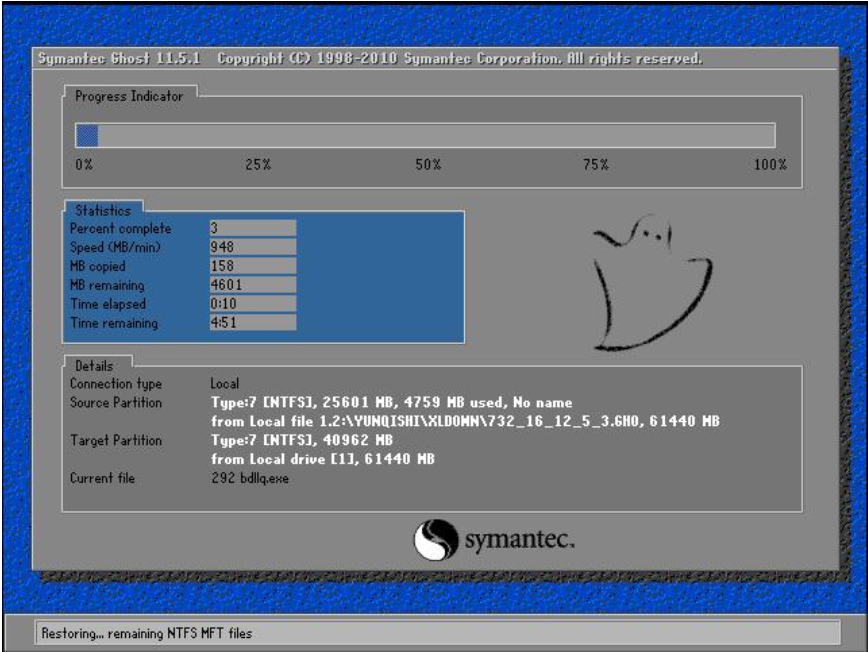
旗舰版电脑图解9
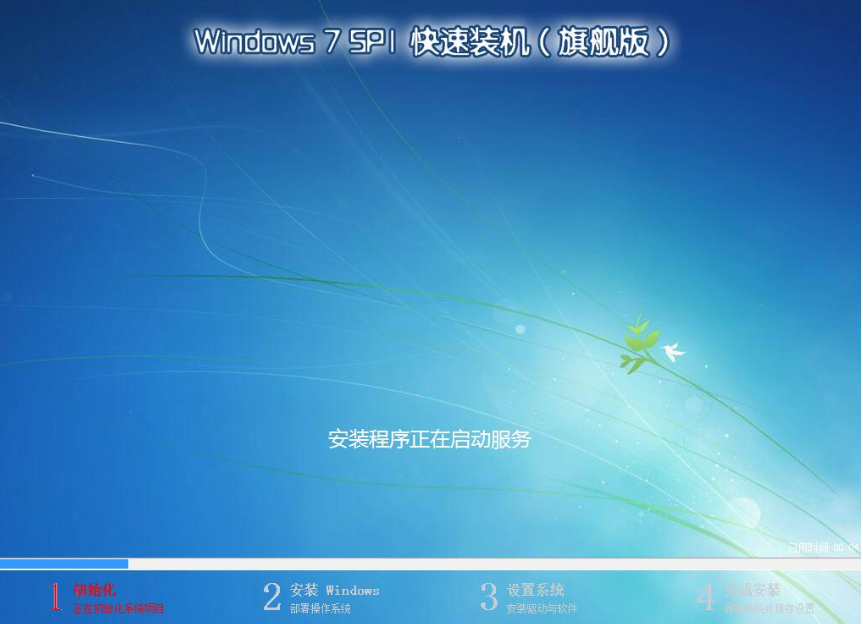
旗舰版电脑图解10
10、重装win7完成,进入win7桌面。
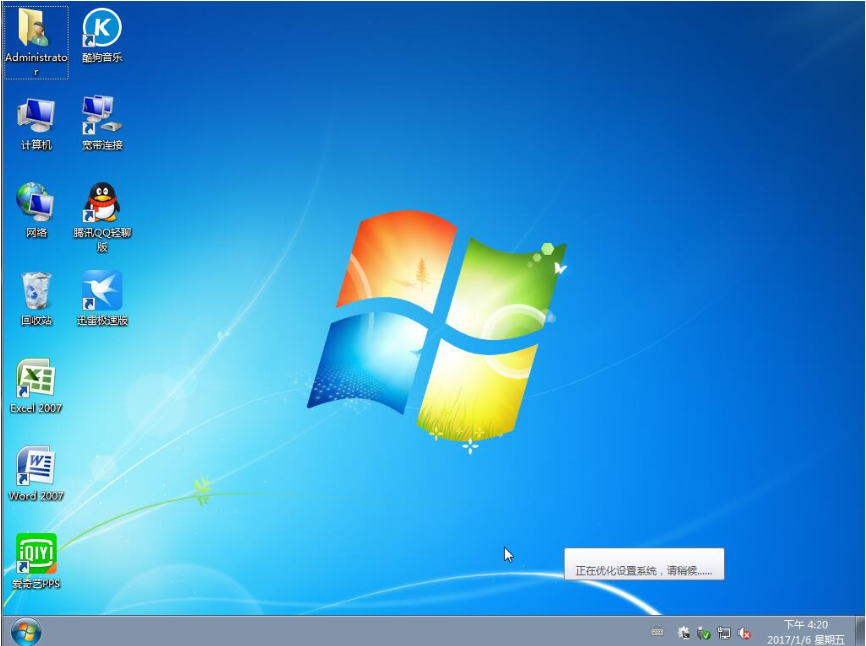
一键重装电脑图解11
以上就是一键重装win7旗舰版的详细操作流程啦~
猜您喜欢
- 细说cdr文件怎么打开2019-02-25
- 电脑桌面图标打不开,小编告诉你电脑桌..2018-07-31
- WIN10系统文件搬家简单教程分享..2015-04-07
- 激活码windows7分享2022-10-17
- 雨林木风光盘安装系统教程..2016-11-03
- Ghost win8 系统64位kms激活方法..2017-05-14
相关推荐
- win7系统经常弹出网络电缆没有插好.. 2015-01-28
- 电脑怎么屏幕录像 2020-06-11
- windows7旗舰版激活码在哪里获取.. 2022-07-18
- 小白重装win10 2019-11-25
- 小马win7激活工具怎么用 2022-05-19
- win8系统怎么一键锁屏|win8一键锁屏方.. 2014-12-12





 系统之家一键重装
系统之家一键重装
 小白重装win10
小白重装win10
 Databa<x>se.NET v8.3.4860绿色版(多样化直观的数据库管理工具)
Databa<x>se.NET v8.3.4860绿色版(多样化直观的数据库管理工具) 雨林木风win7 sp1 x64八周年纪念版 2015.02
雨林木风win7 sp1 x64八周年纪念版 2015.02 雨林木风Ghost win8 32位专业版下载v201707
雨林木风Ghost win8 32位专业版下载v201707 老毛桃win8.1 64位 免激活光速全新版v2023.04
老毛桃win8.1 64位 免激活光速全新版v2023.04 Next Launcher 3D v1.38 己付费版 (超炫安卓主题)
Next Launcher 3D v1.38 己付费版 (超炫安卓主题) Rufus v1.3.3 官方绿色版 (制作linux启动u盘)
Rufus v1.3.3 官方绿色版 (制作linux启动u盘) PPTV网络电视
PPTV网络电视 电脑公司Ghos
电脑公司Ghos CoolUtils To
CoolUtils To 系统之家win1
系统之家win1 Foxmail v7.1
Foxmail v7.1 PPS影音 3.1.
PPS影音 3.1. 新萝卜家园gh
新萝卜家园gh 深度技术win1
深度技术win1 萝卜家园win1
萝卜家园win1 QQ旋风 V4.2(
QQ旋风 V4.2( 电脑公司 gho
电脑公司 gho 最新Vmware_W
最新Vmware_W 粤公网安备 44130202001061号
粤公网安备 44130202001061号