-
详解win7怎么还原系统
- 2019-03-11 14:00:00 来源:windows10系统之家 作者:爱win10
因为现在使用win7系统的用户非常多,所有小编经常收到用户关于win7系统方面的求助信息,这不刚才就有用户问小编win7怎么还原系统了,接下来小编就来讲讲win7怎么还原系统。
经常会有用户来问小编电脑操作系统要怎么还原,其实系统还原的方法有很多种,如果您使用的是win7系统,您可以直接使用系统自带的系统还原功能进行还原。
win7怎么还原系统
1.进入win7系统桌面,鼠标右键桌面空白处,选择属性打开,进入下一步。

系统还原电脑图解1
2.在打开的系统属性界面的左侧点击系统保护选项,进入下一步。
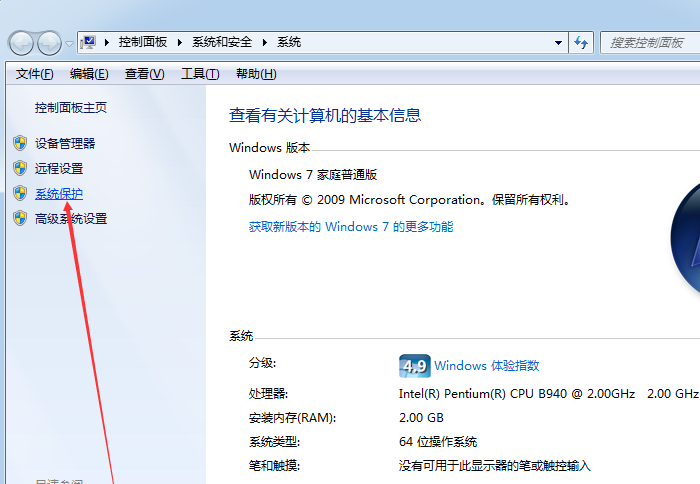
win7怎么还原系统电脑图解2
3.在弹出的界面中点击系统还原按钮,进入下一步。
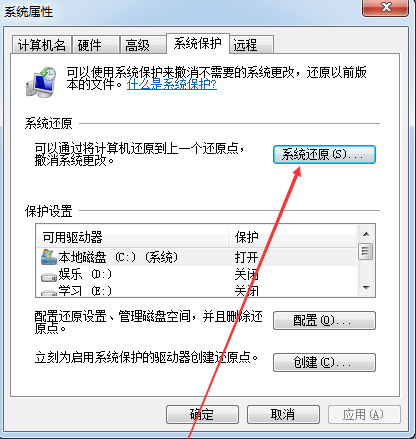
win7怎么还原系统电脑图解3
4.然后在出现的系统还原界面中,点击下一步继续。
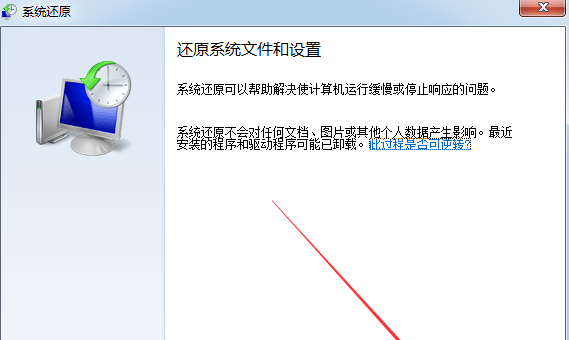
系统还原电脑图解4
5.然后选择一个需要还原的还原点,点击下一步继续。

win7怎么还原系统电脑图解5
6.确认需要还原的还原点信息,确认无误后点击完成即可。
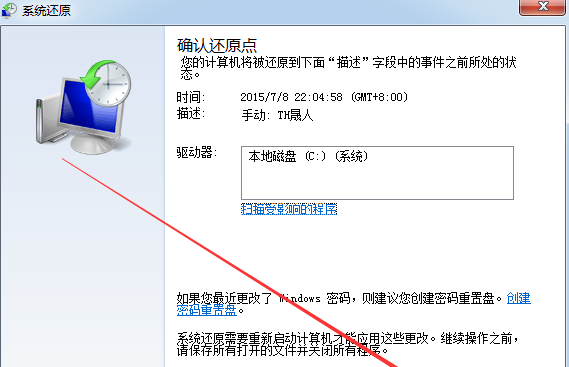
还原系统电脑图解6
最后电脑会自动重启开始win7系统还原过程,耐心等待系统还原完毕就可以了。
猜您喜欢
- 系统之家win7旗舰版增强版硬盘安装教..2017-05-20
- 鼠标左键不灵敏,小编告诉你怎么解决鼠..2018-06-13
- MAC WIN7 IOS系统最新下载2017-04-29
- Win7任务管理器pid怎么显示出来,小编..2017-11-28
- 大神教你深度技术光盘安装教程..2016-09-17
- 想知道激活了windows7有啥用2022-11-18
相关推荐
- 英雄联盟老是崩溃,小编告诉你英雄联盟.. 2018-08-31
- 如何设置打印机共享 2020-08-01
- win7旗舰版密钥64位最新版分享.. 2022-06-14
- windows xp 雨林木风怎么安装?.. 2017-06-01
- u盘装系统win10图文教程 2017-01-11
- 小编告诉你win8激活方法 2018-10-12





 系统之家一键重装
系统之家一键重装
 小白重装win10
小白重装win10
 电脑公司Ghost Win7 SP1 x86纯净版系统下载(32位)v1908
电脑公司Ghost Win7 SP1 x86纯净版系统下载(32位)v1908 win10 32位官方原版ISO镜像系统下载v20.05
win10 32位官方原版ISO镜像系统下载v20.05 深度技术win10系统下载64位专业版v201806
深度技术win10系统下载64位专业版v201806 系统之家ghost win10 x86 企业版v201606
系统之家ghost win10 x86 企业版v201606 电脑公司 ghost xp_sp3 稳定装机版 2017.09
电脑公司 ghost xp_sp3 稳定装机版 2017.09 PPTV网络电视 v3.3.7.0013 去广告版(PPTVTV破解VIP)
PPTV网络电视 v3.3.7.0013 去广告版(PPTVTV破解VIP) 深度技术Ghos
深度技术Ghos 新萝卜家园Gh
新萝卜家园Gh 腾讯微博互转
腾讯微博互转 TeamViewer E
TeamViewer E 电玩游戏城1.
电玩游戏城1. 遨游浏览器v4
遨游浏览器v4 金山毒霸SP2(
金山毒霸SP2( 小白系统ghos
小白系统ghos 系统之家ghos
系统之家ghos CCleaner v4.
CCleaner v4. 深度技术win1
深度技术win1 粤公网安备 44130202001061号
粤公网安备 44130202001061号