-
传授win8如何使用u盘重装win7
- 2019-05-31 10:00:02 来源:windows10系统之家 作者:爱win10
U盘是一种使用USB接口与电脑连接的高容量存储设备,小巧便于携带,深受大家喜爱。现在的U盘拥有了更多的功能,比如重装系统。下面,我就给大家介绍一下win8如何使用U盘重装win7系统
win7系统可以说是目前最成熟的一款操作系统了,其兼容性,稳定性,易用性深受大家喜爱。所以有些安装win8系统的朋友就想将系统更改为win7。接下来,我就教大家使用U盘将win8换为win7系统的小技巧
win8使用U盘重装win7系统需要准备的工具:
1、U盘一个,最好大于10G
2、小鱼一键重装系统软件,官网下载地址:http://www.xiaoyuxitong.com
3、一台可以上网的电脑
win8使用U盘重装win7系统具体步骤:
1、将U盘连接到可以上网的那台电脑,备份U盘数据,双击运行小鱼一键重装系统软件,选择U盘启动界面下的U盘模式
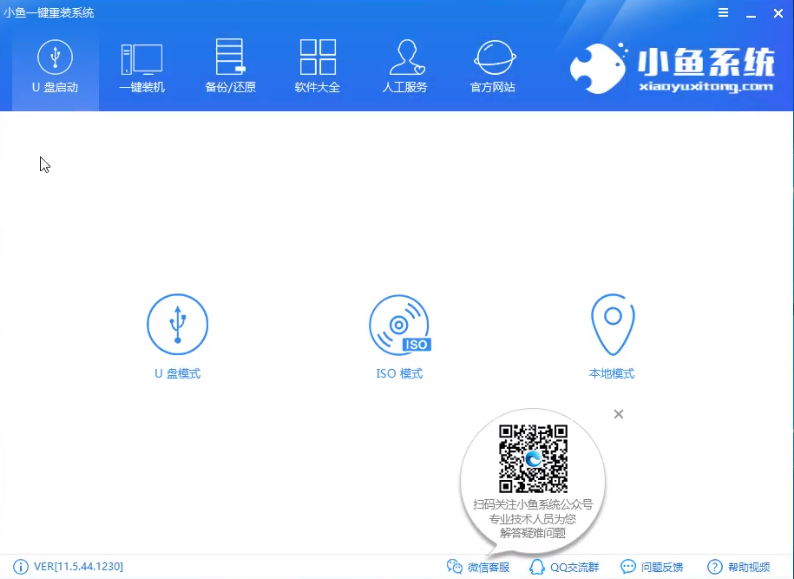
u盘电脑图解1
2、勾选U盘盘符点击一键制作启动U盘
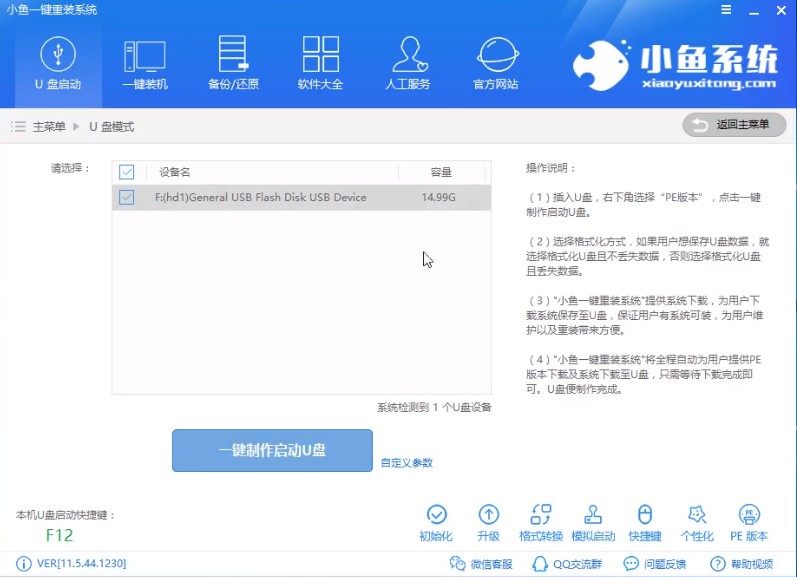
win8 u盘重装win7电脑图解2
3、PE版本选择高级版
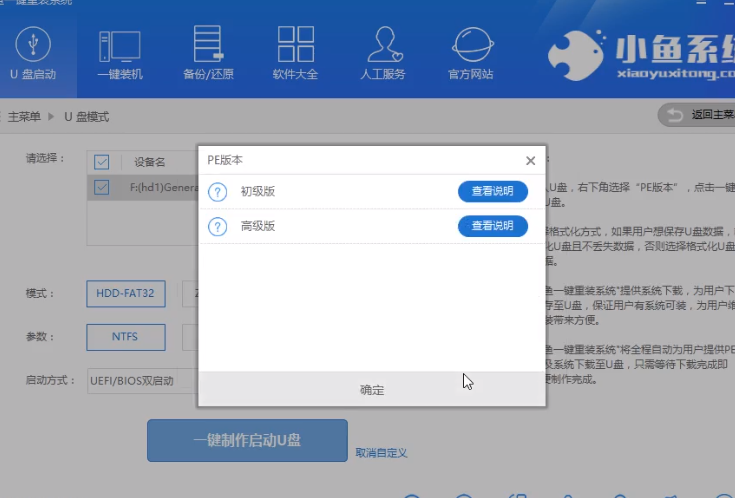
win8 u盘重装win7电脑图解3
5、选择需要下载的Win7系统镜像,点击下载系统且制作U盘。
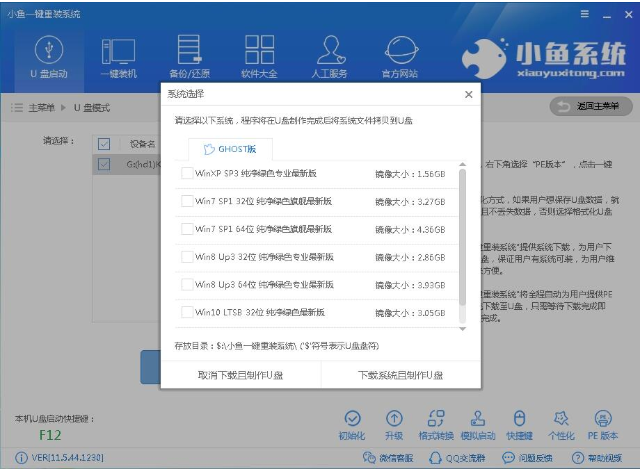
win8 u盘重装win7电脑图解4
6、然后软件会自动下载系统镜像,PE系统,下载完成后开始制作U盘启动盘,制作完成后会出现如下提示,点击确定。退出U盘
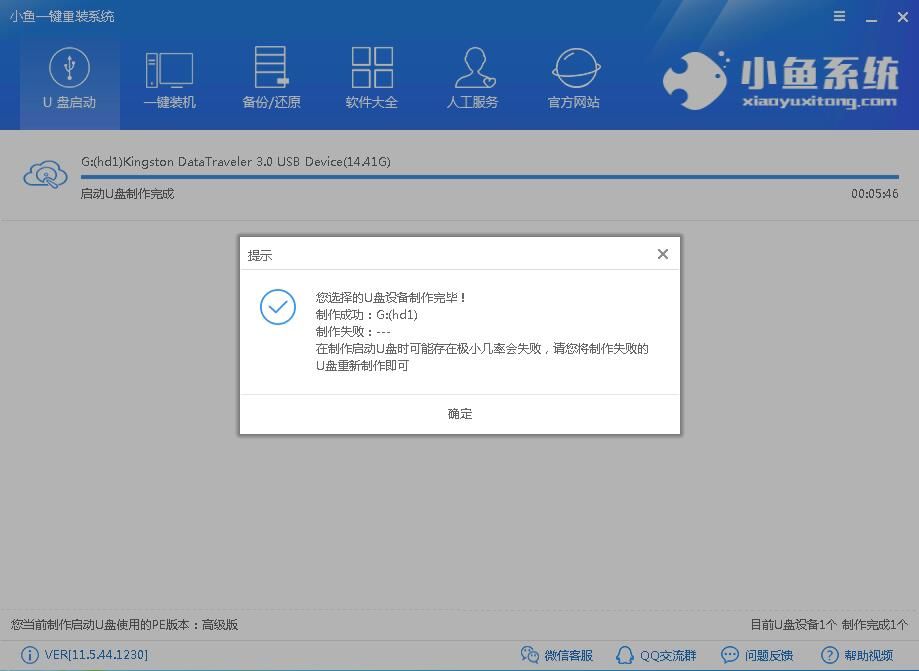
win8 u盘重装win7电脑图解5
7、将U盘插入需要安装系统的电脑,按下开机键,不停点击进入BIOS的热键,点击链接查询进入BIOS方法。进入BIOS后进行如下设置:
注:如果有以下选项,就需要修改,没有就略过
1)Secure Boot改成Disabled,禁用安全启动
2)CSM改成Enable或Yes,表示兼容
3)Boot mode或UEFI mode改成Legacy,表示传统启动方式
4)OS Optimized Defaults改成Disabled或Other OS,禁用默认系统优先设置
5)第一启动项设置为U盘,一般在boot启动界面设置
6)部分机型需设置BIOS密码才可以修改Secure Boot,找到Set Supervisor Password设置密码
以上修改完成后按F10保存退出之后进入PE系统。
三、PE内安装系统
1、进入到PE选择界面选02新机型进入PE系统
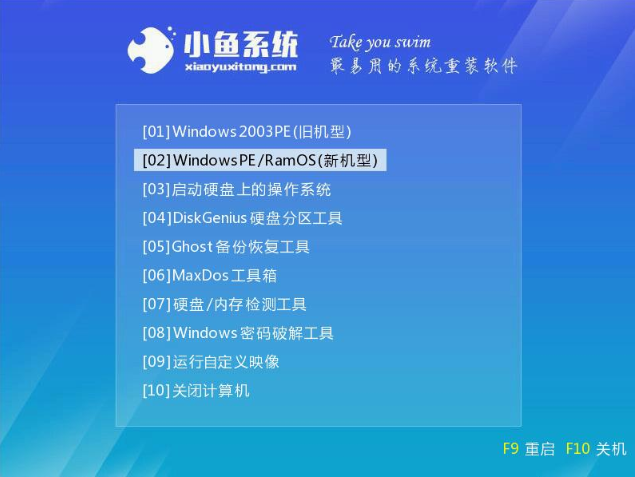
win8电脑图解6
2、进入PE桌面会自动弹小鱼装机工具,将其关闭。然后打开桌面的分区大师工具——点击你的硬盘——点击上面的硬盘选择转换分区表格式为MBR格式。
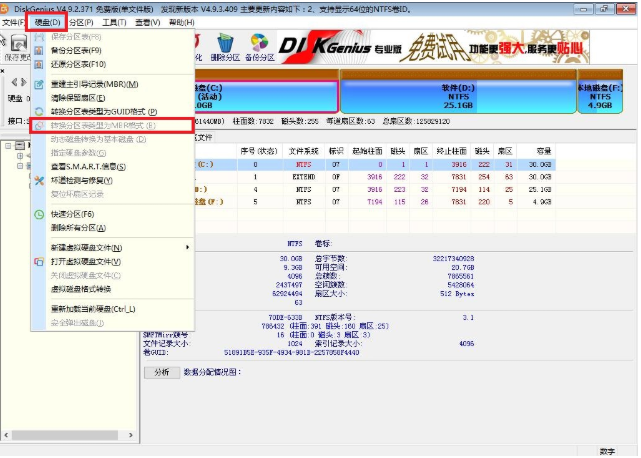
win7电脑图解7
3、设置好后打开小鱼装机工具,勾选下载的Win7系统,目标分区选择你的系统盘(一般为C盘),之后点击安装系统。
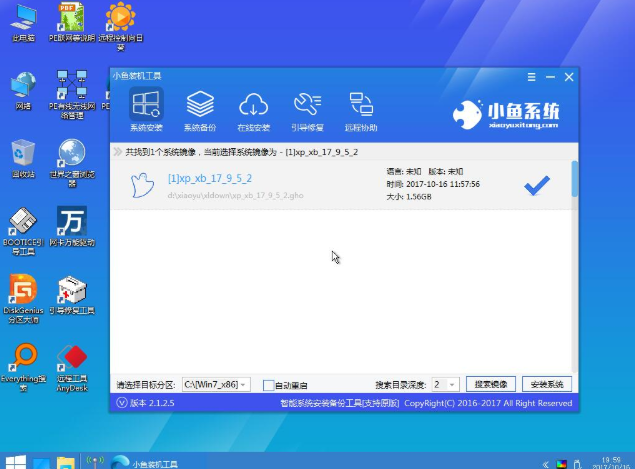
win8电脑图解8
4、耐心等待系统的安装,完成后拔出U盘,重启电脑
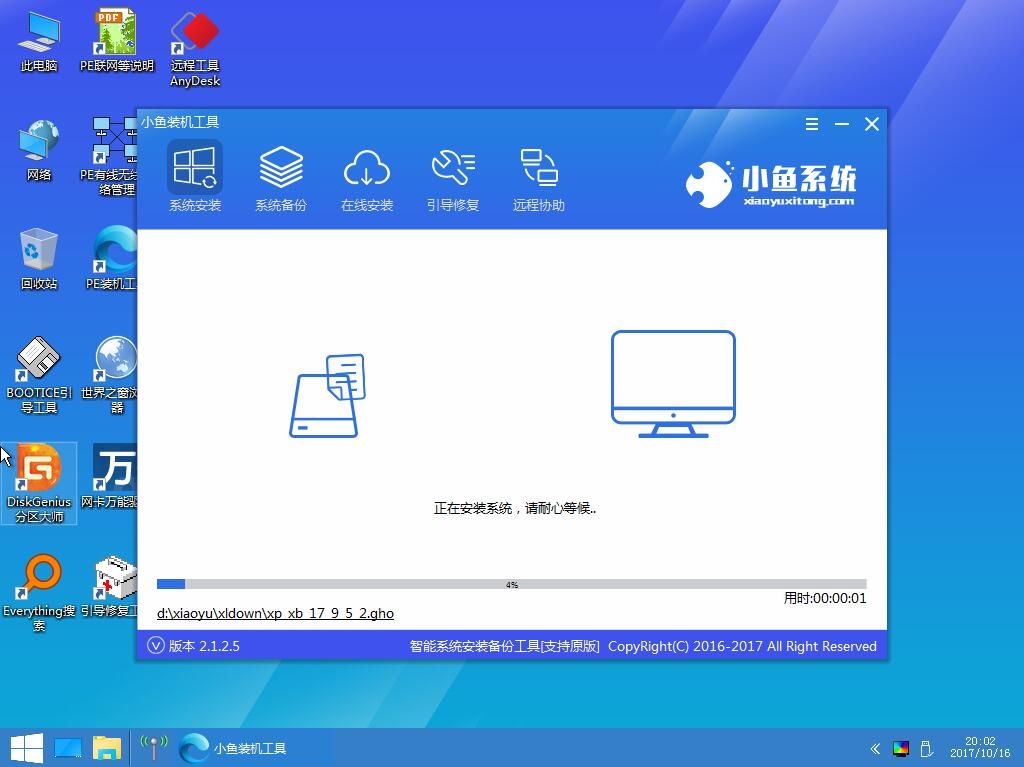
win8 u盘重装win7电脑图解9
5、进入最后的系统部署工作

win8 u盘重装win7电脑图解10
6、进入系统桌面就可以正常使用啦

u盘电脑图解11
以上就是win8U盘重装win7系统的方法了,你学会了吗?有不懂的问题可以联系我们的人工客服哦。返回首页,了解更多
猜您喜欢
- 电脑开机后显示器提示“无信号”怎么..2015-12-07
- 小白都会联想g470系统重装教程..2017-02-06
- 保持电脑流程优化的几个小建议..2013-04-03
- 萝卜家园GHOSTwin10装机专业版下载..2016-11-27
- 电脑启动慢,小编告诉你怎么解决电脑启..2018-06-29
- 深度技术win8系统32位下载2017-03-12
相关推荐
- win7电脑强制关机后无法正常启动windo.. 2020-11-29
- win10改分辨率技巧 2017-03-13
- win10怎么关掉windows维护呢 2016-09-11
- 系统之家win7 32位系统下载硬盘安装步.. 2017-05-15
- 深度技术win7纯净版32位gho最新下载.. 2016-12-11
- 临时文件夹在哪,小编告诉你查找win7临.. 2018-09-13





 系统之家一键重装
系统之家一键重装
 小白重装win10
小白重装win10
 萝卜家园ghost win8 32位专业版下载v201712
萝卜家园ghost win8 32位专业版下载v201712 PCStitch V10.00.023 汉化破解版(十字绣设计软件)
PCStitch V10.00.023 汉化破解版(十字绣设计软件) HWMonitorPro V1.16.0 单文件汉化破解版(电脑硬件温度检测软件)
HWMonitorPro V1.16.0 单文件汉化破解版(电脑硬件温度检测软件) 驱动精灵万能网卡版v9.6.1220.1392官方版
驱动精灵万能网卡版v9.6.1220.1392官方版 雨林木风Ghost win8 32位专业版下载v201708
雨林木风Ghost win8 32位专业版下载v201708 YzShadow V2.
YzShadow V2. SharpEnviro
SharpEnviro  小白系统Ghos
小白系统Ghos 原创文章检测
原创文章检测 My Autoplay
My Autoplay  雨林木风ghos
雨林木风ghos Windows之家_
Windows之家_ 雨林木风win7
雨林木风win7 Universal Th
Universal Th 系统之家32位
系统之家32位 电脑公司ghos
电脑公司ghos 深度技术Ghos
深度技术Ghos 粤公网安备 44130202001061号
粤公网安备 44130202001061号