-
研习window7系统如何安装
- 2019-05-31 11:00:00 来源:windows10系统之家 作者:爱win10
win7系统可以说是XP系统的延续,但是相较于XP系统变得更加易用,增加了很多新特性,集成了搜索功能,提高了用户体验。下面,我就给大家介绍一下Windows7系统的安装的详细步骤
近来有不少网友询问安装win7系统的方法,如果电脑可以正常使用的话小编还是推荐一键重装系统的,使用鼠标点点就可以得到一个全新的系统。我带来了重装win7系统的图文教程,有需要就一起来了解一下吧
相关教程
Windows7系统安装准备工具:
1、系统之家一键重装系统软件,官网下载地址:http://www.kkzj.com/
2、可以正常上网的电脑,硬盘分区至少有两个
Windows7系统安装教程:
1、打开系统之家一键重装系统软件,根据提示退出杀毒软件哦
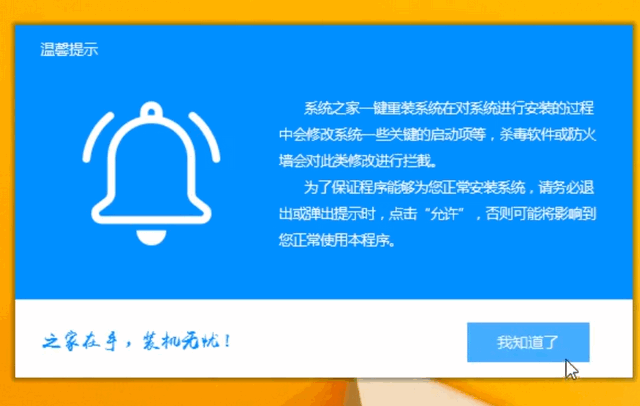
win7电脑图解1
2、
此界面我们可以看到很多功能,直接点击系统重装
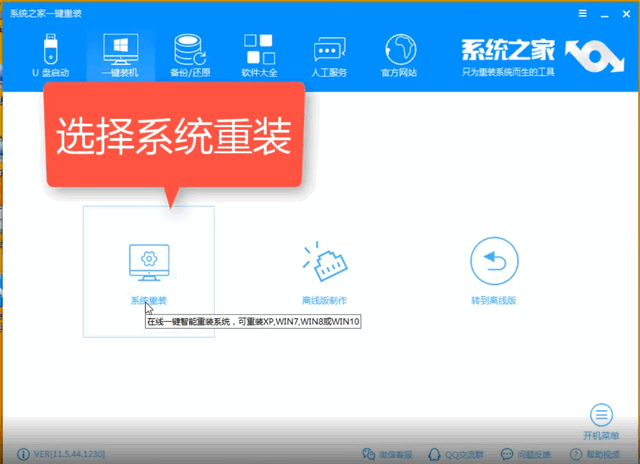
安装window7电脑图解2
3、等待系统之家检测系统的安装环境,注意一下分区形式,MBR分区可以安装win7,如果是GPT分区还是选择安装win10,现在的新电脑不兼容win7,会造成主板USB接口失灵
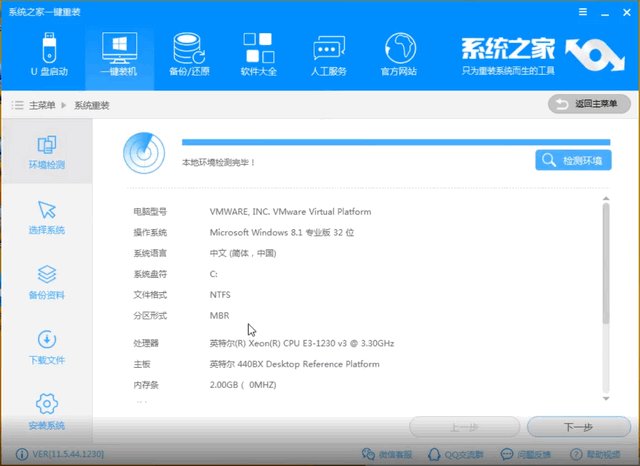
win7系统如何安装电脑图解3
4、选择需要安装的Windows7,系统之家支持32位和64位系统的安装,选择时注意系统位数哦
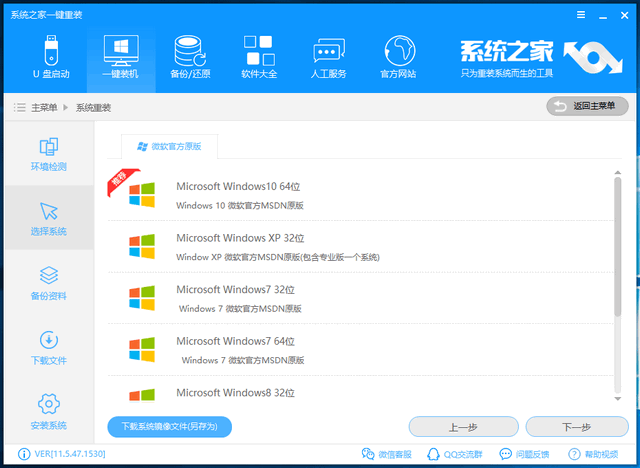
win7电脑图解4
5、重装系统会格式化C盘盘符,勾选需要备份的重要文件,点击下一步
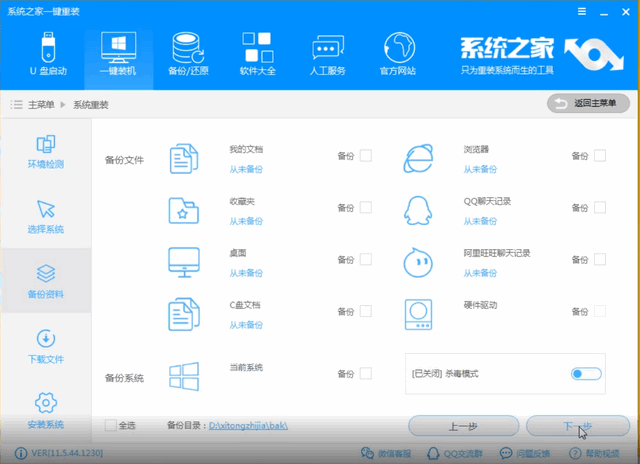
系统电脑图解5
6、出现询问窗口,点击安装系统,之后等待系统的安装即可。期间会有几次重启,正常现象,不要操作鼠标和键盘哦
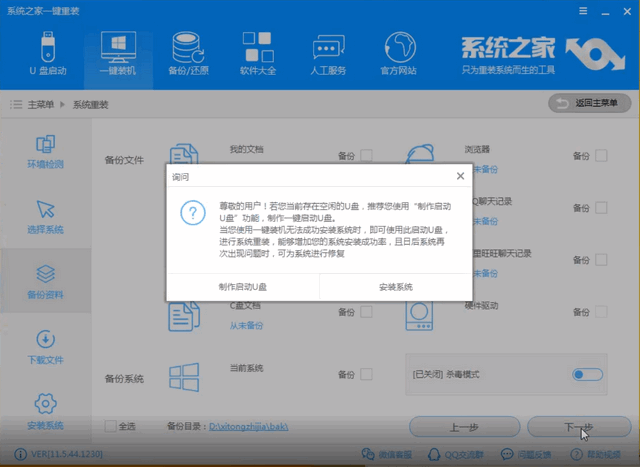
win7系统如何安装电脑图解6
以上就是Windows7系统的安装教程了,是不是很简单呢?如果在安装过程中遇到问题联系我们的人工客服即可获取帮助
猜您喜欢
- 宏基笔记本怎么样,小编告诉你宏基笔记..2018-07-05
- Win7系统家长控制怎么设置,控制孩子玩..2015-04-20
- 打不开网页,小编告诉你怎么解决能上qq..2018-06-07
- ralink无线网卡驱动,小编告诉你电脑怎..2017-12-29
- 一键重装windows8图文教程2017-02-04
- 小编告诉你xp系统iso镜像文件安装方法..2018-11-26
相关推荐
- acerwindows7旗舰版32位最新下载.. 2017-01-02
- 怎么看电脑配置 2020-07-02
- 搜狗浏览器打不开网页,小编告诉你搜狗.. 2018-08-01
- 2017系统之家win7系统安装教程.. 2017-09-02
- 网页自动刷新,小编告诉你网页自动刷新.. 2018-06-19
- 教你怎么隐藏任务图标 2020-06-17





 系统之家一键重装
系统之家一键重装
 小白重装win10
小白重装win10
 win8激活工具|win8激活工具下载
win8激活工具|win8激活工具下载 系统之家ghost win7系统下载64位旗舰版1711
系统之家ghost win7系统下载64位旗舰版1711 PowerISO V5.6.03 官方中文破解版(光盘镜像工具)
PowerISO V5.6.03 官方中文破解版(光盘镜像工具) 小白系统win10系统下载64位专业版v201704
小白系统win10系统下载64位专业版v201704 系统之家ghost win7 x86 旗舰版1703
系统之家ghost win7 x86 旗舰版1703 新萝卜家园Win7系统下载32位纯净版1810
新萝卜家园Win7系统下载32位纯净版1810 雨林木风win1
雨林木风win1 系统之家ghos
系统之家ghos 系统之家Win7
系统之家Win7 小白系统ghos
小白系统ghos 雨林木风ghos
雨林木风ghos 小白系统Win8
小白系统Win8 深度技术win1
深度技术win1 百度贴吧签到
百度贴吧签到 新萝卜家园 G
新萝卜家园 G 萝卜家园Ghos
萝卜家园Ghos 粤公网安备 44130202001061号
粤公网安备 44130202001061号