-
小编教你论文页码设置方法详解
- 2020-06-24 10:30:00 来源:windows10系统之家 作者:爱win10
在这个毕业季少不了毕业论文,虽然我没有机会再去写论文可是我会论文页码设置方法呀,哈哈。小编好像有些皮,嗯,没错。这篇文章以 Word 2016 为例来给大家分享论文页码设置方法,希望能帮助到你,同时也祝您顺利毕业。
1、页码从第三页开始。首先,我们「插入」-「页码」-「页面底端」。
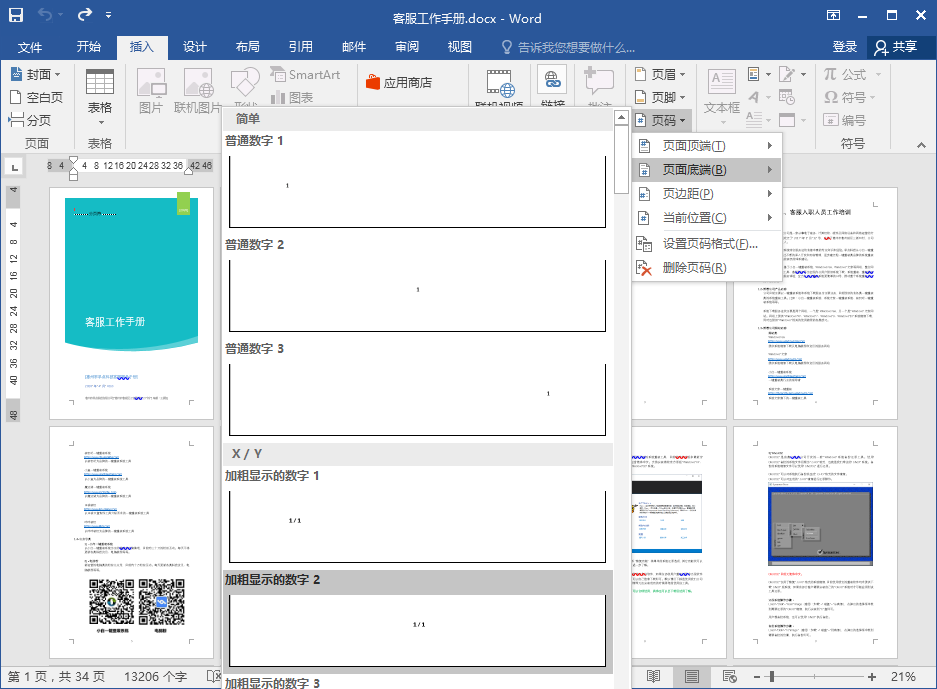
2、这里,我演示的是将页码从第三页开始,所以,需要将光标定位到第二页最后一行末尾处,「布局」-「分隔符」-「下一页」;然后双击第三页页码处,将「页眉和页脚工具」-「设计」-「导航」中「链接到前一条页眉」取消选择。
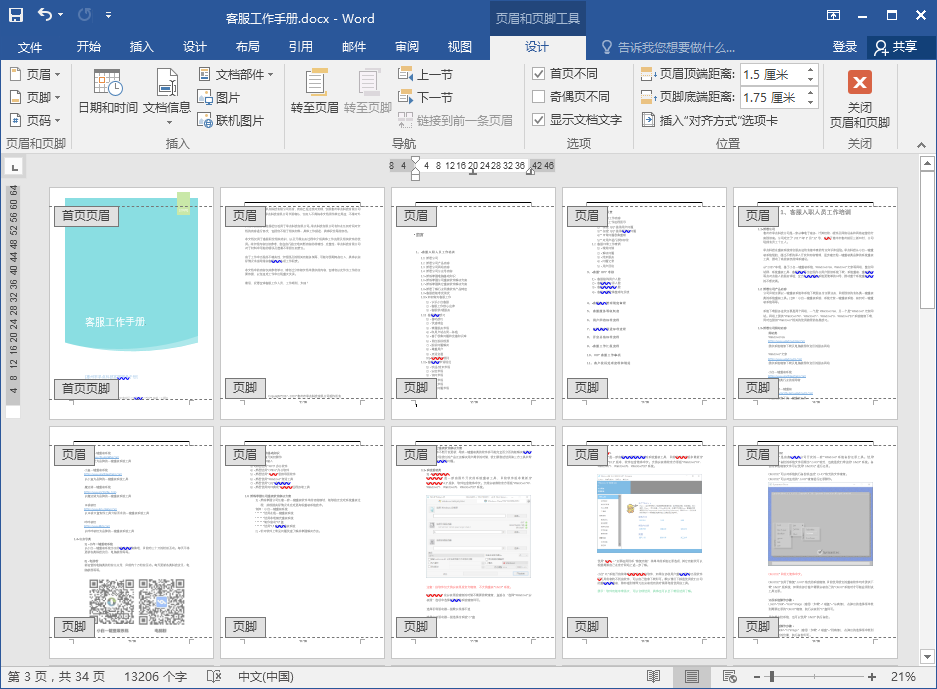
3、进入在第三页页码处,「插入」-「页码」-「设置页码格式」,选择「起始页码」设为「1」,确定即可完成。

以上就是小编教你论文页码设置方法详解,你学会了吗,可能这样看来如果不是很好理解的话,你可以尝试多修改几遍。相信我,机会是留给有准备的人的。
上一篇:小编教你怎么注销qq空间方法
下一篇:360免费wifi怎么用的使用教程
猜您喜欢
- dell笔记本重新安装方法2017-04-27
- 手把手教你电脑开机后不显示桌面怎么..2018-11-05
- 小编告诉你如何从光盘安装win7..2017-04-08
- windows安装u盘制作教程2016-12-07
- 系统之家win7 64位旗舰版最新下载..2017-04-30
- 教你笔记本win7系统一键重装教程..2020-07-08
相关推荐
- 教你如何通过cmd查看本机IP 2020-09-15
- win8 32位系统装机版关机在哪里设置制.. 2017-07-24
- 联想笔记本电脑系统重新安装win7方法.. 2023-03-04
- win7纯净精简版最新下载 2017-04-13
- 小编告诉你电脑开机密码忘记了怎么办.. 2018-10-20
- 魔法猪一键重装系统官方教程.. 2017-03-18





 系统之家一键重装
系统之家一键重装
 小白重装win10
小白重装win10
 萝卜家园 Ghost xp sp3 专业装机版 2018.04
萝卜家园 Ghost xp sp3 专业装机版 2018.04 电脑公司Ghost Win7 SP1 x64纯净版系统下载(64位)v1907
电脑公司Ghost Win7 SP1 x64纯净版系统下载(64位)v1907 Iometer v1.1.0 绿色免费版 (IO系统测试工具软件)
Iometer v1.1.0 绿色免费版 (IO系统测试工具软件) 小白系统Ghost Win10 64位专业版下载 v1905
小白系统Ghost Win10 64位专业版下载 v1905 深度技术Win10 专业版系统下载64位 v1904
深度技术Win10 专业版系统下载64位 v1904 协通XT800远程协助v4.0.1下载(远程协作软件)
协通XT800远程协助v4.0.1下载(远程协作软件) 系统之家Ghos
系统之家Ghos 雨林木风Ghos
雨林木风Ghos 小白辅助管理
小白辅助管理 深度技术Ghos
深度技术Ghos 小白系统win1
小白系统win1 萝卜家园Ghos
萝卜家园Ghos 快车3.7去广
快车3.7去广 雨林木风Ghos
雨林木风Ghos 雨林木风win1
雨林木风win1 萝卜家园win1
萝卜家园win1 系统之家ghos
系统之家ghos 粤公网安备 44130202001061号
粤公网安备 44130202001061号