-
win7原版下载U盘安装的教程
- 2022-01-16 08:00:29 来源:windows10系统之家 作者:爱win10
U盘是一款移动硬盘,不仅体积小也方便携带,可以传输文件,很多用户也都会使用U盘来安装系统,U盘装系统已经是一种流行的安装方式了,而有用户下载win7原版iso镜像系统之后,要怎么用U盘来安装呢,下面我们一起来学习一下win7原版下载U盘安装的教程,大家一起来看看吧。
1、首先关闭计算机上运行的杀毒软件,然后打开系统之家一键重装工具然后选择[U盘模式]。
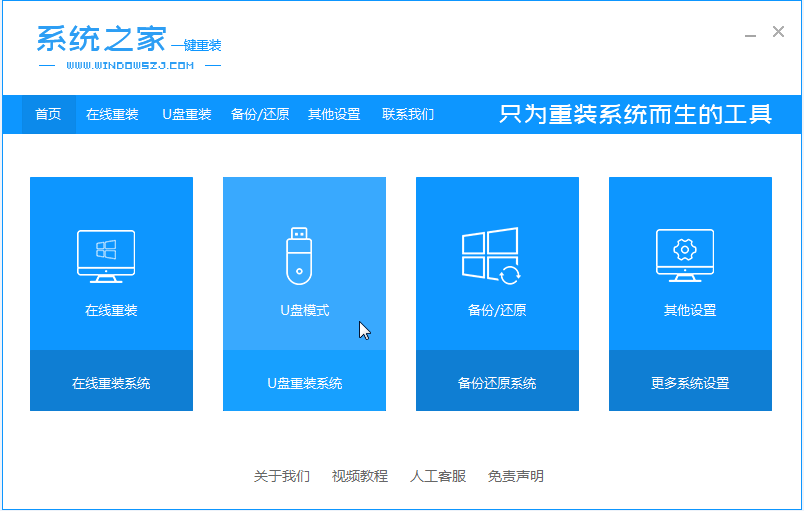
2、然后将我们的U盘插入计算机中,这时单击开始制作。

3、选择我们要下载的win7系统。
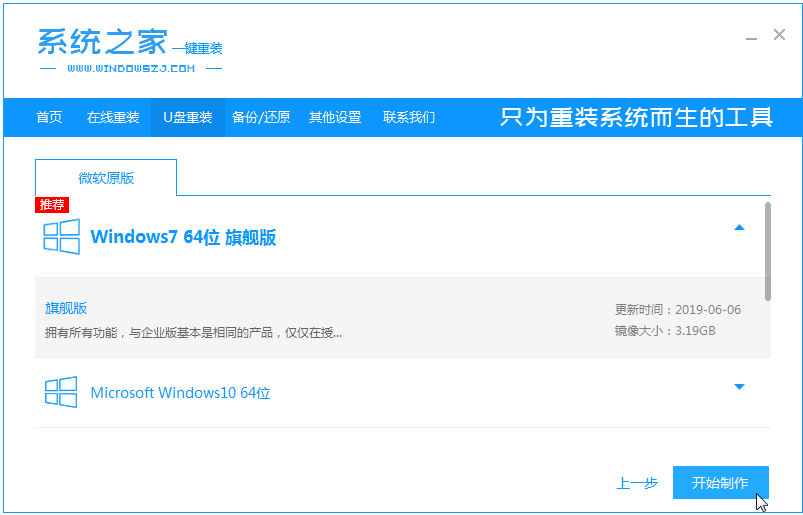
4、接下来会弹出如下图的窗口,我们点击确定。
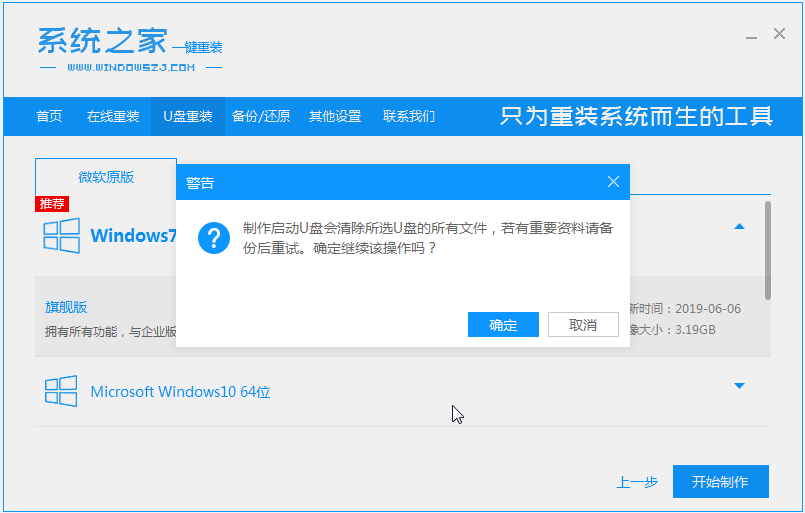
5、然后等待系统下载并成功制作U盘工具。然后拔出U盘并将其插入需要重新安装系统的计算机。

6、打开计算机后,热键立即为F12,ESC,F8等。出现的界面中,我们找到U盘选项,选择Enter进入,然后出现系统主目录选择界面,我们选择[1] Enter输入。
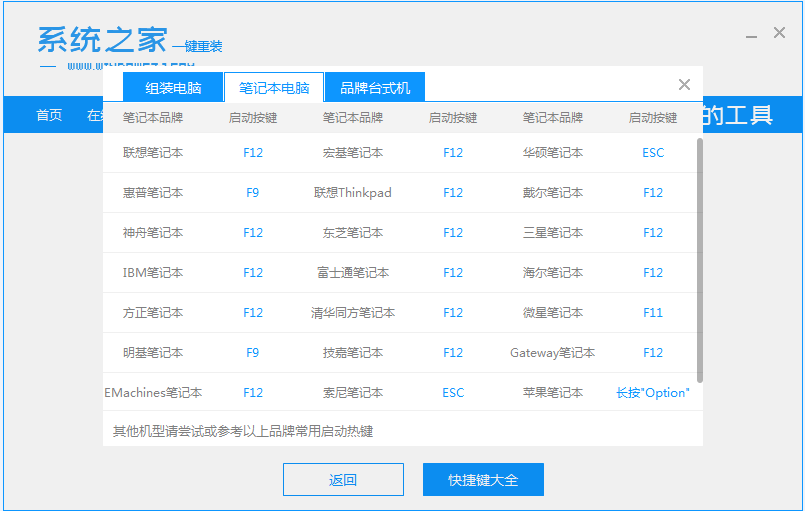
7、加载系统家庭PE系统界面,搜索出现需要安装的系统,然后单击[安装]。
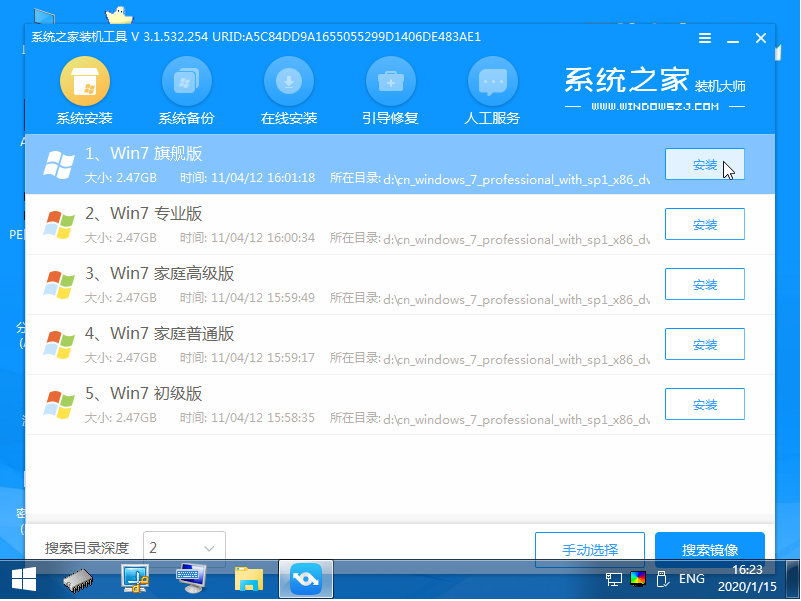
8、选择我们需要安装的位置,通常会自动安装到C驱动器,在出现提示时单击[确定]。
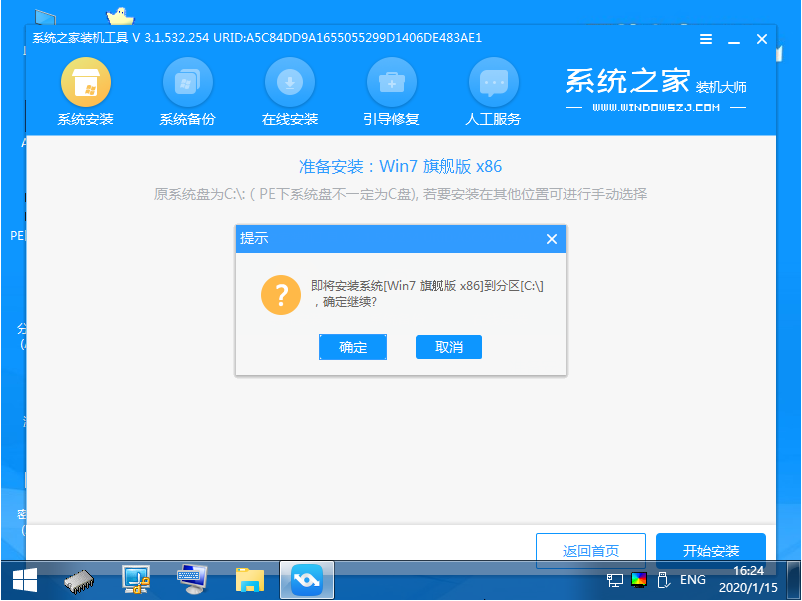
9、等待系统成功安装后,它提示安装已完成,取出U盘并重新启动计算机。
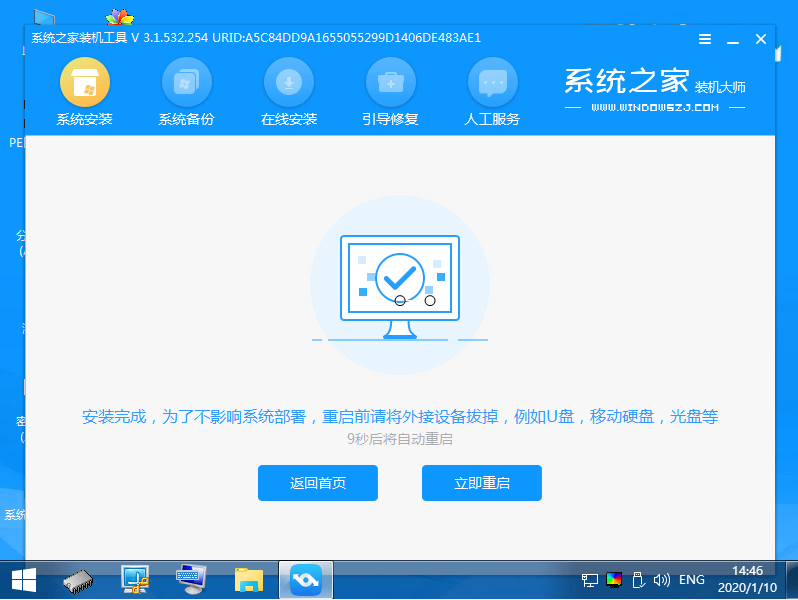
10、重启之后就进去到win7系统啦。

以上就是win7原版下载U盘安装的教程啦,希望能帮助到大家。
上一篇:win7系统如何一键重装的教程
下一篇:win7 系统重装步骤教程
猜您喜欢
- 深度技术ghost xp专业版光盘安装教程..2016-09-17
- 最好的Windowsxp雨林木风安装方法..2017-06-18
- 显卡是什么2020-12-15
- win8怎么进安全模式,小编告诉你浏览新..2017-11-11
- 安装windows 7旗舰原版教程2016-11-07
- beacon时槽,小编告诉你beacon时槽什么..2018-07-17
相关推荐
- 最新联想笔记本win7系统下载32位下载.. 2016-08-05
- 如何查看win10电脑显卡 2016-07-22
- 硬盘装机系统win7系统方法 2017-02-25
- 华硕笔记系统重装图文教程.. 2017-02-04
- 详解ylmfwin764安装教程 2016-09-03
- 纯净u盘启动安装win7系统图文教程.. 2017-04-01





 系统之家一键重装
系统之家一键重装
 小白重装win10
小白重装win10
 小白系统Ghost xp sp3纯净版系统下载 v1905
小白系统Ghost xp sp3纯净版系统下载 v1905 UltraISO软碟通v9内附注册码(虚拟光驱工具)
UltraISO软碟通v9内附注册码(虚拟光驱工具) 小白系统win8 64位纯净专业版系统下载 v1812
小白系统win8 64位纯净专业版系统下载 v1812 win10 32位官方原版ISO镜像系统下载v20.04
win10 32位官方原版ISO镜像系统下载v20.04 雨林木风win10系统下载32位企业版v201709
雨林木风win10系统下载32位企业版v201709 深度技术ghost win7系统下载64位装机版1809
深度技术ghost win7系统下载64位装机版1809 系统之家win1
系统之家win1 StartIsBack
StartIsBack  深度技术ghos
深度技术ghos 萝卜家园ghos
萝卜家园ghos 小白系统win1
小白系统win1 小黑马 ghost
小黑马 ghost 电脑公司ghos
电脑公司ghos 深度技术ghos
深度技术ghos iSee图片专家
iSee图片专家 IP更换器 v1.
IP更换器 v1.