-
win10怎么升级到最新版本Build 9860图文教程
- 2015-05-28 14:37:43 来源:windows10系统之家 作者:爱win10
u盘重装OS系统方法是什么,u盘重装系统现在是非常流行的,苹果用户网友就问我,u盘重装OS系统可以吗?答案是可以的!和u盘重装windows系统没什么区别,既然你们这么想知道u盘重装苹果系统方法,那么现在就告诉你们os系统重装系统方法。希望能够帮助兄弟姐妹们!给你们提供思路,喜欢的朋友记得收藏哦~
首先先从网站上下载新版系统的dmg镜像文件,然后把U盘接到电脑上,准备就绪,前提是系统里面的东西做好备份,因为安装完之后,现在系统里面的资料将全部没有了。

下面先来制作启动安装U盘:执行顶部菜单“前往”|“实用工具”|“磁盘工具”,打开磁盘工具,可以看到左侧列表里面列出了所有接好的磁盘盘符.



左侧列表中选住要制作启动系统盘的U盘盘符,右侧标签栏选“分区”,“宗卷方案”选“一个分区”,如果盘子的容量够大可以分多个,但是要确保制作系统盘的这个区容量大于4.5G,“格式”选“mac os扩展(日志式)”,下边的“选项”按钮点来,在“选取一种磁盘的分区方案”下面的三个选项选择“GUI分区表”,这样可以确保系统盘更加稳定。 选好参数之后点击“应用”,即可将U盘格式化成需要的格式。



回到桌面,点击下载好的dmg系统镜像文件,加载打开之后里面有个“安装os x moutain lion”的文件,右键,“显示包内容”,在打开的包内容文件夹目录中找到:contents/SHAREDSUPPORT/INSTALLESD.DMG,双击,加载这个镜像文件,这个就是我们要安装的系统文件。



回到“磁盘工具”界面,在左侧列表中点击U盘的盘符,右侧选项栏打到“恢复”项,然后从左侧把安装文件的镜像图表拖动到右侧的“源磁盘”位置,把左侧的U盘图标拖到右侧的“目的磁盘”位置,确保这二个盘的图标显示在相应的位置上,然后点“恢复”即可将镜像的系统文件拷贝到U盘,此过程大概三到五分钟,拷贝完后打开U盘文件夹可以看到刚才系统的镜像文件中的内容已经拷到U盘里面了,这样启动U盘就制作好了。



料全齐,下面开始安装:
点击左上角苹果图点,选重新启动,此时按住键盘上的OPTION键不放,等到启动界面中出现盘符选项的时候,用方向键选择刚制作好的U盘;经过几秒的运算,出现OS X实用工具界面,点击最下方的“磁盘工具”,打开磁盘工具,这时候我们要把老的系统格式化,这样装完的系统是全新的,会更干净流畅一点。




跟刚才制作启动U盘的道理一样,只是要格式化的对象不一样,选择左侧的硬盘系统盘符Macintosh HD图标,右侧选项卡打到“分区”,设置好分区格式如图,点击“应用”。



关闭磁盘工具,回到os x 实用工具界面, 这下点击“重新安装os x" ,即开始安装


接下来,点击“同意”协议,选择安装的盘符到硬盘的盘符,接着,显示准备开始安装,大约二分钟之后,自动重启,




重启之后,便开始正式安装,大约需要二十分钟的过程,装完后提示“安装完成”,然后重启,开始新系统的设置。


重启之后,进入欢迎界面,逐步设置“地区”、“无线网”、“定位”以及“时区”等信息;





完成一系列的设置,终于进入漂亮的系统桌面,桌面上除了dock什么内容也没有,我们从“偏好设置”中,把“硬盘”调出来,还可以根据个人喜好进行一系列的用户设置,新系统安装完成了,尽情享受吧!


综上所述,这就是小编给你们带来的u盘重装OS系统方法了,上面的操作过程虽然比较繁杂,但是这是u盘重装苹果系统最好的办法了,越详细的教程,对你们u盘安装系统帮助更大,所以你们赶快收藏起来这篇文章,以后对你们帮助是非常大的!
猜您喜欢
- 快速打开新萝卜家园win7系统属性面板..2015-05-11
- 电脑公司ghost win7 安装教程2016-08-14
- win7旗舰版官方正版最新下载..2017-03-07
- 系统之家win10 32位硬盘安装教程..2017-02-03
- 小编告诉你如何远程控制电脑..2018-09-26
- 雨林木风Ghost win7系统64位最新下载..2017-05-12
相关推荐
- 小米一键重装教程 2017-03-31
- 小编告诉你win7设置administrator权限.. 2018-09-22
- win7操作系统下载安装图文教程.. 2016-09-21
- 电脑一直自动重启怎么办 2020-07-17
- 电脑黑屏的原因,小编告诉你电脑黑屏的.. 2018-09-19
- 小编告诉你如何装win7系统 2017-01-07





 系统之家一键重装
系统之家一键重装
 小白重装win10
小白重装win10
 EssentialPIM Pro Network v5.55多语言注册版 (个人信息管理器)
EssentialPIM Pro Network v5.55多语言注册版 (个人信息管理器)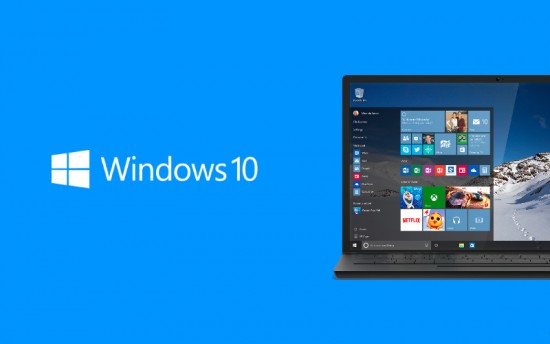 Win10 1511 32位简体中文教育版
Win10 1511 32位简体中文教育版 Auto cad2000绿色免费破解版下载
Auto cad2000绿色免费破解版下载 FireFox(火狐浏览器)18.0版 v18.0官方版
FireFox(火狐浏览器)18.0版 v18.0官方版 ie10中文版官方 win7(32/64位)
ie10中文版官方 win7(32/64位) 小白系统win10系统下载64位专业版v201705
小白系统win10系统下载64位专业版v201705 乌贼娘定时关
乌贼娘定时关 深度技术win1
深度技术win1 深度技术Ghos
深度技术Ghos Adobe Photos
Adobe Photos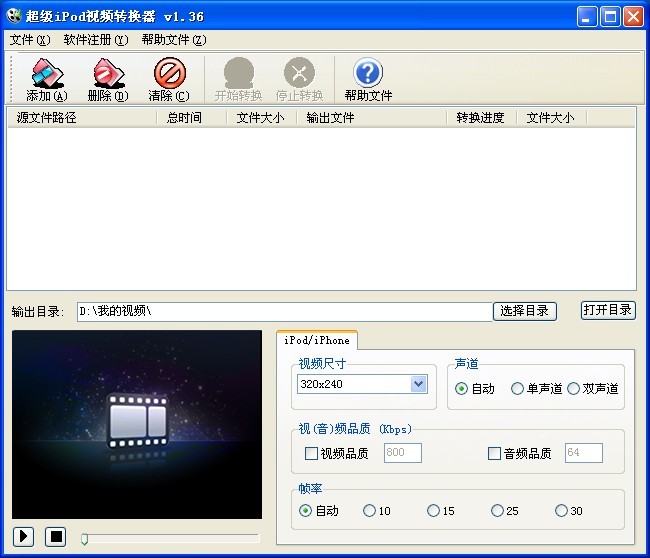 苹果ipod视频
苹果ipod视频 雨林木风Ghos
雨林木风Ghos 小白系统Ghos
小白系统Ghos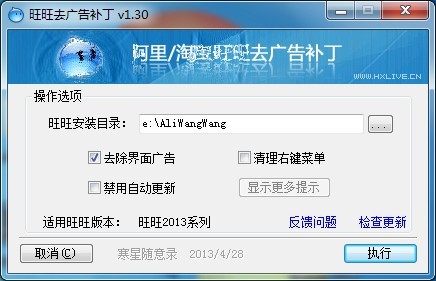 完美去旺旺界
完美去旺旺界 最新离线快速
最新离线快速 Geek Uninsta
Geek Uninsta QQ浏览器极速
QQ浏览器极速 系统之家win8
系统之家win8 粤公网安备 44130202001061号
粤公网安备 44130202001061号