-
电脑系统怎么重装win7教程
- 2022-12-19 10:40:02 来源:windows10系统之家 作者:爱win10
相信很多网友对于重装系统这个操作都不是特别会,但是又不想出去外面花钱让别人给自己重装系统,其实很简单,自己在家也可以对自己的电脑重装系统,那么小编今天讲的是电脑系统怎么重装win7。
工具/原料:
系统版本:Windows7
品牌型号:联想小新Air13 Pro
软件版本:小白一键重装系统,大白菜U盘启动工具
方法/步骤:
方法一:下载安装小白一键重装系统,按照具体三步骤进行重装系统。
1.点“安装此系统”确认安装此系统,再点“下一步”。

2.自动备份驱动,高速下载系统文件,只需要稍等片刻。

3.自动将下载完成的文件进行部署,完成后重启电脑可开始安装系统。

1.插入装有大白菜winpe系统的U盘,开机或重启电脑,当开机画面一闪而过之际,眼疾手快地按下U盘启动快捷键进入优先启动项设置界面。

2.选择U盘选项后回车进入下一步,注意:通常带有“USB”字样的选项即为U盘选项。
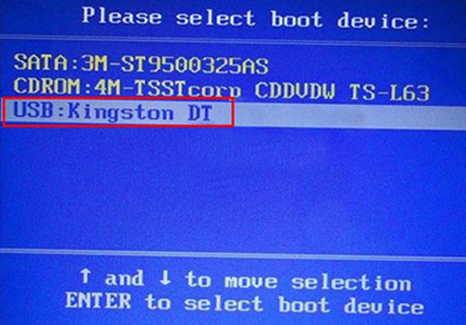
3.进入大白菜主菜单后,通过“↑↓”键选择“{1}启动Win10 X64PE(2G以上内存)”后回车确认。
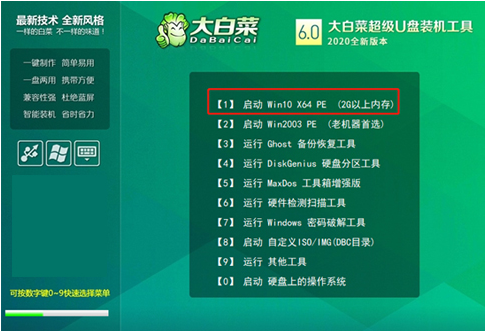
4.选择之前准备在U盘里面的ISO镜像安装。参考下图:选择“Windows 7 SP1 64位专业版。点击“确定”,再点击“执行”后会弹出大白菜一键还原的窗口。
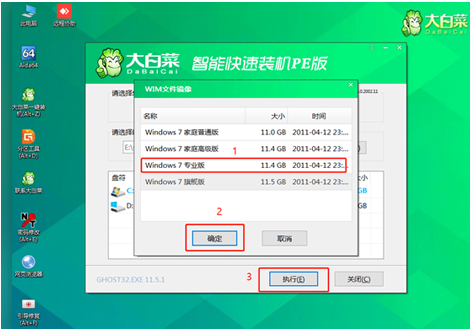
5.这里默认选项点击“是”(建议用户将“网卡驱动”和“USB驱动”这两个选项勾选,以免重启后无法使用网络和鼠标)。
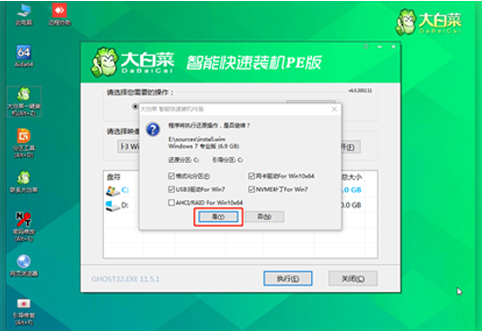
6.Win7系统安装完成后点击“是”重启电脑并拔掉U盘(以免重启时再次进入大白菜PE界面)。

7.重启后会进入系统部署阶段,期间会弹出某些窗口,但无需理会,等待部署完成进入win7系统桌面即重装系统成功。

总结:
1.点“安装此系统”确认安装此系统,再点“下一步”。
2.自动备份驱动,高速下载系统文件,只需要稍等片刻。
3.自动将下载完成的文件进行部署,完成后重启电脑可开始安装系统。
猜您喜欢
- 教你win7宽带连接怎么创建2018-12-18
- 系统之家系统安装图文教程详解..2017-06-08
- 系统之家W7安装启动失败原因有哪些..2016-10-04
- win7 32系统重装图文详解2017-07-31
- 小编教你如何重新安装系统..2017-04-07
- Win8系统总是提示安装FLASH插件怎么解..2015-06-05
相关推荐
- 小马win7激活工具下载方法 2022-07-16
- Win7系统怎么开启使用上帝模式.. 2015-05-15
- win7安装成功后,开机没有声音解决办法.. 2014-07-20
- cpu风扇不转,小编告诉你cpu风扇不转怎.. 2018-09-12
- 远程桌面连接命令,小编告诉你电脑如何.. 2018-04-02
- 华硕网卡驱动,小编告诉你华硕网卡驱动.. 2018-03-09





 系统之家一键重装
系统之家一键重装
 小白重装win10
小白重装win10
 Flash Decompiler Trillix 5.3.1370 汉化破解版(Flash 资源提取器)
Flash Decompiler Trillix 5.3.1370 汉化破解版(Flash 资源提取器) 国庆Ghost_Win7 32位建国65周年纪念旗舰版
国庆Ghost_Win7 32位建国65周年纪念旗舰版 小白系统win10系统下载64位专业版v201706
小白系统win10系统下载64位专业版v201706 雨林木风Ghost win8 64位专业版v201702
雨林木风Ghost win8 64位专业版v201702 隔离装置测试程序v1.0 免费绿色版 (电力专用横向测试工具)
隔离装置测试程序v1.0 免费绿色版 (电力专用横向测试工具) 送货单打印软件V13.5.30 绿色特别版 (送货单打印管理系统)
送货单打印软件V13.5.30 绿色特别版 (送货单打印管理系统) WinRAR 5.00
WinRAR 5.00  雨林木风Win7
雨林木风Win7 系统之家win1
系统之家win1 雨林木风64位
雨林木风64位 IP自动更换大
IP自动更换大 深度技术Ghos
深度技术Ghos 深度技术ghos
深度技术ghos 深度技术Ghos
深度技术Ghos 深度技术ghos
深度技术ghos Visual Mpres
Visual Mpres 深度技术Ghos
深度技术Ghos 远古部落修改
远古部落修改 粤公网安备 44130202001061号
粤公网安备 44130202001061号