-
电脑如何自己重装系统win7
- 2023-01-19 08:00:38 来源:windows10系统之家 作者:爱win10
如今依旧还有很多用户在使用win7系统,即使微软已经取消对win7的技术支持,而且有很多用户想要了解Win7系统重装的操作方法,那么自己如何重装win7系统呢,接下来小编就给大家带来,自己重装系统win7步骤,一起往下看。
工具/原料:
系统版本:Windows7系统
品牌型号:Dell D3
软件版本:魔法猪一键重装系统v2290+口袋装机 v3.1.329.319
方法/步骤:
方法一:自己使用魔法猪一键重装系统软件一键重装win7系统
1、自己重装系统win7步骤,首先下载安装魔法猪并点击打开,选择在线重装系统,选择重装win7系统,点击安装此系统。

2、选择要安装的软件,点击下一步。

3、装机工具会开始下载系统镜像、软件以及设备驱动等等。
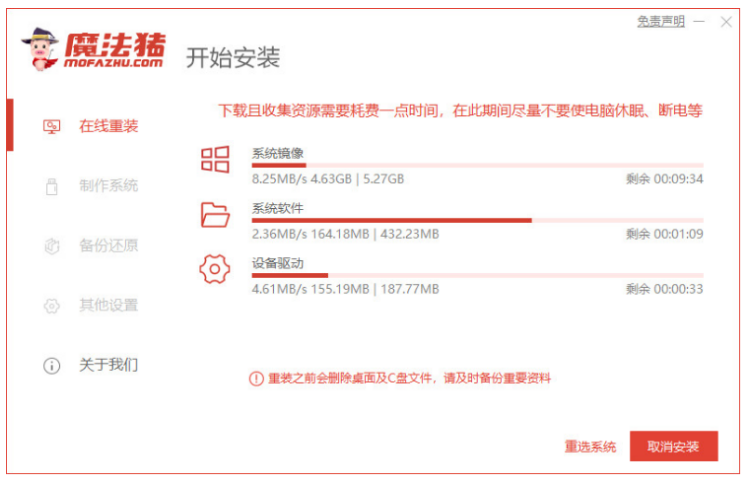
5、环境部署完毕之后,点击立即重启。
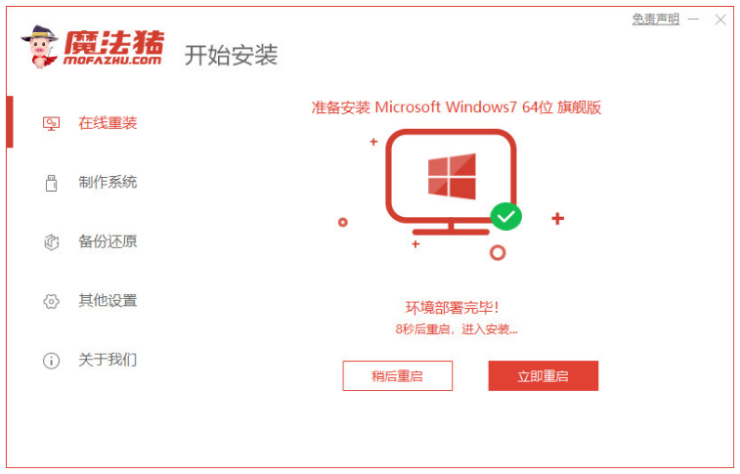
6、进入到windows启动管理器的界面,选择带有光标的项按回车键进入pe系统界面。

7、加载的过程中,等待即可。

8、开始自动安装系统。

9、在弹出的窗口中勾选C盘,点击确定。

10、系统安装完成之后,点击立即重启。
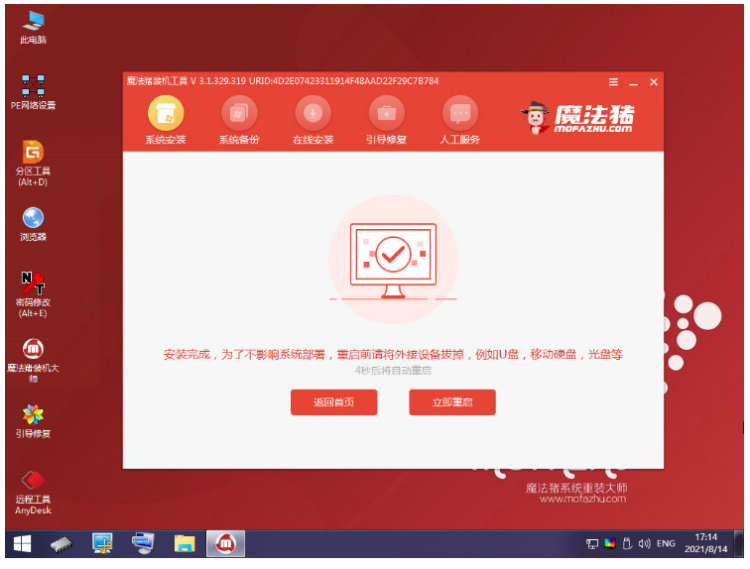
11、期间可能会经过重启多次。
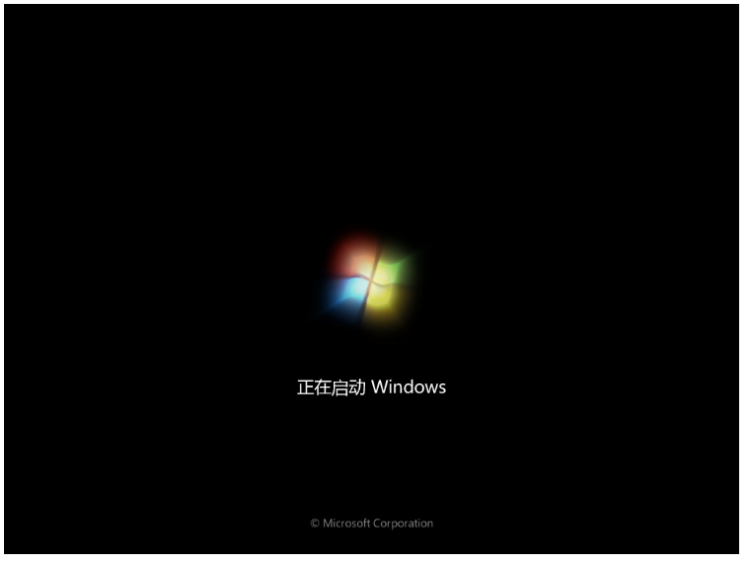
12、进入到新桌面电脑装win7系统成功。

方法二:自己使用口袋装机软件在线重装win7系统
1、电脑上下载安装口袋装机软件并点击打开,点击在线重装系统。

2、选择要安装的win7系统,点击下一步。

3、勾选要安装的应用软件,点击下一步。
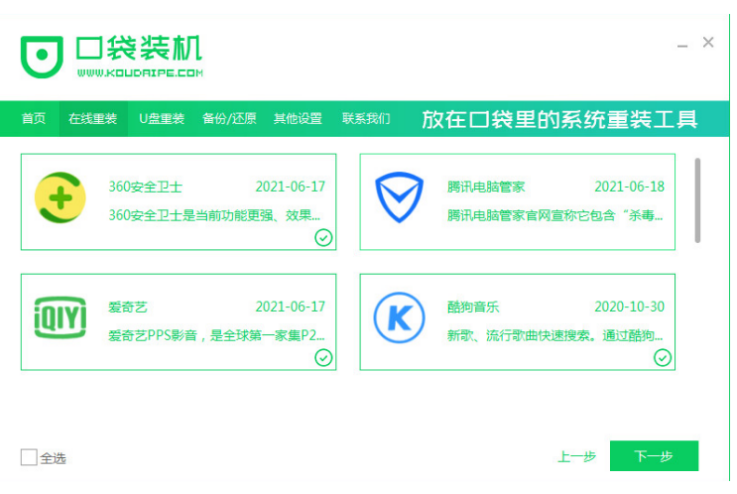
4、装机软件下载系统镜像还有热备驱动等等相关资料。
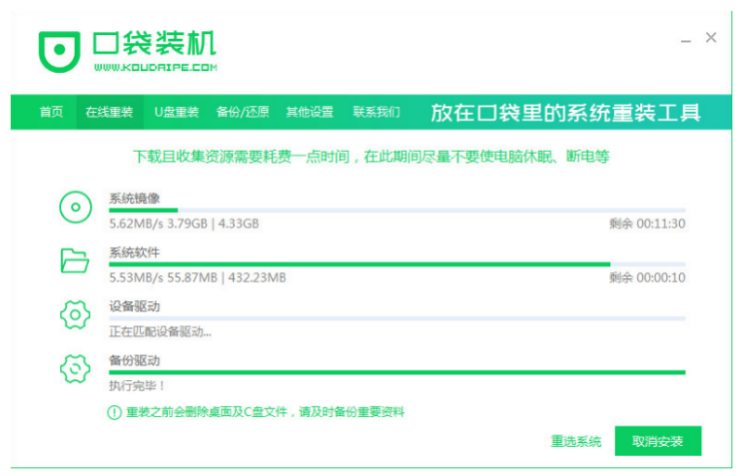
5、,装机软件部署系统环境,部署完毕之后,点击立即重启。
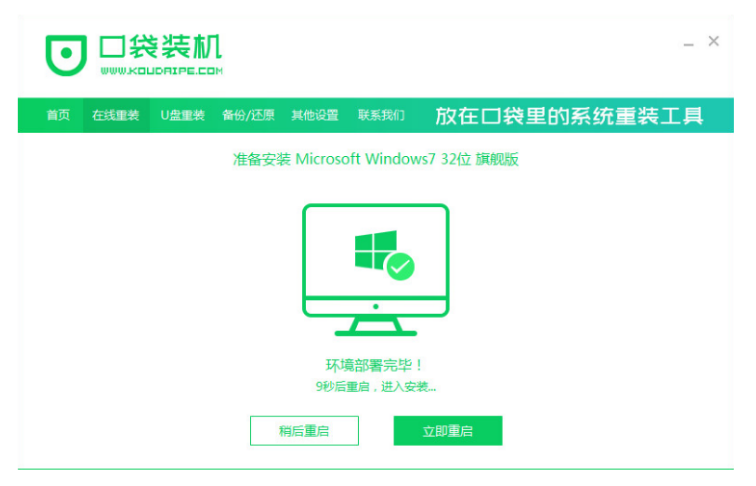
6、进入启动管理器的界面,选择第二项,按回车进入pe系统界面。
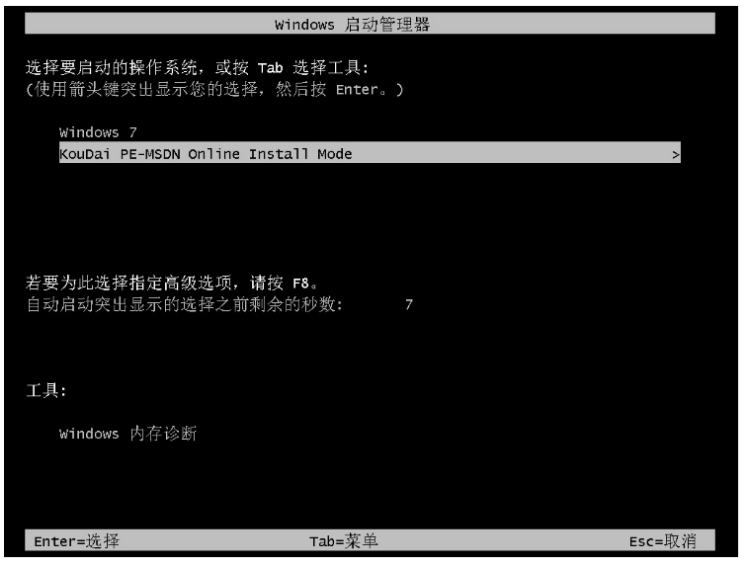
7、系统加载文件过程中,耐心等待。

8、等待系统自动安装过程中。

9、弹出引导修复的界面,在C盘前打勾,点击确定。

10、提示系统安装完毕之后,点击立即重启。

11、进入启动管理器界面,选择windows7,按回车。

12、等待系统之后进入桌面电脑装win7系统成功。

总结:
方法一:自己使用魔法猪一键重装系统软件一键重装win7系统
1、打开装机软件,选择系统进行下载。
2、环境部署后重启电脑进入pe系统安装。
3、再次重启电脑直到进入新系统桌面即可。
方法二:自己使用口袋装机软件在线重装win7系统
1、打开口袋装机软件,选择系统。
2、下载系统镜像、热备驱动资料。
3、跟随步骤操作即可成功重装。
猜您喜欢
- Win7系统不激活有什么影响2022-11-21
- win10与win7版本对比 小编告诉你共享..2017-11-10
- 雨林木风ghost win7 x86旗舰版光盘安..2017-05-15
- 主编教您win7桌面主题更换教程..2019-02-23
- 电脑关不了机怎么办,小编告诉你怎么解..2018-03-15
- 鼠标连击,小编告诉你鼠标出现连击怎么..2018-08-14
相关推荐
- 局域网windows7系统32位网络共享图文.. 2017-07-22
- 笔记本系统重装详细图解 2016-09-22
- windows7激活,详解win7激活方法.. 2022-11-21
- weu8一键重装系统图文教程 2017-07-03
- 如何修改windows7系统用户名 2015-01-30
- win10卸载第三方软件方法 2017-04-03





 系统之家一键重装
系统之家一键重装
 小白重装win10
小白重装win10
 Win10 1511 32位简体中文多版本核心版
Win10 1511 32位简体中文多版本核心版 易语言网络嗅探器v1.0 免费绿色版 (网络地址嗅探工具)
易语言网络嗅探器v1.0 免费绿色版 (网络地址嗅探工具) 深度技术Ghost win7 sp1 32位系统旗舰版下载v1906
深度技术Ghost win7 sp1 32位系统旗舰版下载v1906 CRadio v4.1(龙卷风网络收音机)
CRadio v4.1(龙卷风网络收音机) 腾讯QQ2013 vBeta5(6970) 去广告精简优化 (QQ最新正式版)
腾讯QQ2013 vBeta5(6970) 去广告精简优化 (QQ最新正式版) 风林火山ghost win7 x64 旗舰版 v1701
风林火山ghost win7 x64 旗舰版 v1701 CCleaner v4.
CCleaner v4. win10 64位官
win10 64位官 萝卜家园 Gh
萝卜家园 Gh Microsoft of
Microsoft of 最新PPTV网络
最新PPTV网络 萝卜家园ghos
萝卜家园ghos 小白系统ghos
小白系统ghos 电脑公司 gho
电脑公司 gho 服务器IP查询
服务器IP查询 雨林木风win1
雨林木风win1 深度技术ghos
深度技术ghos 粤公网安备 44130202001061号
粤公网安备 44130202001061号