-
如何重装系统win7
- 2023-06-28 09:42:02 来源:windows10系统之家 作者:爱win10
工具/原料:
系统版本:windows7
软件版本:小白一键重装系统 v.12.6.49.2290
方法/步骤:
方法一:通过小白一键重装系统软件重装系统win7
1.首先下载小白一键重新安装系统,然后双击打开该工具,然后等待环境检测。

2.然后选择我们要安装的win7旗舰版系统,然后单击安装这个系统按钮。
 3.检查我们需要下载的软件,然后单击下一步。
3.检查我们需要下载的软件,然后单击下一步。
 4.然后进入下载系统的环境,只要计算机不睡眠等,就会自动运行以下操作。
4.然后进入下载系统的环境,只要计算机不睡眠等,就会自动运行以下操作。
 5.等待环境部署完成,10秒后自动重启电脑,如果暂时不安装,请点击 稍后重启。
5.等待环境部署完成,10秒后自动重启电脑,如果暂时不安装,请点击 稍后重启。
 6.电脑重启后到了开机选项,10秒后自动进入PE系统,无需操作。
6.电脑重启后到了开机选项,10秒后自动进入PE系统,无需操作。
 7.等待加载完成进入PE系统自动开始安装系统,耐心等候,安装完成后10秒自动重启。
7.等待加载完成进入PE系统自动开始安装系统,耐心等候,安装完成后10秒自动重启。


8.多次自动重启后,计算机正式进入win7旗舰版系统,可以正常使用啦。
 方法二:通过韩博士一键重装系统 win7
方法二:通过韩博士一键重装系统 win7
1.双击打开韩博士装机大师,接着选择“开始重装”。

2. 系统进入“环境监测”,检测完成后,再点击“下一步”。

3. 选择合适的win7文件,进行下载并安装。

4. 开始下载系统文件,这个步骤需要耗费一点时间,但无需手动,耐心等待完成下载即可。

5. 系统进入部署安装环境,耐心等待部署完成,再点击“立即重启”。

6. 用键盘“↑”“↓”方向键选择第二项,并按回车键进入PE系统。

7. 进入PE界面,接着开始安装win7系统,这个过程也不需要手动操作,等待安装完成后,点击“立即重启”。

8. 重启电脑后,出现win7桌面,证明此次韩博士安装系统完毕。
 总结:通过上文小编关于win7系统重装操作步骤的详细介绍后,相信大家应该对如何重装系统win7有所了解了吧,希望以上的介绍能够帮到大家。
总结:通过上文小编关于win7系统重装操作步骤的详细介绍后,相信大家应该对如何重装系统win7有所了解了吧,希望以上的介绍能够帮到大家。
猜您喜欢
- win7旗舰版激活教程2022-07-26
- qq视频黑屏怎么办2021-01-16
- 系统重装后软件恢复使用教程..2017-02-12
- 一键禁用windows10家庭版小娜方法..2017-04-29
- win8电脑一键重装系统图文教程..2017-03-27
- 告诉大家硬盘分区调整方法..2016-08-29
相关推荐
- 华硕笔记本网卡驱动怎么安装,小编告诉.. 2017-12-28
- 图文演示w7系统重装步骤 2020-11-24
- 上不了网,小编告诉你手机无线网络连接.. 2018-06-15
- win732位旗舰版一键安装图文教程.. 2016-09-23
- win7能认识几个硬盘分区呢?.. 2016-08-19
- 如何安装xp纯净中文版系统 2016-11-02





 系统之家一键重装
系统之家一键重装
 小白重装win10
小白重装win10
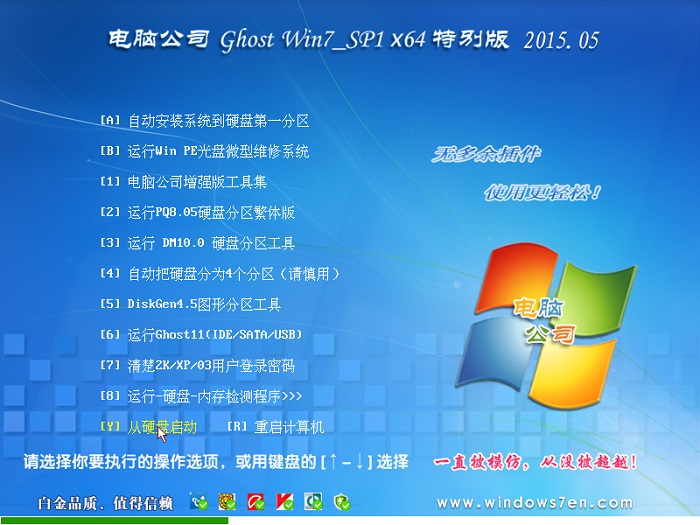 电脑公司ghost win7 SP1 x64 特别版201505
电脑公司ghost win7 SP1 x64 特别版201505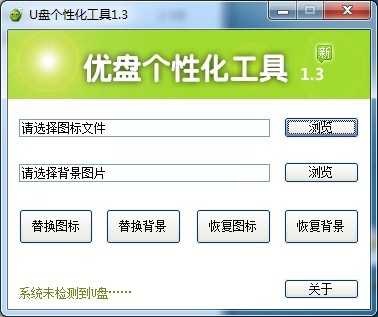 最新U盘个性美化工具v1.3纯净版
最新U盘个性美化工具v1.3纯净版 南帮收音机 v1.3免费版
南帮收音机 v1.3免费版 免费版3322 DDNS工具 v1.0:快速、安全、易用的网络解决方案
免费版3322 DDNS工具 v1.0:快速、安全、易用的网络解决方案 "免费绿色版:英文网站优化助手1.0,提升网站性能!"
"免费绿色版:英文网站优化助手1.0,提升网站性能!" 萝卜家园ghos
萝卜家园ghos 萝卜家园ghos
萝卜家园ghos 拾风发帖顶贴
拾风发帖顶贴 系统之家Ghos
系统之家Ghos 免费版站长工
免费版站长工 粤公网安备 44130202001061号
粤公网安备 44130202001061号