-
Win8系统如何创建空密码账户
- 2015-06-03 16:08:51 来源:windows10系统之家 作者:爱win10
最近有个网友带着u盘怎么在虚拟机上运行的朋友来问小编,刚好前些日子,公司里所有的同时都在研究虚拟机从U盘启动方法,现在就告诉大家u盘怎么在虚拟机上运行。下面是老毛桃软件为例介绍的虚拟机从U盘启动步骤,不知道的朋友们赶紧跟着小编一起来探讨一下。
1、将制作好的老毛桃启动u盘插入电脑USB接口,待虚拟机成功识别u盘后,点击“虚拟机”,在下拉列表中选择“设置”,如下图所示:

大神告诉你u盘怎么在虚拟机上运行图1
2、打开设置窗口后,点击“添加”按钮,然后会弹出一个向导窗口,我们在硬件类型列表中点击选中“硬盘”,然后点击“继续”,如下图所示:

大神告诉你u盘怎么在虚拟机上运行图2
3、接着点击“使用物理磁盘(仅供高级用户使用)”,并点击“继续”,如下图所示:

大神告诉你u盘怎么在虚拟机上运行图3
4、接下来我们在设备下拉菜单中选择u盘对应的选项(在小编电脑上是PhysicalDrive1),点击“继续”,如下图所示:

大神告诉你u盘怎么在虚拟机上运行图4
5、指定磁盘文件的时候,我们无需改动,选择默认设置,只要点击“完成”按钮,确定创建即可,如下图所示:

大神告诉你u盘怎么在虚拟机上运行图5
6、完成上述操作后,将鼠标放在虚拟机左上角系统字样处,单击右键,依次选择“电源--打开电源到BIOS(B)”,如下图所示:

大神告诉你u盘怎么在虚拟机上运行图6
7、随后会弹出一个窗口,询问是否每次开机都尝试连接,我们点击“是”,如下图所示:

大神告诉你u盘怎么在虚拟机上运行图7
8、启动的时候,我们快速按F2键进入bios设置界面。然后通过键盘上的左右方向键切换到“Boot”目录下,接着通过键盘上的“+”或“-”键将Hard Drive移到最上方,并按Enter键展开,如下图所示:

大神告诉你u盘怎么在虚拟机上运行图8
9、同样使用+或-将VMware Virtual SCSI Drive (0:0)移到上方,然后按F10键保存,此时会弹出一个小窗口,我们只需选择“Yes”即可,如下图所示:

大神告诉你u盘怎么在虚拟机上运行图9
10、完成上述操作后,虚拟机便会自动进入老毛桃主菜单页面了,接下来,可以参考系统重装教程进行装系统了。如下图所示:

大神告诉你u盘怎么在虚拟机上运行图10
到此为止,大神告诉你u盘怎么在虚拟机上运行的全部内容介绍到此就结束了,网上不止有老毛桃工具可以进行虚拟机从U盘启动,还有大白菜或者是u大师等工具进行虚拟机从U盘启动的,更多的虚拟机从U盘启动方法,就等着你们自己慢慢摸索去吧!
猜您喜欢
- 小编告诉你电脑网页字体模糊怎么办..2017-10-27
- 小编告诉你怎么去除word2016文档页眉..2018-09-20
- 一键重装系统怎么卸载呢?2017-01-29
- 小编告诉你电脑启动不起来怎么办..2018-10-15
- 雨林木风windows64纯净版最新下载..2016-12-13
- 惠普专用win732系统免激活旗舰版最新..2016-12-27
相关推荐
- 雅虎宣布关闭搜索引擎AltaVista服务.. 2013-06-29
- 重建分区表,小编告诉你diskgenius工具.. 2018-09-15
- win7纯净版去哪里下载-win7纯净版在哪.. 2022-01-19
- 深度技术win10 64位系统为纯净版下载.. 2016-11-28
- 深度xp安全稳定版最新下载 2017-01-04
- WIN10显示卡设置方法 2016-10-17





 系统之家一键重装
系统之家一键重装
 小白重装win10
小白重装win10
 雨林木风ghost win7系统下载64位旗舰版1803
雨林木风ghost win7系统下载64位旗舰版1803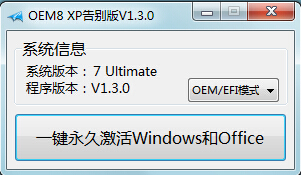 OEM8激活工具 V1.3.0 绿色版
OEM8激活工具 V1.3.0 绿色版 雨林木风Ghost Win8 32位纯净版201605
雨林木风Ghost Win8 32位纯净版201605 小白系统ghost win10 x64 专业版201605
小白系统ghost win10 x64 专业版201605 系统之家ghost win7 x64 纯净版201510
系统之家ghost win7 x64 纯净版201510 魔法猪 ghost
魔法猪 ghost 小白系统Ghos
小白系统Ghos 搜狗浏览器 v
搜狗浏览器 v Gmail Notifi
Gmail Notifi Firefox(火狐
Firefox(火狐 绿茶系统 Gho
绿茶系统 Gho 热点浏览器 v
热点浏览器 v 硬件中英对照
硬件中英对照 粤公网安备 44130202001061号
粤公网安备 44130202001061号