-
Win7系统任务计划在哪里
- 2015-05-05 09:55:54 来源:windows10系统之家 作者:爱win10
今天给你们带来最实用电脑重装系统下载安装教程,最近看你们电脑系统经常出现问题,搞得你们心烦意乱,小编实在看不下去了,所以教你们电脑如何重装系统下载,下面就让我们看看电脑重装系统下载安装过程。
小编以360重装系统大师为例。
首先下载360安全卫士---系统修复--系统重装
如图

下载打开后是这个界面。上面有新手教程,第一次的话,大家可以看一看。具体一些步骤,新手教程都会讲,而且讲的蛮详细的。

开始配置时,大家按新手教程来。先是环境检测

环境检测好后,会出现重装类型,一种是纯净式重装,即安装一个全新的系统,c盘内容会全部更新,其他盘没事的。另一种是保留式重装。即重装后保留原有的资料文档设置。大家根据自己情况选择一下。小钱建议大家选择保留式重装,如果资料备份完整的或者资料不重要的话可以选择纯净式的。
小编以保留式为例:点击,然后选择需要备份的资料。

备份完成后,点击下一步,然后你就可以休息一段时间了【时间有点长】
后面的下载,安装等自己都会完成。到最后只要选择下一步就行。

这就是小编给你们提供的最实用电脑重装系统下载安装教程了,那就是360一键重装系统大师进行电脑重装系统下载,当你们需要安装系统或者电脑系统出现问题的时候,一键重装电脑系统就可以轻松搞定你们的问题!
猜您喜欢
- 此windows副本不是正版7601,小编告诉..2018-04-18
- 纯净版一键系统重装win7最好用教程..2017-02-05
- win10升级方法2017-01-05
- win7专业版制作教程2017-05-01
- 简单方便的一键从装电脑系统教程..2016-09-29
- 安装Win7系统后看视频模糊不清晰怎么..2015-05-15
相关推荐
- 小编告诉你电脑黑屏怎么回事.. 2017-10-20
- 0xc0150002,小编告诉你怎么解决0xc015.. 2018-06-13
- 一键重装系统win7软件使用教程.. 2017-07-04
- 怎么超频,小编告诉你电脑显卡怎么超频.. 2018-08-24
- win7 u盘安装最新教程 2017-10-17
- 如何打开和关闭bios防病毒保护制作教.. 2017-08-30





 系统之家一键重装
系统之家一键重装
 小白重装win10
小白重装win10
 装机吧U盘制作工具V11.5.47.1530
装机吧U盘制作工具V11.5.47.1530 小白系统ghost win7系统下载64位纯净版1712
小白系统ghost win7系统下载64位纯净版1712 萝卜家园win10系统下载64位专业版v201802
萝卜家园win10系统下载64位专业版v201802 深度技术Win10 专业版系统下载64位 v1909
深度技术Win10 专业版系统下载64位 v1909 系统之家ghost win10 x86 专业版201605
系统之家ghost win10 x86 专业版201605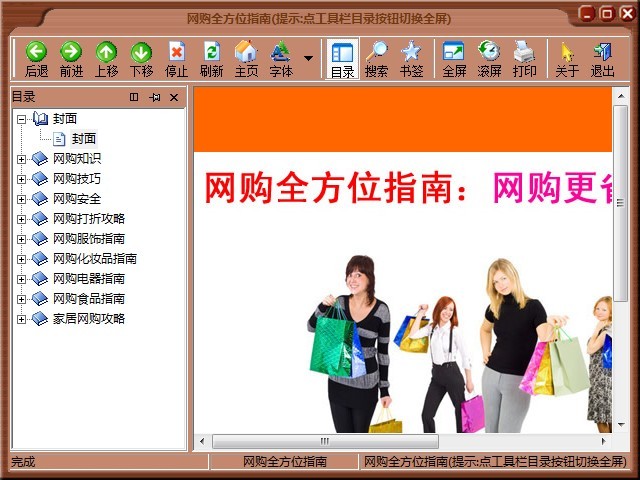 网购全方位指
网购全方位指 简易小电台 v
简易小电台 v e影浏览器 v2
e影浏览器 v2 SketchUp Pro
SketchUp Pro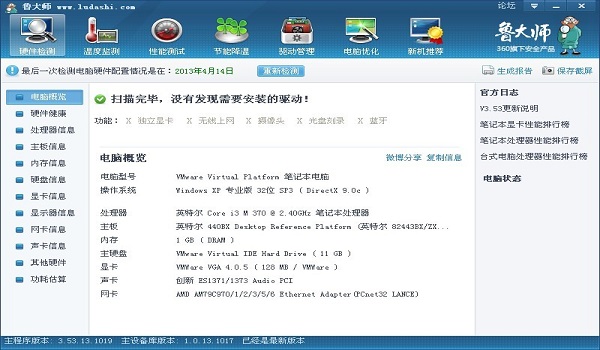 鲁大师v3.53
鲁大师v3.53 Visual Mpres
Visual Mpres 系统之家Win1
系统之家Win1 小白系统 Gho
小白系统 Gho 索尼笔记本wi
索尼笔记本wi 雨林木风Ghos
雨林木风Ghos 雨林木风ghos
雨林木风ghos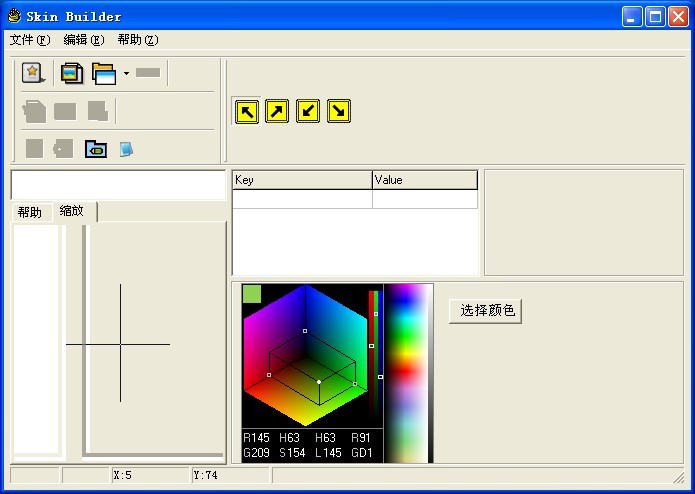 Skin_builder
Skin_builder 粤公网安备 44130202001061号
粤公网安备 44130202001061号