-
怎么解决Win7系统中音量小喇叭不出现音量调节按钮
- 2015-04-28 11:10:30 来源:windows10系统之家 作者:爱win10
大白菜u盘启动重装系统教程是什么,现在都是使用u盘重装系统了,自然少不了制作u盘启动盘,这是最关键的一步,如果没有u盘启动盘,那就无法u盘重装系统了!那么今天小编就告诉大家大白菜u盘启动重装系统方法吧。
工具/原料
未储存文件的空U盘(建议使用8G以上U盘)
怎么重装电脑系统方法/步骤
第一步安装大白菜:下载大白菜U盘装系统软件。
百度搜索‘大白菜’,安装软件!

点击下面的一键USB制作,制作前线看自己U盘是什么格式的,点击后会提示格式化硬盘.

提示制作成功后,这里提示是否测试,点是,看看是否成功运行,如果成功运行就关闭掉就行了。然后去百度上下载自己需要的系统。直接百度搜索系统名字然后下载

系统文件一般有二种格式:ISO格式和GHO格式。ISO格式又分为原版系统和GHOST封装系统二种。只要用解压软件WinRAR解压后有大于600M(WIN7一般2G)以上的GHO文件的,是GHOST封装系统。下载完成后放到自己大白菜U盘里面。
第二步重装系统:重启电脑然后按delete键,不知道几时按的话,从开机就多按几下,进入以下页面,有些人的界面可能不一样,自己百度下看看就知道了

这里有一个名字是USB....,我这里没有,把这个USB..的移到第一个然后按F10,然后按回车。

然后就会出现下面的界面,我们选02或者03.

进入PE界面后,选择自己要重装的系统盘,一般为C盘,然后选更多,选刚才下载好后的GHO文件,然后点确定,一路确定。完成后、重启后马上拔掉U盘然后等待就OK了

这就是小编给你们提供的大白菜u盘启动重装系统教程了,u盘启动盘就算系统完全崩溃U盘启动盘照样能进入U盘的PE迷你系统来进行启动电脑,启动后还可以把C盘的数据复制到其它盘,还能恢复数据,的确很方便!谢谢大家支持小编我!还有如果是系统可以正常情况下可以官方下载一键重装系统软件来直接桌面安装系统,比U盘方式更加简便些。
猜您喜欢
- 系统之家重装系统win7安装步骤..2016-12-02
- 小编告诉你怎么小马激活工具..2018-09-25
- 新萝卜家园win7旗舰安装版下载推荐..2016-11-05
- win7系统重装分区步骤2017-04-26
- 笔者教你win7如何设置开机密码..2019-03-27
- ps快捷键怎么设置2020-06-13
相关推荐
- win10 32位系统ghost系统之家安装教程.. 2016-11-10
- 谷歌浏览器怎么样,小编告诉你谷歌浏览.. 2018-07-27
- 安装xp系统u盘制作教程 2016-12-21
- 工具活动小编激密教您我的电脑图标没.. 2017-09-16
- windows7激活系统电话教程 2022-11-13
- 系统之家ghost win7 x86旗舰版U盘安装.. 2016-09-11





 系统之家一键重装
系统之家一键重装
 小白重装win10
小白重装win10
 花儿世界浏览器 1.3.0 绿色版
花儿世界浏览器 1.3.0 绿色版 雨林木风win10系统下载64位专业版v201804
雨林木风win10系统下载64位专业版v201804 金山猎豹浏览器 网购专版
金山猎豹浏览器 网购专版 雨林木风 Ghost xp sp3 特别装机版YIN 13.10
雨林木风 Ghost xp sp3 特别装机版YIN 13.10 IESuper(IE超人) V1.1.2.4
IESuper(IE超人) V1.1.2.4 电脑公司ghost Win7系统下载32位纯净版1706
电脑公司ghost Win7系统下载32位纯净版1706 小白系统ghos
小白系统ghos 雨林木风ghos
雨林木风ghos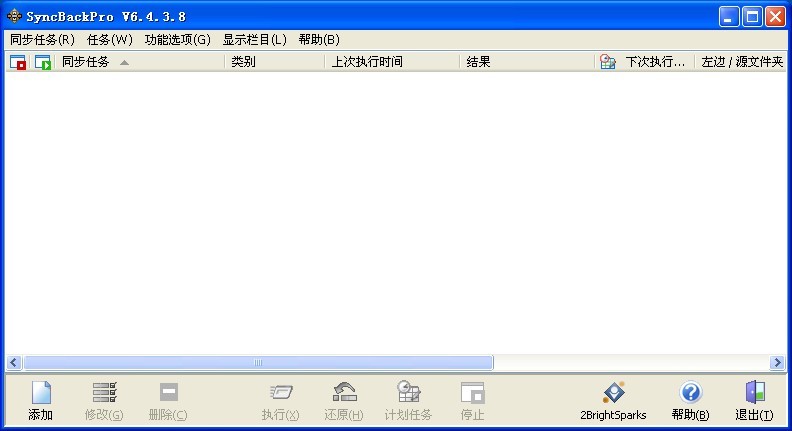 SyncBackPro
SyncBackPro  谷歌浏览器(C
谷歌浏览器(C 老毛桃ghost
老毛桃ghost  谷歌人体浏览
谷歌人体浏览 深度技术win8
深度技术win8 Miniblink(浏
Miniblink(浏 深度技术Ghos
深度技术Ghos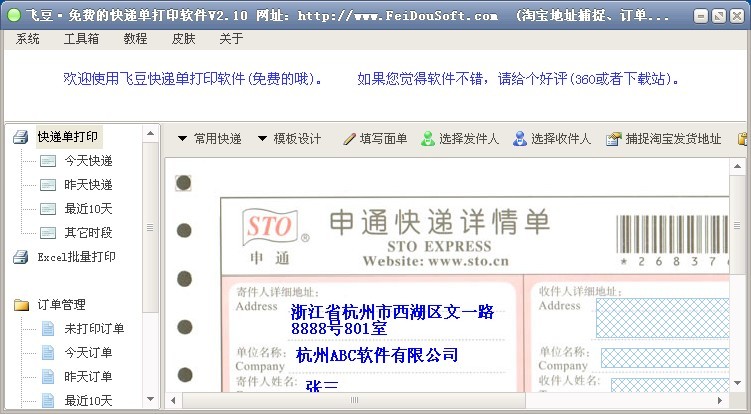 飞豆快递单打
飞豆快递单打 番茄花园 gho
番茄花园 gho 电脑公司 Gho
电脑公司 Gho 粤公网安备 44130202001061号
粤公网安备 44130202001061号