-
win10 32位系统ghost系统之家安装教程
- 2016-11-10 18:31:06 来源:windows10系统之家 作者:爱win10
相信win10 32位系统ghost系统之家网友们都不会陌生,现在除了windows7系统以后,最火的系统就是win10 32位系统ghost系统之家了。为了让网友们都能顺利安装win10 32位系统ghost系统之家,windows之家小编特意带来了win10 32位系统ghost系统之家安装教程。
硬盘安装or光盘安装
拿到ISO文件后,同样面临着两种选择,其中最简单一个就是光盘安装,即将ISO刻入光盘后执行安装。另一种则是硬盘安装,即利用下载好的ISO镜像直接安装。相比之下,后一种方法更适合现在普遍没有光驱的环境,本文将以硬盘安装法为例进行演示,光盘安装与之类似。
建立WinPE安装环境
通俗来讲,安装系统需要进入一个独立的系统环境。WinPE是一种简易版Windows,可以提供操作系统安装所需在的基本环境。一般下载好的PE都会自带很多小工具,如虚拟光驱、快捷安装器等,今天我们就要利用这些工具加以完成。
首先下载一款名为“通用PE工具箱4.0(强调一遍,只限4.0这个版本,或者同样作用的微PE)”的小工具(也可选择其他WinPE工具箱,原理都是一样的),在硬盘上建立WinPE操作环境。其中安装模式选择“安装到当前系统(推荐)”,正常结束后按提示重启电脑。
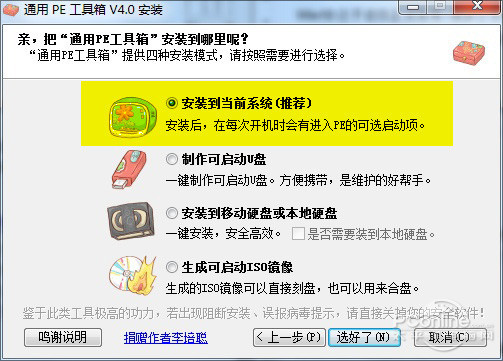
win10 32位系统ghost系统之家安装教程图1
重启后,电脑会在启动环境弹出一个菜单,这时点击“通用PE工具箱”进入到WinPE工作环境。
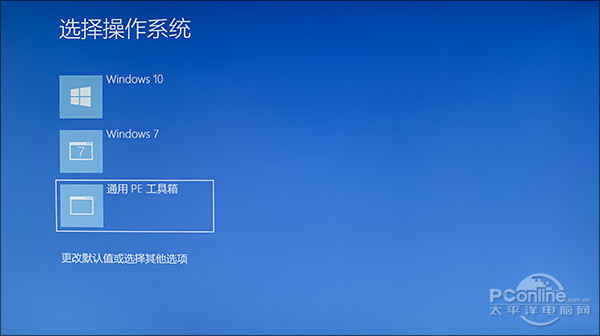
win10 32位系统ghost系统之家安装教程图2
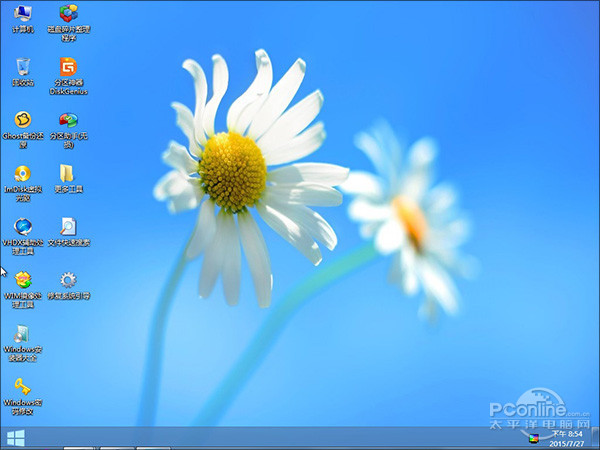
win10 32位系统ghost系统之家安装教程图3
进入WinPE后,你会发现桌面上提供了很多小工具。首先双击“ImDisk虚拟光驱”打开虚拟光驱软件,点击“装载”定位到下载好的ISO镜像。
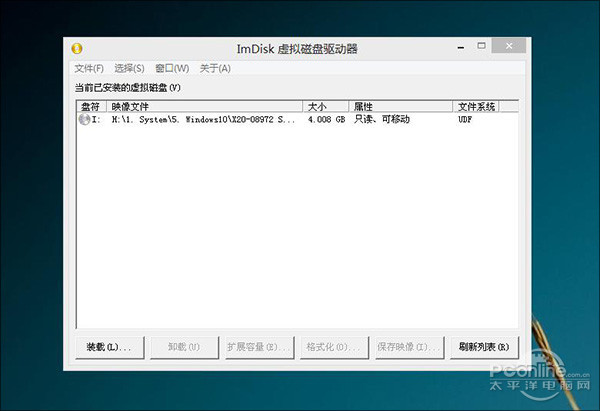
win10 32位系统ghost系统之家安装教程图4
此时虚拟光驱不关(如有影响可最小化),再双击桌面上的“Windows安装器大全”,启动“2.快捷安装器(快捷方便)”。
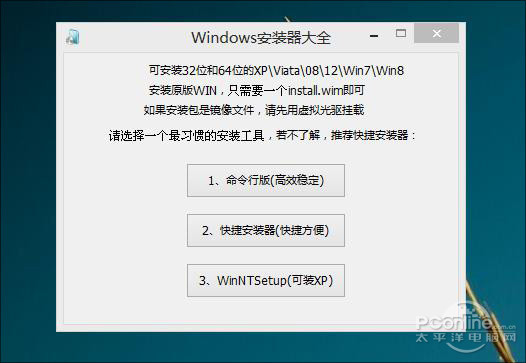
win10 32位系统ghost系统之家安装教程图5
点击“打开”,定位到刚刚虚拟好的光驱里面,双击“sources→install.wim”,这时系统会自动询问你所安装的是否为Win7以后版本,选择“是”。
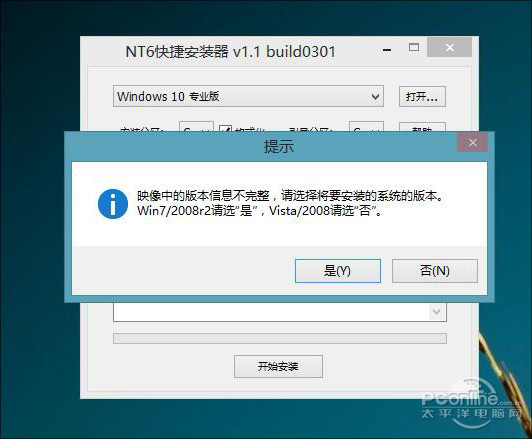
win10 32位系统ghost系统之家安装教程图6
这里需要说一句,安装器默认会在安装盘符后勾选“格式化”选项,如果你打算全新安装(建议多数网友这样做,只是需要提前备份数据),那就保持这个勾选。如果不想格式化,或者分区上还有重要资料,一定要记着将它取消。如无异议,点击“开始安装”。
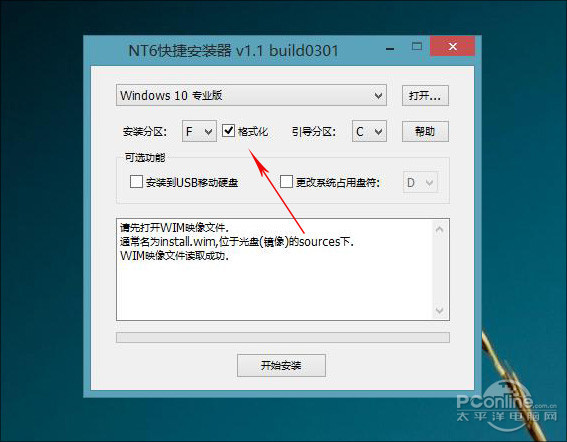
win10 32位系统ghost系统之家安装教程图7
这时安装进程开始,如果一切正常,几分钟后会提示你重启计算机,重新启动电脑后,计算机正式进入到Win10安装进程。首先是徽标开路,接下来是设置界面。喜欢原版系统的网友一定不要错过win10原版下载安装教程。
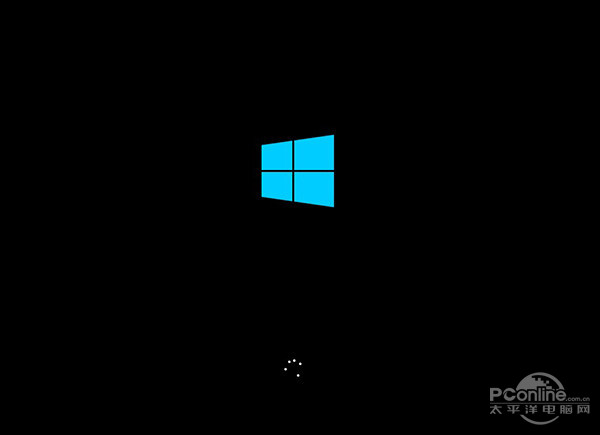
win10 32位系统ghost系统之家安装教程教程8
上面所描述的全部内容就是windows之家小编为网友们带来的win10 32位系统ghost系统之家安装教程,网友们都没有想到win10 32位系统ghost系统之家安装方法这么简单吧?小编的优点就是喜欢把简单,好用的教程分享给大家,让网友们都能开开心心的学习安装系统。
猜您喜欢
- 超级简单用u盘安装win7系统安装步骤..2017-01-29
- 怎么样 才能激活WIN10?2017-05-15
- win7旗舰版一键激活的方法2017-01-25
- 萝卜家园Win7系统启动故障解决方案..2015-05-07
- msvcr100.dll丢失如何处理2016-08-01
- win10怎么更改系统账户名称2016-09-03
相关推荐
- 怎么显示隐藏文件?小编告诉你最新方法.. 2017-11-09
- 萝卜家园ghostwin10系统下载 2017-01-30
- 电脑如何设置开机密码,小编告诉你如何.. 2018-01-06
- 一键云重装系统教程 2017-03-29
- 用无忧系统一键重装系统重装图文教程.. 2017-08-03
- win10纯净重装系统图文教程 2017-01-18





 系统之家一键重装
系统之家一键重装
 小白重装win10
小白重装win10
 萝卜家园 Ghost Win7 64位旗舰版 V8.1
萝卜家园 Ghost Win7 64位旗舰版 V8.1 电脑公司win10系统64位绿色官方版v2023.04
电脑公司win10系统64位绿色官方版v2023.04 系统之家ghost win10 x32专业版v201612
系统之家ghost win10 x32专业版v201612 雨林木风 ghost winxp sp3 原装专业版 v2023.04
雨林木风 ghost winxp sp3 原装专业版 v2023.04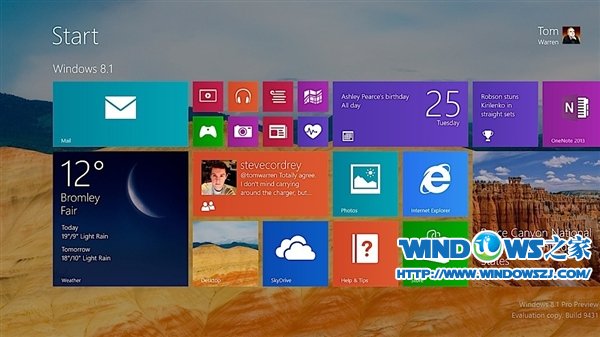 微软Windows8.1预览版官方下载大全(含简体中文)
微软Windows8.1预览版官方下载大全(含简体中文)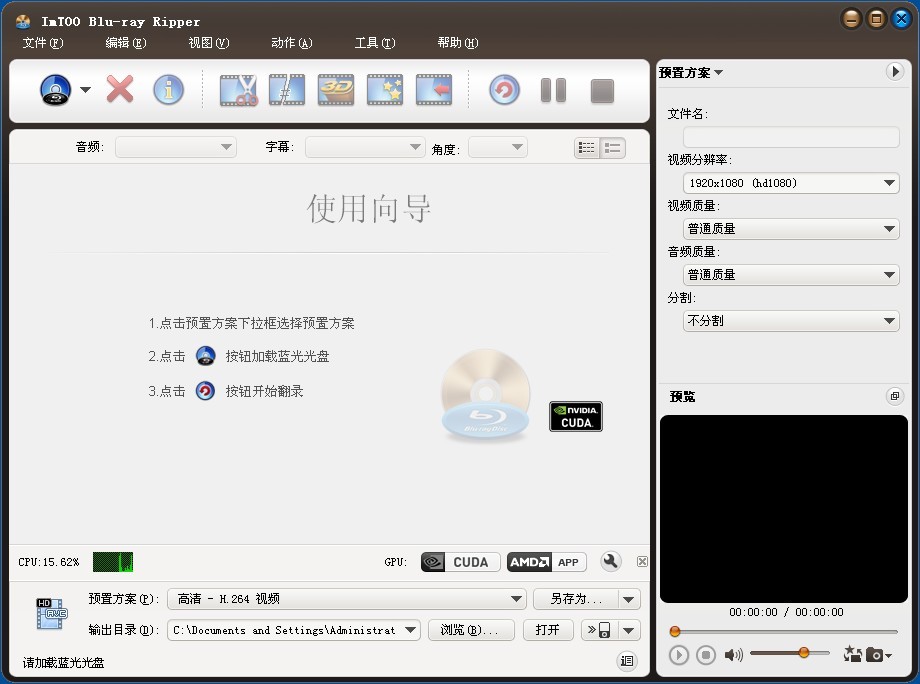 ImTOO Blu-ray Ripper v7.1.0 官方简体中文破解版(内附补丁)
ImTOO Blu-ray Ripper v7.1.0 官方简体中文破解版(内附补丁)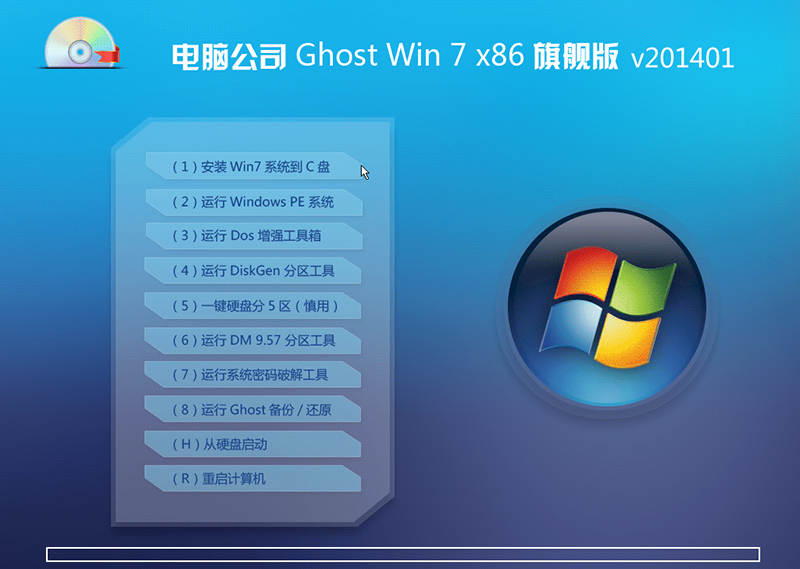 最新电脑公司
最新电脑公司 河马浏览器 v
河马浏览器 v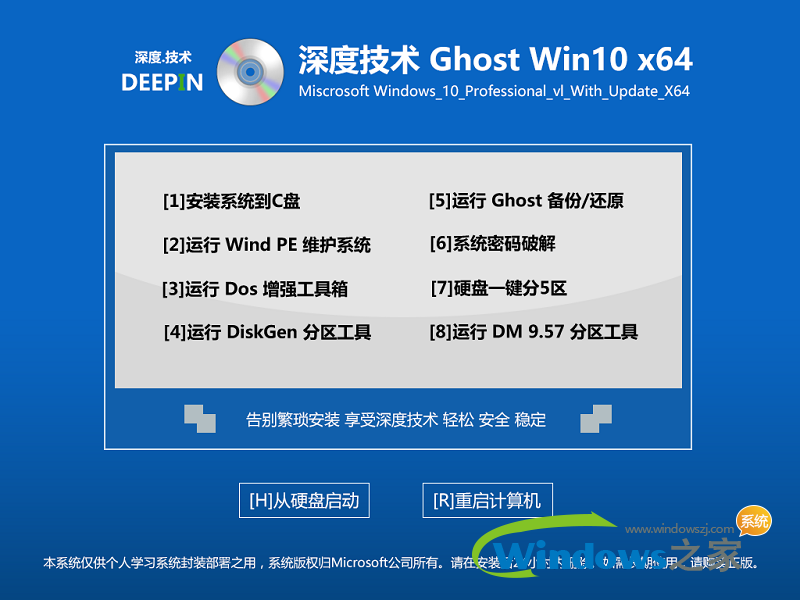 深度技术ghos
深度技术ghos 系统之家Ghos
系统之家Ghos 系统之家Ghos
系统之家Ghos ie8中文版官
ie8中文版官 深度技术win8
深度技术win8 Internet Exp
Internet Exp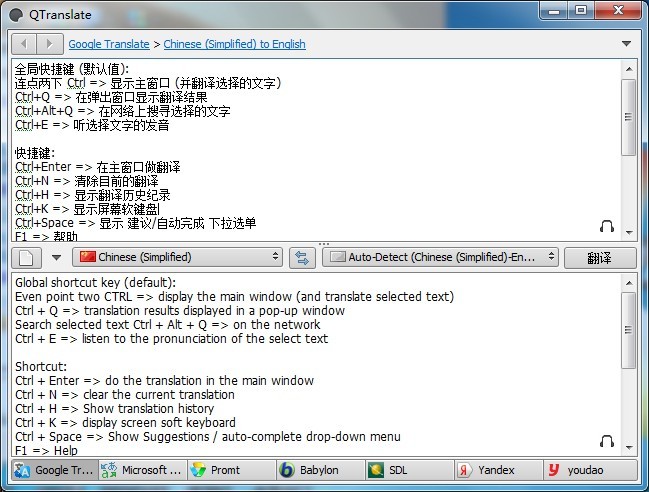 QTranslate v
QTranslate v 360浏览器3.9
360浏览器3.9 程序启动监视
程序启动监视 Lunascape(三
Lunascape(三 粤公网安备 44130202001061号
粤公网安备 44130202001061号