微软经典Windows操作系统,办公一族得力助手
立即下载,安装Windows7
在数字化时代,便携性和灵活性成为了工作和生活中不可或缺的一部分。一键工作室U盘启动教程提供了一种简便的方法,让用户能够轻松制作便携系统启动盘,无论是在紧急情况下进行系统恢复,还是在不同设备间无缝切换工作环境,都显得尤为重要。本文将详细介绍如何使用一键工作室软件来创建一个U盘启动盘,让你的工作和数据随身携带,随时随地都能高效启动。

工具原料:
系统版本:Windows 10
品牌型号:任意支持USB启动的电脑
软件版本:一键工作室最新版
在开始制作U盘启动盘之前,需要准备一些基本的工具和材料。首先,确保你有一个容量不小于8GB的U盘,这是存放系统文件的基本要求。其次,下载并安装一键工作室软件,这是本教程的核心工具。最后,准备一份Windows操作系统的ISO镜像文件,这将作为启动盘的系统源。
首先,将U盘插入电脑的USB接口。打开一键工作室软件,选择“制作启动U盘”或类似的选项。在软件界面中,找到并选择你的U盘设备,然后选择之前准备好的Windows ISO镜像文件。接下来,根据提示进行操作,软件会开始制作启动U盘,这个过程可能需要几分钟时间。
在制作过程中,一键工作室会格式化U盘,并将系统文件复制到U盘中。完成后,软件通常会显示一个成功的消息。此时,你的U盘已经变成了一个便携的系统启动盘。
制作完成后,重启电脑并进入BIOS设置。在BIOS中,找到启动选项并将U盘设置为首选启动设备。保存设置并退出BIOS,电脑将会从U盘启动。如果一切顺利,你将看到Windows安装界面或者你所制作的便携系统的启动界面。
在实际使用中,你可以利用这个启动U盘来进行系统安装、修复或者作为一个完整的工作环境。这对于经常需要在不同电脑之间切换工作的用户来说,是一个极为方便的解决方案。
在使用一键工作室制作启动U盘时,需要注意几个重要的事项。首先,制作过程中会清除U盘上所有的数据,因此请提前备份重要文件。其次,确保选择正确的U盘设备,避免误操作导致其他存储设备的数据丢失。最后,启动U盘的兼容性可能受限于电脑硬件和BIOS设置,因此在不同电脑上使用时可能需要进行额外的配置。
总结:通过一键工作室软件,用户可以轻松快捷地制作出一个便携的系统启动U盘,无论是用于系统恢复、数据备份还是作为一个移动工作站,都能大大提升工作的灵活性和便捷性。本文提供了详细的制作教程和使用指南,希望能帮助科技爱好者和电脑手机小白用户解决实际问题,提高日常工作效率。
 【非找你微信编辑器 v1.0电脑版】让你的文字更有趣,让你的创意更加灵活!快来下载体验吧!
【非找你微信编辑器 v1.0电脑版】让你的文字更有趣,让你的创意更加灵活!快来下载体验吧!
 IIS7批量FTP管理 v1.0.0.5官方版:高效管理FTP的首选工具
IIS7批量FTP管理 v1.0.0.5官方版:高效管理FTP的首选工具
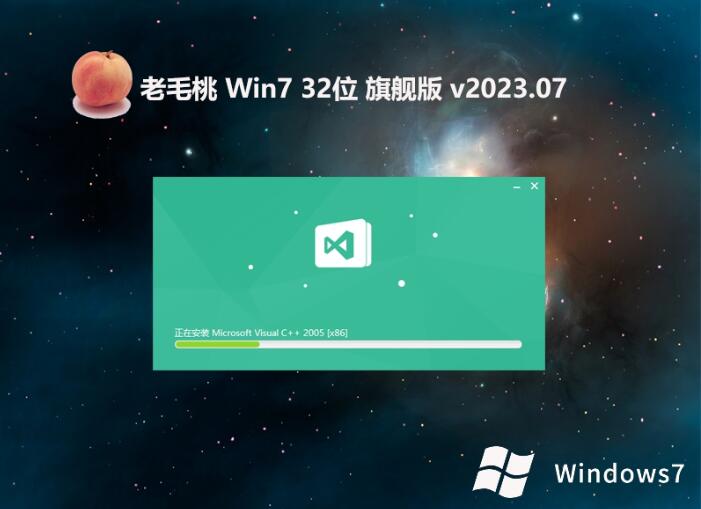 老毛桃win7 32位经典国语版v2023.07
老毛桃win7 32位经典国语版v2023.07
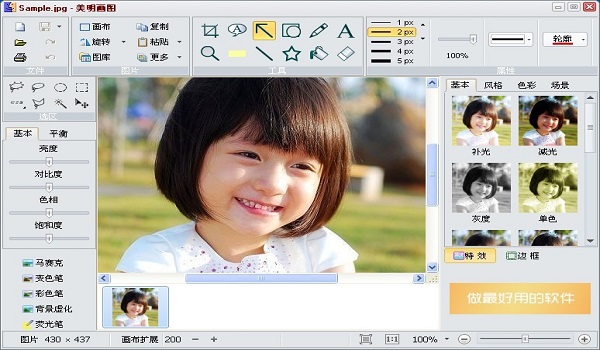 美明画图v3.25(流行的图片编辑软件)
美明画图v3.25(流行的图片编辑软件)
 优化后的标题内容:全新升级!4Media Burner Studio(光盘刻录工具) v1.0.64中文版,高效刻录,轻松备份,让您的光盘管理更简单!
优化后的标题内容:全新升级!4Media Burner Studio(光盘刻录工具) v1.0.64中文版,高效刻录,轻松备份,让您的光盘管理更简单!
 [A站工具姬 v1.0免费版] - 助力您畅享A站的必备工具[A站工具姬 v1.0免费版] - 提供您畅爽A站体验的必备工具[A站工具姬 v1.0免费版] - 让您畅享A站的终极工具[A站工具姬 v1
[A站工具姬 v1.0免费版] - 助力您畅享A站的必备工具[A站工具姬 v1.0免费版] - 提供您畅爽A站体验的必备工具[A站工具姬 v1.0免费版] - 让您畅享A站的终极工具[A站工具姬 v1