-
重装系统少了一个盘怎么解决呢?
- 2017-02-09 14:05:05 来源:windows10系统之家 作者:爱win10
有用户问系统之家小编怎么解决重装系统少了一个盘,因为电脑明明分了几个区的,电脑系统xp升级win7后,却莫名奇妙地消失了一个。重装系统少了一个盘是怎么一回事?今天系统之家小编就为大家介绍重装系统少了一个盘的解决方法吧。
重新装过系统,发现有一个分区磁盘消失了。
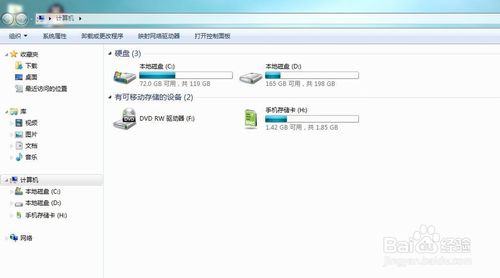
重装系统少了一个盘图1
我们如何找回呢?
在桌面上用鼠标右键点击“计算机”(WIN7)系统,选择“管理”,出现下图画面
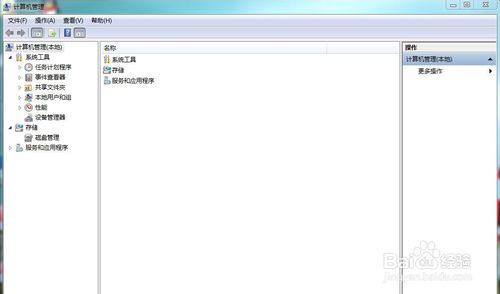
重装系统少了一个盘图2
选择“磁盘管理”,这时在右侧出现了“消失”的分区,它其实只是因为没有盘符。我们添加上盘符就可以看见了。

重装系统少了一个盘图3
右键选择没有盘符的磁盘,选择“更改驱动器号和路径”,出现如下图画面

重装系统少了一个盘图4
选择“添加”选项,出现如下画面

重装系统少了一个盘图5
选择一个字母作为其驱动器号,确定即可。
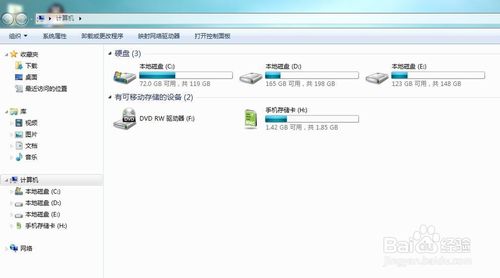
重装系统少了一个盘图6
回到桌面,打开“计算机”,看看丢失的分区是不是回来了。
以上就是小编为大家介绍的重装系统少了一个盘的方法了,相信大家通过上面的重装系统少了一个盘的方法都有一定的了解了吧,好了,如果大家还想了解更多的资讯敬请关注系统之家官网吧。
猜您喜欢
- u盘pe怎么装系统,小编告诉你u盘怎么装..2018-03-05
- 怎么安装bt3u盘版呢?2017-03-24
- 小编告诉你U盘格式化后数据如何恢复..2017-08-30
- 小白u盘pe,小编告诉你小白u盘pe推荐..2018-09-19
- 电脑教程:电脑分区2017-09-19
- 怎么用u盘重装系统win102022-12-17
相关推荐
- u盘检测工具最新教程 2017-09-23
- 360网络u盘怎么用? 2017-02-05
- win10系统重装u盘启动教程 2022-04-29
- 详细教您装系统u盘制作步骤.. 2019-04-27
- 小编告诉你安国U盘量产工具.. 2017-08-18
- 计算机无法发现u盘解决教程.. 2017-02-07





 魔法猪一健重装系统win10
魔法猪一健重装系统win10
 装机吧重装系统win10
装机吧重装系统win10
 系统之家一键重装
系统之家一键重装
 小白重装win10
小白重装win10
 深度技术win10系统下载64位专业版v201807
深度技术win10系统下载64位专业版v201807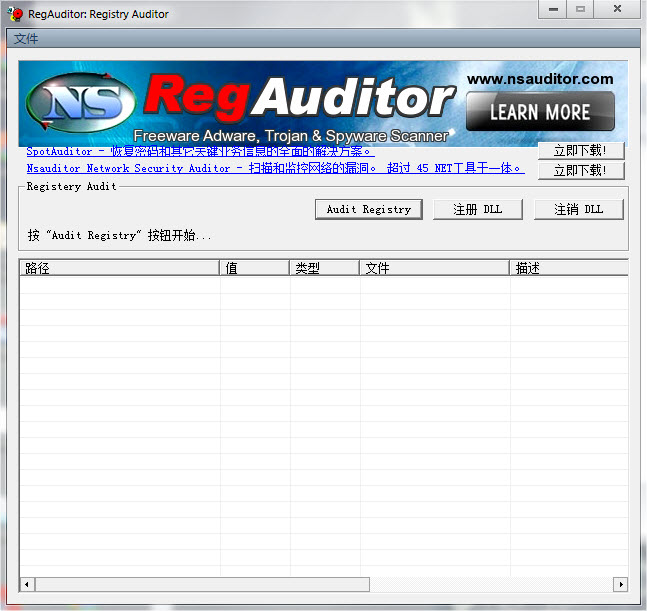 RegAuditor V2.3.4 汉化版 (恶意广告软件查看)
RegAuditor V2.3.4 汉化版 (恶意广告软件查看) 萝卜家园 Ghost xp sp3 专业装机版 2017.12
萝卜家园 Ghost xp sp3 专业装机版 2017.12 电脑公司Ghost Win7 SP1 x86纯净版系统下载(32位)v1906
电脑公司Ghost Win7 SP1 x86纯净版系统下载(32位)v1906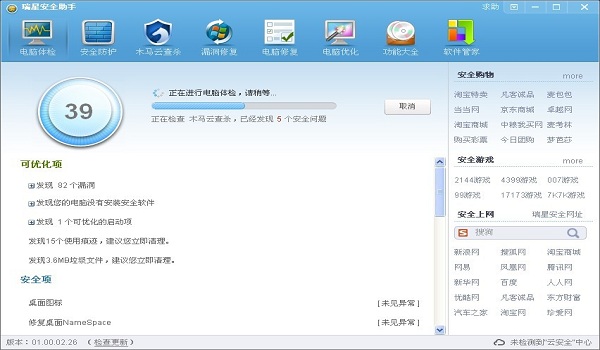 瑞星安全助手(瑞星安全助手官方下载)
瑞星安全助手(瑞星安全助手官方下载)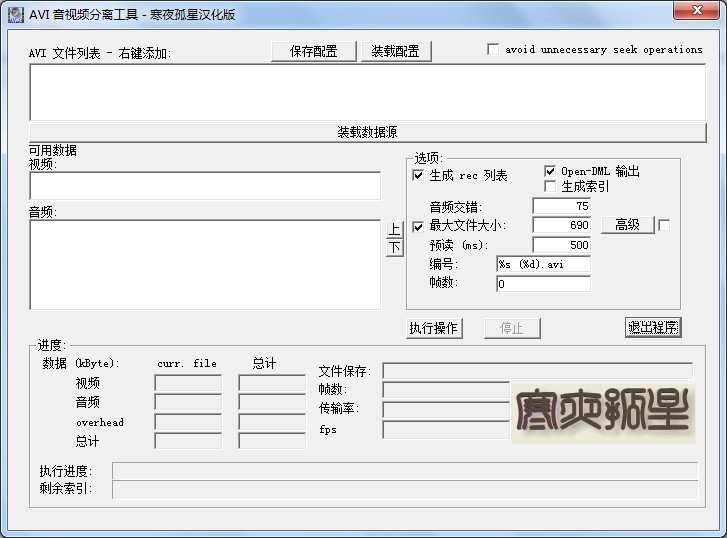 AVI音视频分
AVI音视频分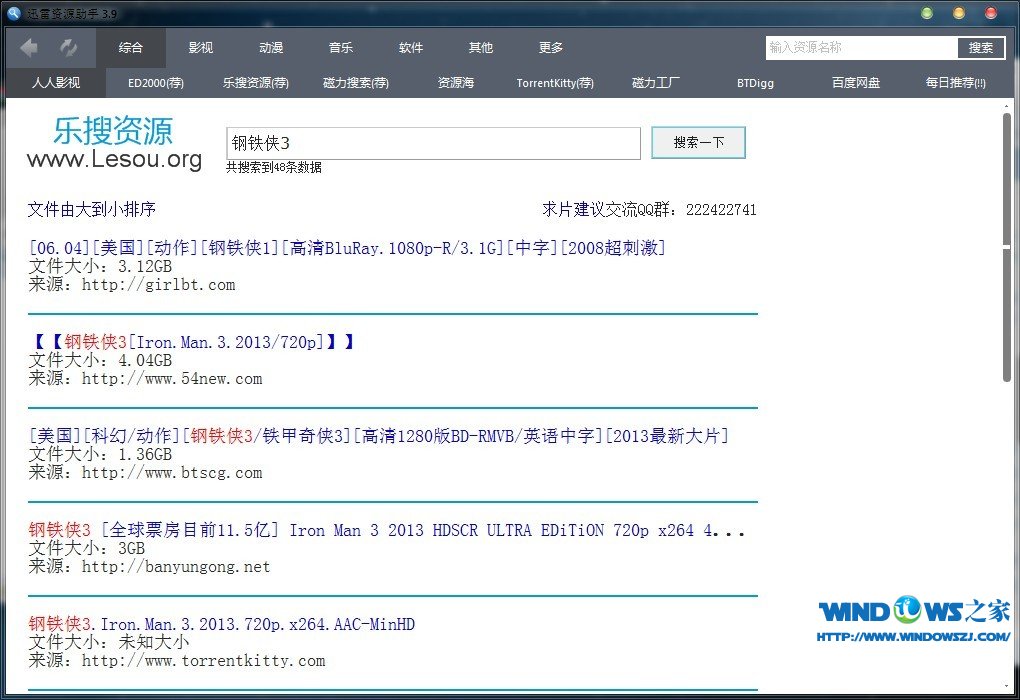 迅雷资源助手
迅雷资源助手 蜜糖购物浏览
蜜糖购物浏览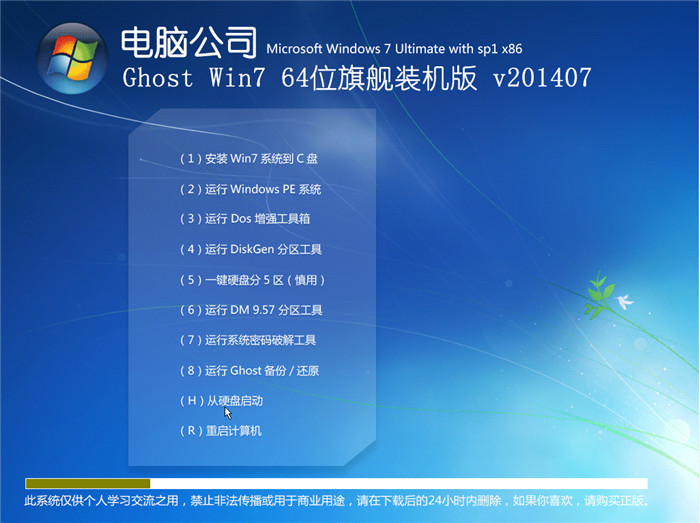 电脑公司_Gho
电脑公司_Gho Chrome Canar
Chrome Canar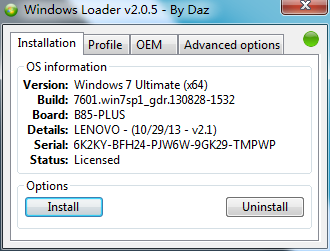 Windows 7 Lo
Windows 7 Lo 亿众浏览器 v
亿众浏览器 v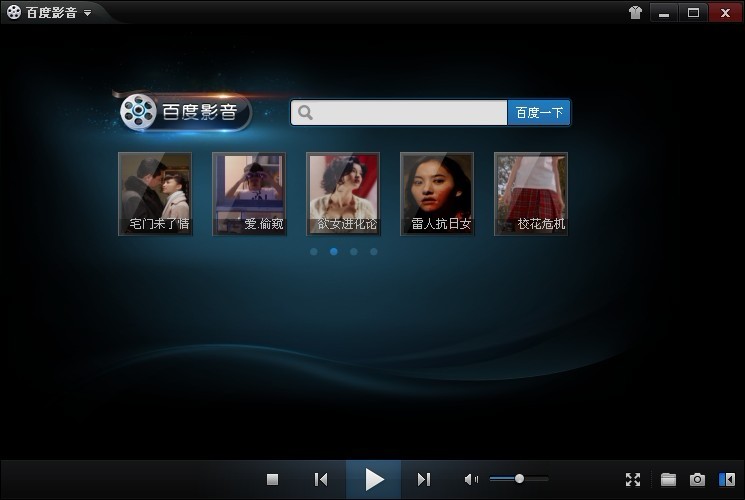 百度影音 v1.
百度影音 v1. Opera浏览器B
Opera浏览器B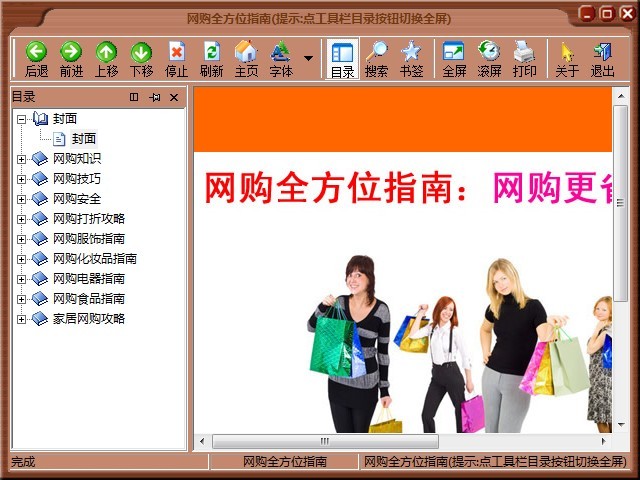 网购全方位指
网购全方位指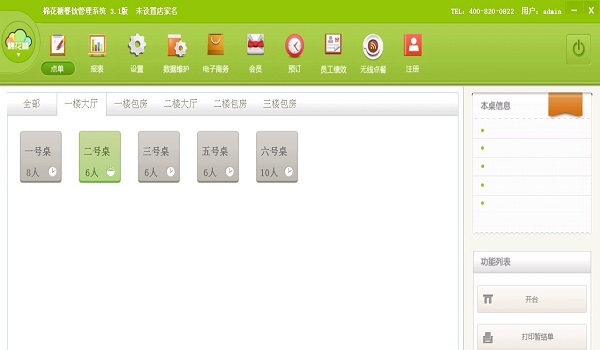 棉花糖餐饮管
棉花糖餐饮管 粤公网安备 44130202001061号
粤公网安备 44130202001061号