-
U盘分区一键重装系统详细步骤
- 2017-07-16 10:05:58 来源:windows10系统之家 作者:爱win10
大家肯定都对U盘分区一键重装系统详细步骤非常好奇吧?因为已经有不止一个朋友问小编重装系统u盘分区的方法了,让小编充满了动力!今天就要来教大家重装系统u盘分区了,下面就给大家带来U盘分区一键重装系统详细步骤,希望大家喜欢。
首先下载U盘启动盘制作工具,这里我们就下载装机版
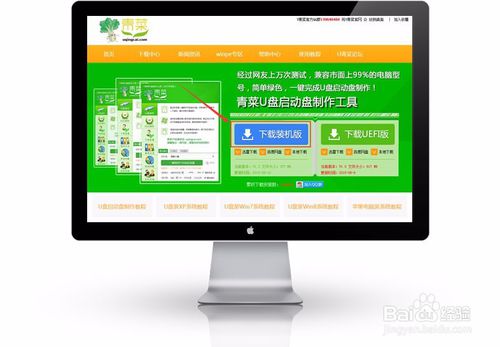
U盘分区一键重装系统详细步骤图1
软件下载好就直接安装,安装完成后打开软件U盘启动盘制作工具,如图显示

U盘分区一键重装系统详细步骤图2
插入您将要制作的U盘启动盘的空U盘,程序将自动寻找计算机中的U盘盘符。
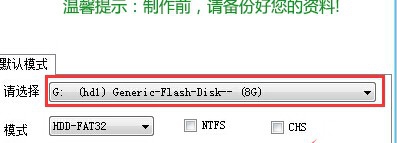
U盘分区一键重装系统详细步骤图3
选择U盘后,点击下面的“一键制作USB启动盘”按钮。
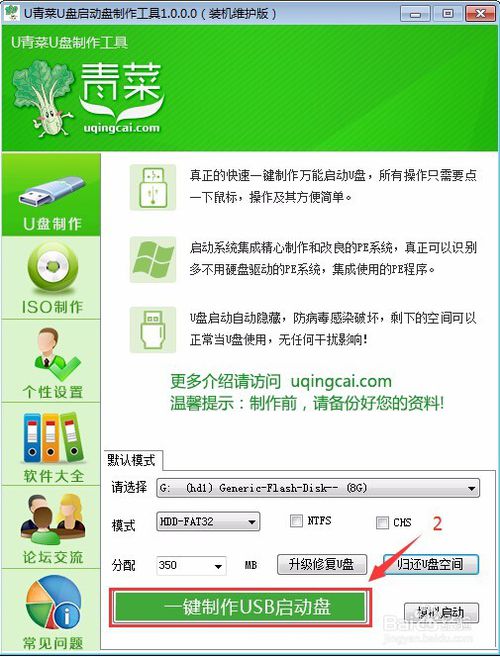
U盘分区一键重装系统详细步骤图4
如果弹出提示框,直接点 确定。这是提示如果有重要资料请先备份好,不然资料会丢失。
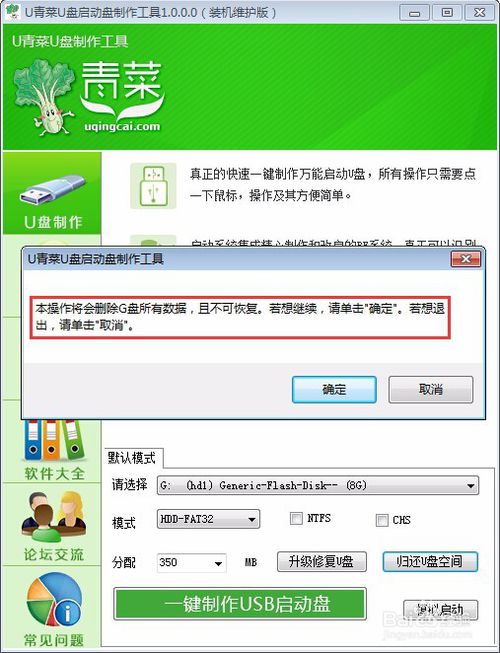
U盘分区一键重装系统详细步骤图5
显示正在制作中....等待制作完成。
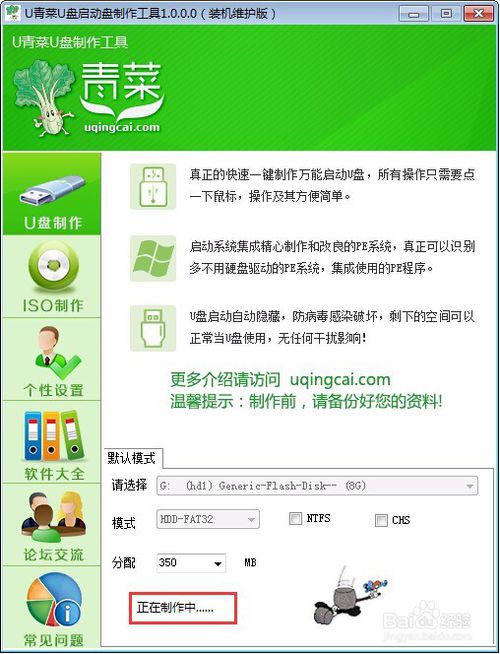
U盘分区一键重装系统详细步骤图6
制作完成后,弹出提示框,直接点否或关掉就行。
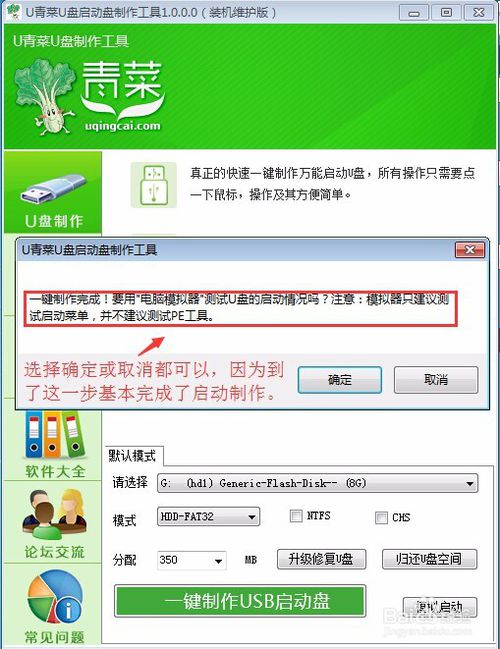
U盘分区一键重装系统详细步骤图7
重启电脑,选择引导U盘,有2张引导快捷键表,对着自己电脑选择按什么键?
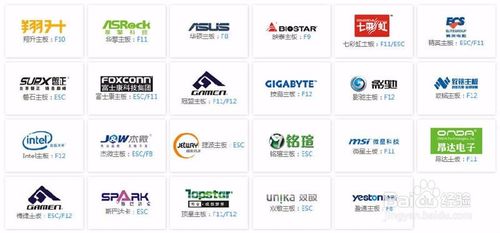
U盘分区一键重装系统详细步骤图8
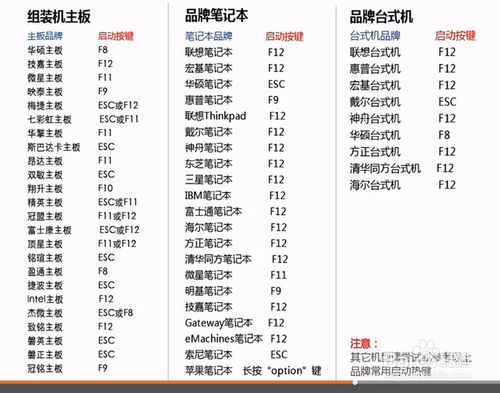
U盘分区一键重装系统详细步骤图9
选择你自己U盘,因为每个人的U盘名字不一定一样。上下键找到自己的U盘,按回车键。
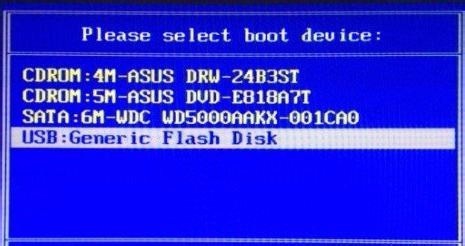
U盘分区一键重装系统详细步骤图10
选择 【运行U青菜 Win8PE (超强兼容)】 进入Win8Pe系统

U盘分区一键重装系统详细步骤图11
2.打开PE桌面上的 DiskGenius分区工具

U盘分区一键重装系统详细步骤图12
如果是全新硬盘,就可以按如图给磁盘快速分区。按照自己的意愿,选择多少个分区,每个分区分多少G。然后点确定,如果提示要格式化磁盘,直接点是。等待程序完成提示。

U盘分区一键重装系统详细步骤图13
以上就是U盘分区一键重装系统详细步骤啦,大家是否都已经学会了这个方法呢?当然重装系统u盘分区之前,小编劝大家最好先作好规划,这样就能够避免重装系统造成分区不适应的情况了,既省下了时间,心里也舒服,不是吗?相关阅读:win8系统安装教程。
猜您喜欢
- 细说华硕笔记本如何进入bios设置界面..2019-03-19
- 小编告诉你在win7系统中如何解决u盘被..2017-05-18
- 安装系统找不到硬盘怎么办,小编告诉你..2017-11-04
- 主编教您怎么进入bios恢复出厂设置..2019-02-21
- u盘格式化了怎么恢复U盘数据..2022-04-18
- 分享用u盘安装win7系统安装步骤..2023-01-18
相关推荐
- 如何利用U盘系统重装 2017-08-04
- u盘0字节无法格式化解决办法.. 2017-02-10
- uefi引导系统设置步骤详解 2017-06-12
- ghost windows7系统中如何修复膏u盘方.. 2017-05-26
- u盘pe启动盘制作_小编告诉你怎么制作U.. 2018-03-02
- u盘安装萝卜家园win7图文介绍.. 2017-05-13





 魔法猪一健重装系统win10
魔法猪一健重装系统win10
 装机吧重装系统win10
装机吧重装系统win10
 系统之家一键重装
系统之家一键重装
 小白重装win10
小白重装win10
 番茄花园 Ghost Win11 64位纯净专业版 v2023.05
番茄花园 Ghost Win11 64位纯净专业版 v2023.05 影音天堂浏览器 v1.0.0.1002官方版
影音天堂浏览器 v1.0.0.1002官方版 有糖浏览器(UTOUU) v1.0.1.1223官方版
有糖浏览器(UTOUU) v1.0.1.1223官方版 风林火山最新win10 64位精简专用版v2023.04
风林火山最新win10 64位精简专用版v2023.04 闪电极速浏览器 v8.8.3.4000官方版
闪电极速浏览器 v8.8.3.4000官方版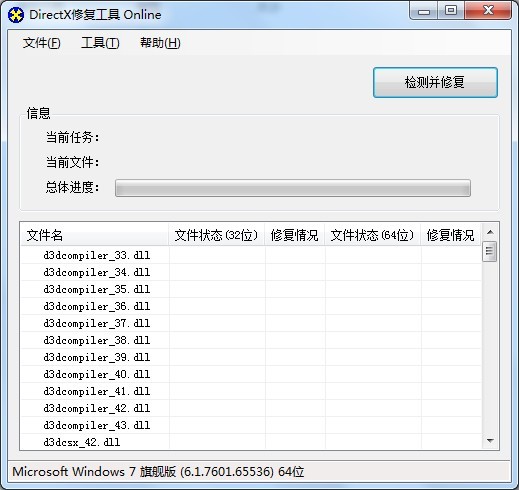 DirectX组件修复软件 V2.5标准版 (系统DirectX文件丢失修复工具)
DirectX组件修复软件 V2.5标准版 (系统DirectX文件丢失修复工具) 深度技术ghos
深度技术ghos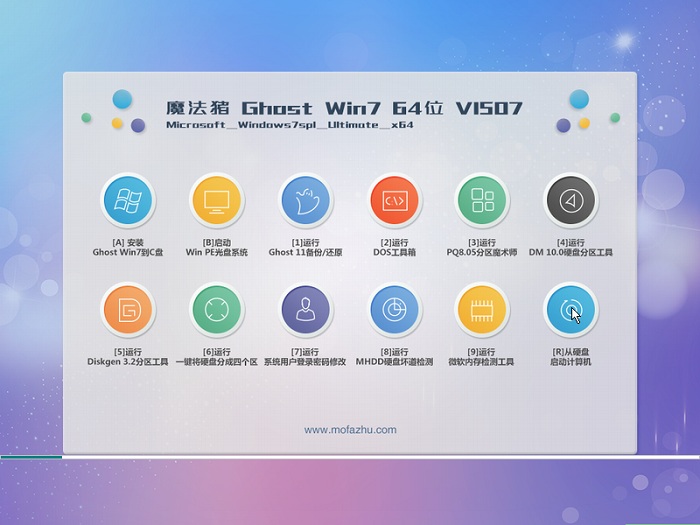 魔法猪ghost
魔法猪ghost  360浏览器老
360浏览器老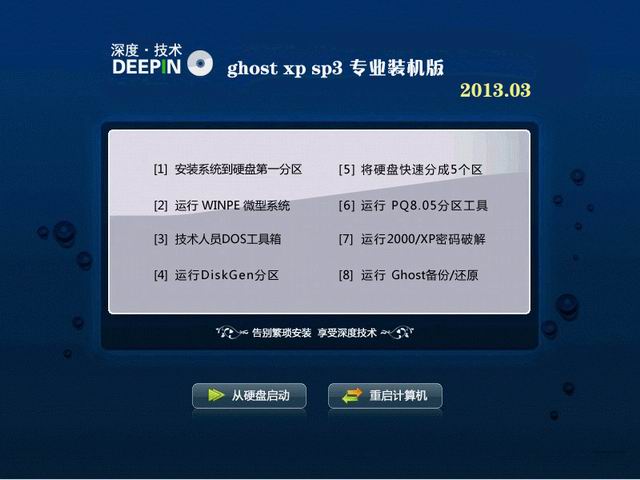 深度技术 Gho
深度技术 Gho 小白系统 gho
小白系统 gho 小白系统ghos
小白系统ghos 9173游戏浏览
9173游戏浏览 极速浏览器 v
极速浏览器 v 小白系统Ghos
小白系统Ghos Total Record
Total Record Aegisub v3.1
Aegisub v3.1 雨林木风win1
雨林木风win1 粤公网安备 44130202001061号
粤公网安备 44130202001061号