-
笔记本不能读U盘解决教程
- 2017-01-24 14:01:29 来源:windows10系统之家 作者:爱win10
最近有在使用笔记本电脑的用户遇到了问题,那就是笔记本不能读U盘。相信有非常多的网友都遇到过笔记本不能读U盘这个问题吧。不过今天以后,网友们都不用担心这个问题了,因为windows之家小编已经把笔记本不能读U盘解决教程给网友们准备好了。

1、在“我的电脑”点击右键,在快捷菜单里,选择“管理”,打开“计算机管理”窗口;
2、在计算机管理窗口里,选择“存储”下面的“磁盘管理”,如果看得到没有盘符的U盘;
3、有的话在这个U盘上按鼠标右键,选择“更改驱动器名称和路径”选项,就打开了“更改……的驱动器号和路径”对话框;
4、再点击“更改”按钮,打开“更改驱动器号和路径”的对话框,在“指定以下驱动器号”的右边下拉列表里,选择你希望分配给U盘的驱动器号,尽可能靠后选择,比如X、Y、Z;
5、选择好后,单击确定按钮,回到上一次“更改……的驱动器号和路径”对话框窗口,再一次单击确定,就回到“计算机管理”窗口。
6、至此,如果一切正常,就给U盘单独设置了一个长久使用的驱动器号,并不受虚拟驱动器的影响了。
以上的全部内容就是windows之家小编为网友们带来的笔记本不能读U盘的解决教程了,其实笔记本不能读U盘这个问题也没有网友们想象中的难,解决起来还是比较简单的。大家都快动手去尝试解决吧。在自己动手过程中遇到任何问题,就可以来咨询小编。
猜您喜欢
- 戴尔台式机bios设置,小编告诉你戴尔设..2018-09-01
- 小编告诉你解除u盘写保护的方法..2018-10-09
- 小编告诉你解决u盘不显示的方法..2018-09-26
- U盘电脑系统重装教程2017-07-14
- 小编告诉你u盘什么牌子质量好..2017-09-30
- 简单说说怎么用u盘一键重装系统..2017-08-01
相关推荐
- acer u盘启动,小编告诉你acer笔记本如.. 2018-01-17
- 万能u盘格式化软件使用方法.. 2017-03-17
- 为你解答如何制作u盘启动盘.. 2019-01-11
- ghost u盘版_小编告诉你ghost与使用方.. 2018-03-06
- 系统之家Ghost windows10系统U盘安装.. 2017-05-23
- 梅捷 bios设置,小编告诉你梅捷bios怎.. 2018-05-11





 魔法猪一健重装系统win10
魔法猪一健重装系统win10
 装机吧重装系统win10
装机吧重装系统win10
 系统之家一键重装
系统之家一键重装
 小白重装win10
小白重装win10
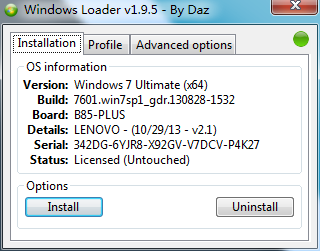 win7 loader激活工具|windows7 loader V1.9.5 By Daz
win7 loader激活工具|windows7 loader V1.9.5 By Daz 雨林木风win10系统下载64位专业版v201808
雨林木风win10系统下载64位专业版v201808 游戏专用win7 64位精选纯净版v2023.05
游戏专用win7 64位精选纯净版v2023.05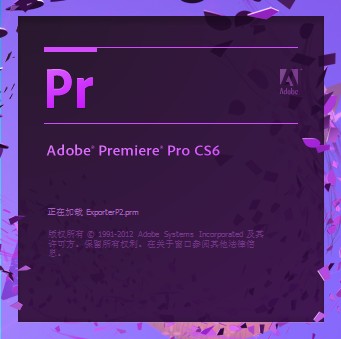 Adobe Premiere Pro CS6 64位绿色精简版(免费破解版)
Adobe Premiere Pro CS6 64位绿色精简版(免费破解版) 咨信浏览器 v9.0.52.4官方版
咨信浏览器 v9.0.52.4官方版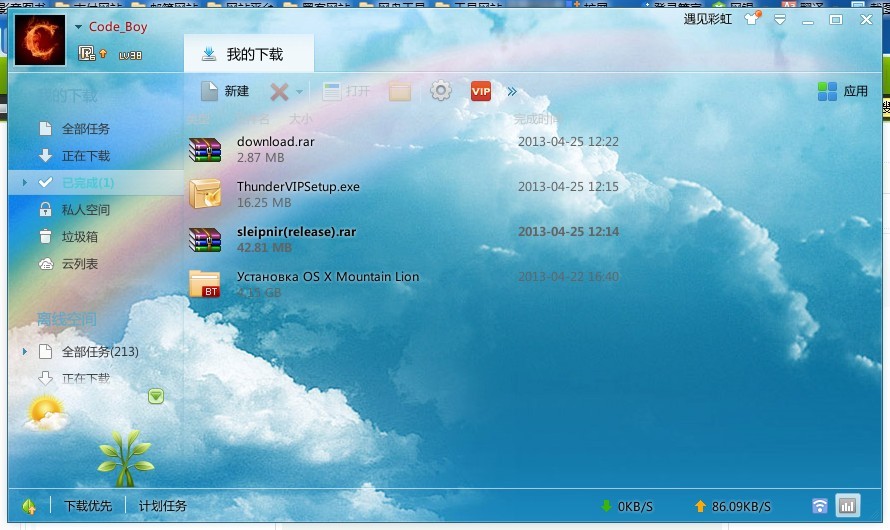 迅雷VIP尊享版v1.1.13.264官方正式版(内附迅雷会员账号一枚)
迅雷VIP尊享版v1.1.13.264官方正式版(内附迅雷会员账号一枚)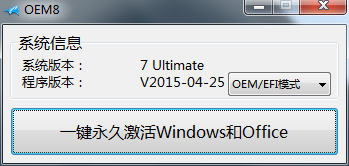 win7激活工具
win7激活工具 深度技术Ghos
深度技术Ghos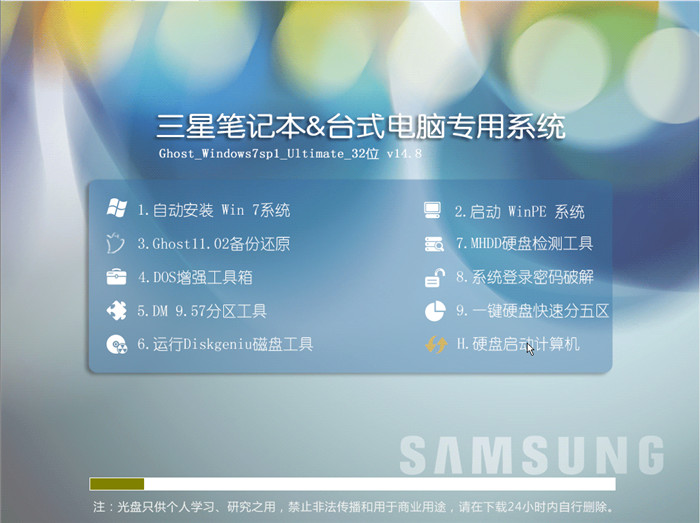 三星win7 32
三星win7 32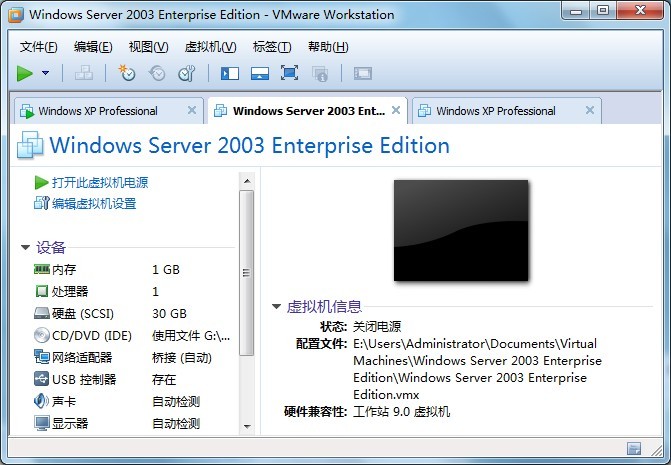 最新Vmware_W
最新Vmware_W 雨林木风 Gho
雨林木风 Gho 360游戏盒子v
360游戏盒子v 系统之家ghos
系统之家ghos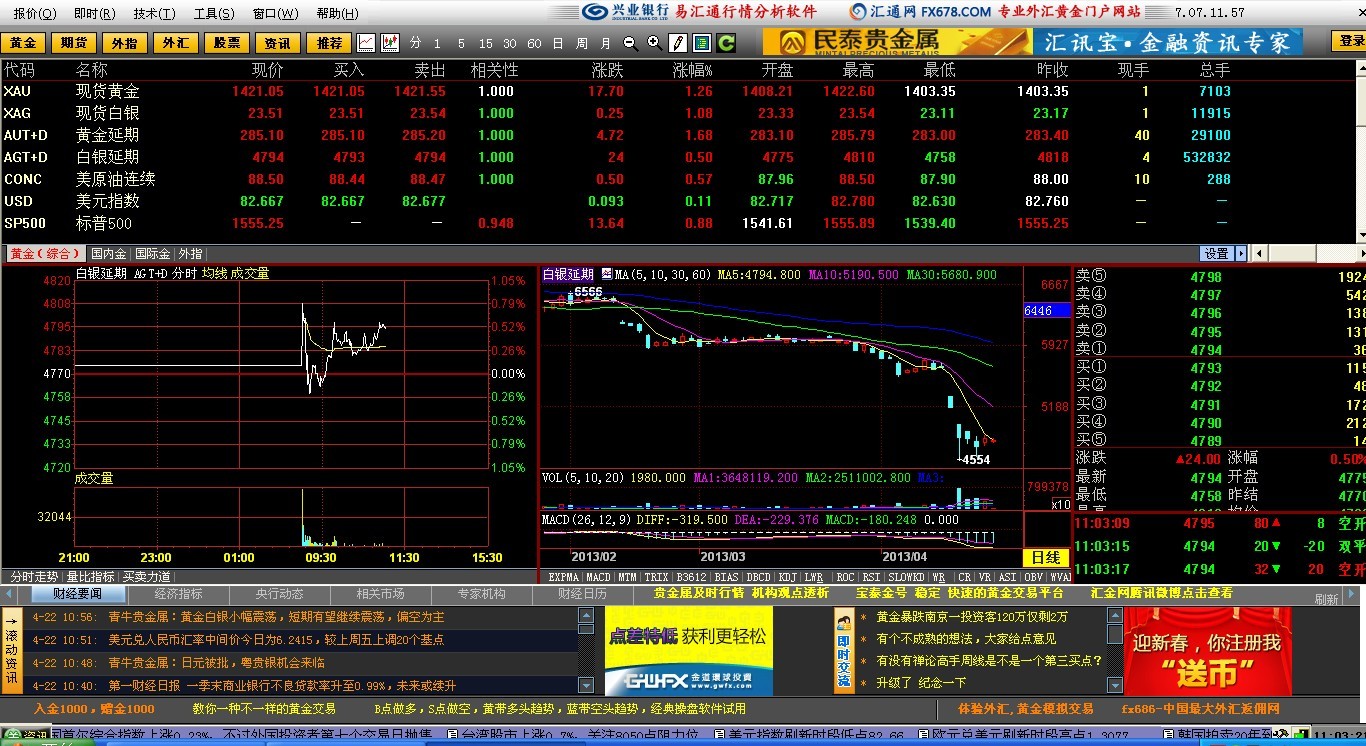 股票证券黄金
股票证券黄金 小白系统ghos
小白系统ghos 图驴(三维浏
图驴(三维浏 萝卜家园ghos
萝卜家园ghos 粤公网安备 44130202001061号
粤公网安备 44130202001061号