-
系统之家U盘重装bios设置方法
- 2017-02-06 18:05:55 来源:windows10系统之家 作者:爱win10
U启动是系统之家U盘重装win7系统的必经之路,而bios设置U盘启动又是U盘装系统win7中最关键的步骤。那系统之家U盘重装win7系统究竟怎么操作呢?接着系统之家小编来为你分忧。下面就是U盘装系统win7bios设置的详细教程,赶紧看看吧!
U盘装系统bios设置方法主要有两种,
第一种,开机时通过按BIOS启动热键(快捷方式)进行的设置U盘启动,是一个临时的U盘启动,不会更改其他的BIOS设置。
第二种是进入BIOS然后设置U盘为第一启动项的方法。此处,小编采用的是第二种方法。
Sep1. 开机按Del键进入BIOS设置界面,通过键盘上的四个方向键来进行选择操作,下面同理。选择高级BIOS设置:Advanced BIOS Features,如图1所示
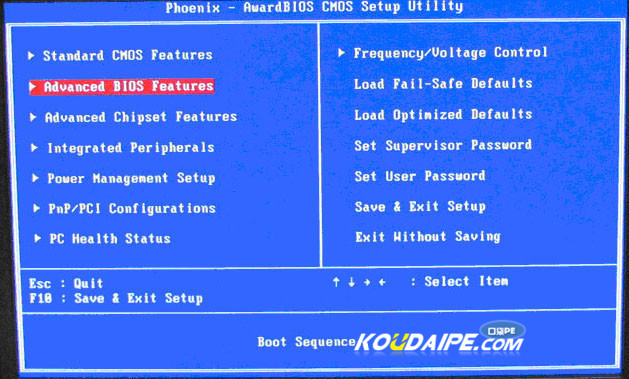
系统之家U盘重装bios设置方法图1
Sep2.进入高级BIOS设置界面后,即Advanced BIOS Features界面,选择Hard Disk Boot Priority(硬盘启动优先级),如图2所示

系统之家U盘重装bios设置方法图2
Sep3.进入Hard Disk Boot Priority(硬盘启动优先级)界面后,选择U盘为第一启动盘,如图3所示
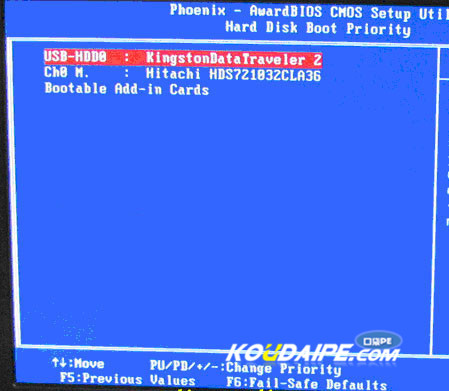
系统之家U盘重装bios设置方法图3
Sep4.按下enter键,选择Yes ,再按下F10进行保存(以BIOS界面上的保存说明为准),自动重新启动即可。
如上所述,就是相关系统之家U盘重装bios设置方法的全部内容了,重点在于bios设置,因为不同品牌电脑系统的bios设置方法都不同,所以很多人会觉得特别难,希望小编提供的bios设置能帮助到你。不过你要保证你的电脑是2010年之后的哦,不过要对应好电脑型号的bios设置哦!后续会陆续更新怎么用u盘装系统,你们记得关注哦!
猜您喜欢
- 如何制作老毛桃WINPEU盘启动盘..2017-02-04
- u盘修复教程2017-03-30
- u盘pe启动盘制作_小编告诉你怎么制作U..2018-03-02
- 华硕电脑如何进入bios,小编告诉你如何..2017-11-25
- usb接口无法识别,小编告诉你怎么解决u..2018-01-20
- bios,小编告诉你联想电脑bios怎么设置..2018-06-25
相关推荐
- 文件过大无法复制到u盘解决方法.. 2017-03-10
- 电脑怎样用U盘装win764位系统?.. 2017-05-21
- 小编告诉你U盘制作启动盘 2017-08-22
- win10怎么装win7,小编告诉你win10怎么.. 2018-08-20
- 小编告诉你全能U盘修复工具推荐.. 2018-10-09
- u盘pe系统,简单小编告诉你如何制作一.. 2018-03-23





 魔法猪一健重装系统win10
魔法猪一健重装系统win10
 装机吧重装系统win10
装机吧重装系统win10
 系统之家一键重装
系统之家一键重装
 小白重装win10
小白重装win10
 系统之家Ghost Windows XP SP3 中文版 v1909
系统之家Ghost Windows XP SP3 中文版 v1909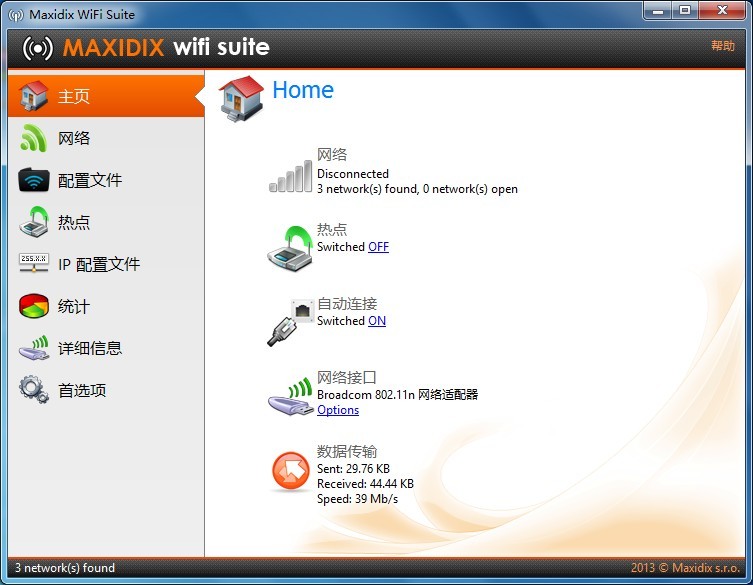 Maxidix Wifi Suite v13.5.28 汉化破解版(无线网络管理软件)
Maxidix Wifi Suite v13.5.28 汉化破解版(无线网络管理软件)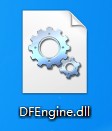 dfengine.dll 官方下载(游戏必备dll组件)
dfengine.dll 官方下载(游戏必备dll组件) 深度技术Ghost xp sp3 专业装机版 v1905
深度技术Ghost xp sp3 专业装机版 v1905 104wan游戏浏览器 v1.0.0.59绿色版
104wan游戏浏览器 v1.0.0.59绿色版 Ashampoo Snap v6.0.6多语言注册版 (屏幕截图工具)
Ashampoo Snap v6.0.6多语言注册版 (屏幕截图工具) 懒人开网页小
懒人开网页小 雨林木风win1
雨林木风win1 小白系统win1
小白系统win1 深度技术win8
深度技术win8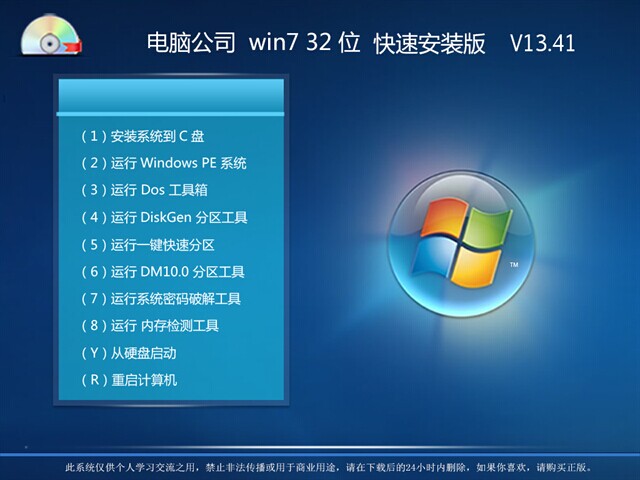 电脑公司Wind
电脑公司Wind 电脑公司_Gho
电脑公司_Gho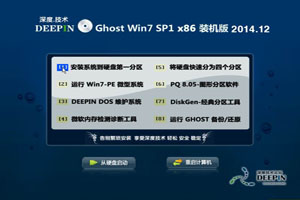 深度技术win7
深度技术win7 世界之窗浏览
世界之窗浏览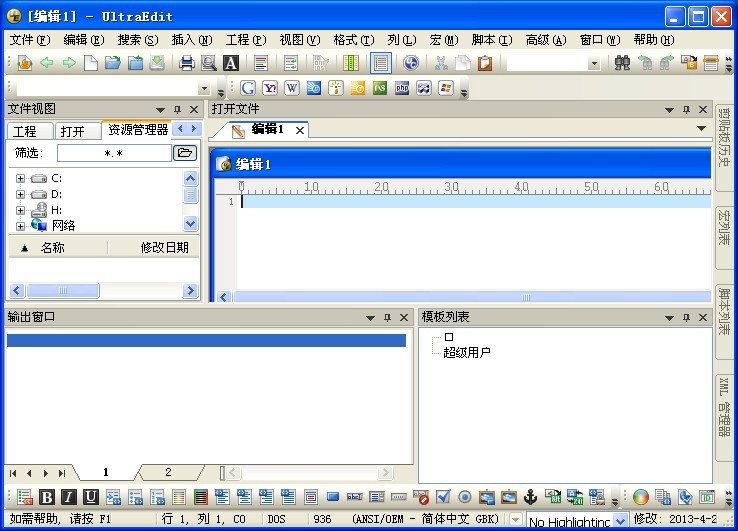 最新UltraCom
最新UltraCom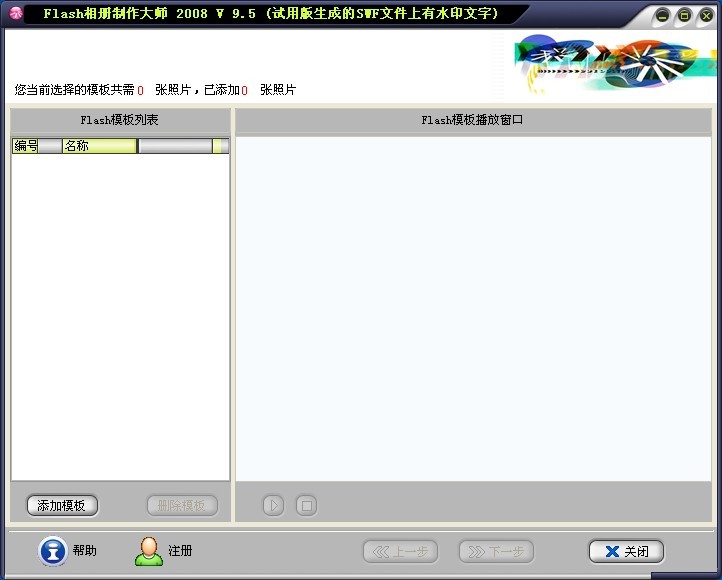 Flash相册制
Flash相册制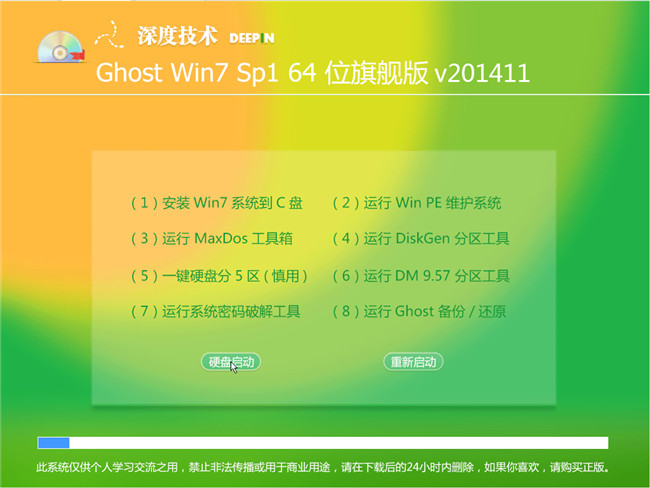 深度技术ghos
深度技术ghos 小白系统Ghos
小白系统Ghos 粤公网安备 44130202001061号
粤公网安备 44130202001061号