-
口袋u盘装系统图文教程
- 2017-02-11 12:05:18 来源:windows10系统之家 作者:爱win10
现在市面上都有很多的用户使用系统之家的口袋u盘装系统图文教程,因为现在口袋u盘装系统的方法非常的简单,但是大家知道怎样安装最简单吗?那种安装方法最适合你呢?今天系统之家小编就给大家来介绍最好最实用的口袋u盘装系统图文教程。
1.制作完成一键启动U盘后,我们进入口袋PE系统,口袋PEU盘界面上提供了11类大选项,我们可以通过键盘上的“上、下”键来调整选择需要进入的选项,我们这里选择第一项“启动口袋U盘WinPE 2003”,随机进入2003 PE。
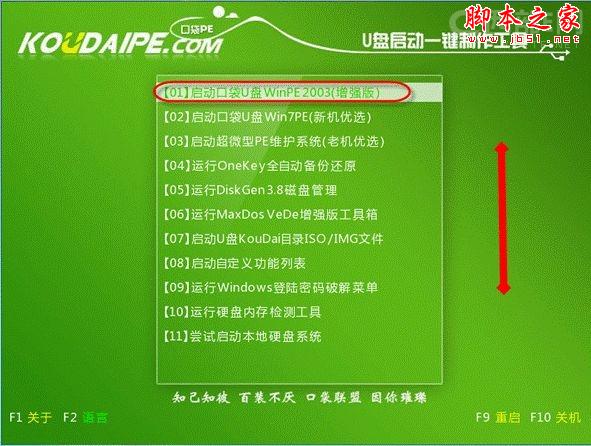
口袋u盘装系统图文教程1
2.进入WinPE 2003界面后,我们看到桌面上有很多实用的工具的快捷方式。包括:口袋PE一键Ghost,DiskGenius磁盘管理、系统硬件检测、windows安装工具等。在这里我们选择口袋PE一键Ghost,双击打开。

口袋u盘装系统图文教程图2
3.双击完成后即可显示口袋Ghost安装器界面,在界面中包括:还原分区、备份分区、自定义Ghost32及手动。对于一般用户来说简洁界面即可满足要求。我们在Ghost映像文件路劲中选择实现准备好的GHO文件,如需要更换或调整点击更多即可。

口袋u盘装系统图文教程图3
4.如果您对电脑操作系统有一定的了解,您还可以点击右下角的“高级”选项。在这里我们为大家提供了更多的选项设置。包括设置U盘启动密码、禁用访问IDE设置、自动重启、搜索等功能。

口袋u盘装系统图文教程图4
5.同样的,我们选择事先准备好的GHO文件,依旧是按打开按钮,选择或更换其他GHO镜像文件。

口袋u盘装系统图文教程图5
6.下面是安装还原分区,口袋GHOST安装器会自动识别你电脑上的所有分区。这里我们一般选择C盘进行安装。
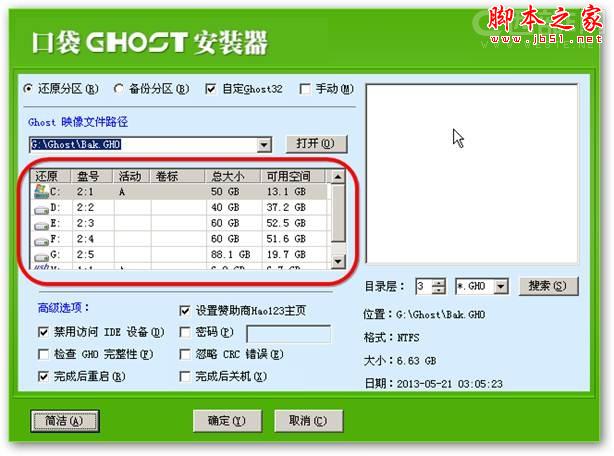
口袋u盘装系统图文教程图6
7.在高级选项中我们给用户提供了多种实用有效的小功能。包括:设置PE启动密码、禁用访问IDE设备、完成后重启等功能,用户可以根据个人所需进行设置调整。
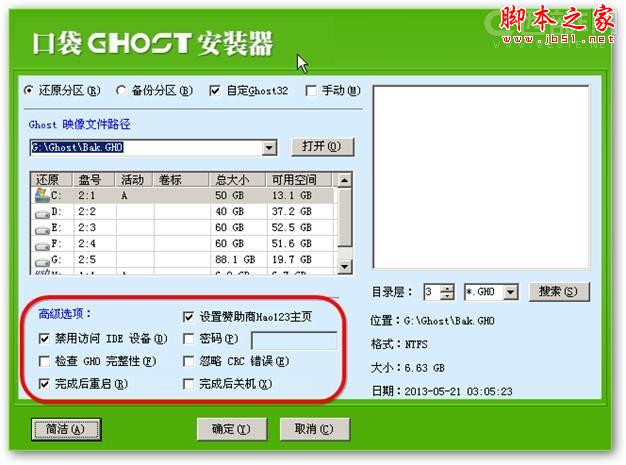
口袋u盘装系统图文教程图7
8.在界面的右侧可以使用搜索功能,假如您的电脑里有10个GHO映像文件,需要搜索其中的那个,那么我们可以在数字输入框内输入数字3,点击旁边的搜索。搜索完成后界面中即可显示搜索出来的GHO镜像信息。

口袋u盘装系统图文教程图8
9.在口袋GHOST安装器中我们同样能够使用手动GHOST进行系统安装。勾选手动选项就会出现GHOST 32界面。点击OK进入安装过程。

口袋u盘装系统图文教程图9
10.依次点击”Local——Partition——From Image“。
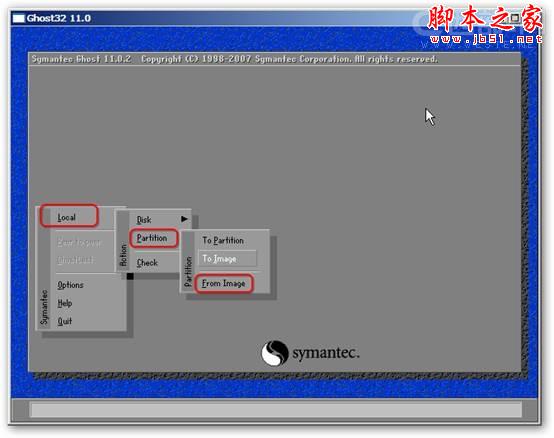
口袋u盘装系统图文教程图10
11.这时会进入GHO文件选择界面,我们可以使用鼠标也可以使用键盘上的TAB和上、下功能键进行调整选择。选择完成后点击”Open“及打开按钮。

口袋u盘装系统图文教程图11

口袋u盘装系统图文教程图12
综上所述,关于口袋u盘装系统图文教程到这里就要结束了,通过小编上面的口袋u盘装系统图文教程大家都有一定的了解了吧,其实关于口袋u盘装系统图文教程还是非常简单的,好了,如果大家还想了解更多的资讯敬请关注系统之家官网吧。拓展阅读:ymlf。
猜您喜欢
- u盘制作Ghost win7系统64位启动盘方法..2017-05-14
- U盘删除文件恢复,小编告诉你怎么恢复u..2018-04-26
- 简单说说怎么用u盘一键重装系统..2017-08-01
- win10iso镜像下载到u盘如何安装..2022-05-13
- 研习华为无法开机怎么重装win7系统..2019-05-06
- u盘驱动_小编告诉你U盘万能驱动..2018-01-08
相关推荐
- mbr转gpt安装教程 2017-09-19
- u盘安装win7系统图文详解 2017-07-19
- bios设置,小编告诉你三星笔记本进入bi.. 2018-04-28
- 小编告诉你u盘显示0字节怎么办.. 2018-09-28
- 电脑无法识别U盘怎么办,小编告诉你解.. 2017-12-05
- u盘被写保护无法删除文件解决方法.. 2017-02-06





 魔法猪一健重装系统win10
魔法猪一健重装系统win10
 装机吧重装系统win10
装机吧重装系统win10
 系统之家一键重装
系统之家一键重装
 小白重装win10
小白重装win10
 2345浏览器8.4版 v10.19.0.21377
2345浏览器8.4版 v10.19.0.21377 雨林木风 ghost win7 sp1 x64 装机版V15.04
雨林木风 ghost win7 sp1 x64 装机版V15.04 Internet Explorer 8 for Vista/2008(无需正版的验证)简体中文安装版
Internet Explorer 8 for Vista/2008(无需正版的验证)简体中文安装版 深度技术ghost Xp Sp3 专业装机版1803
深度技术ghost Xp Sp3 专业装机版1803 大地系统 ghost win10 64位改良流畅版 v2023.04
大地系统 ghost win10 64位改良流畅版 v2023.04 电脑公司Ghost xp sp3快速装机版 v1903
电脑公司Ghost xp sp3快速装机版 v1903 小白系统win1
小白系统win1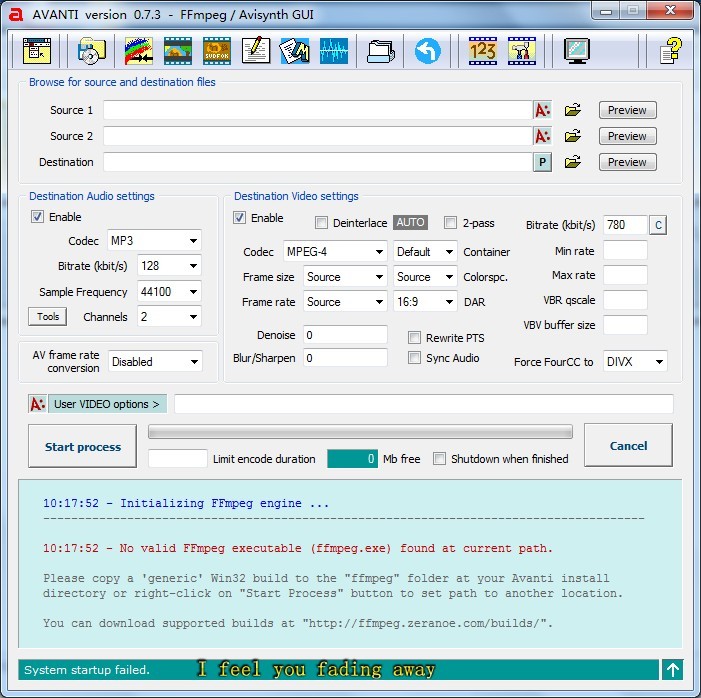 Avanti v0.73
Avanti v0.73 Notepad++ v6
Notepad++ v6 小白系统ghos
小白系统ghos 雨林木风 Gh
雨林木风 Gh 萝卜家园win1
萝卜家园win1 最新System E
最新System E 小白系统 Gho
小白系统 Gho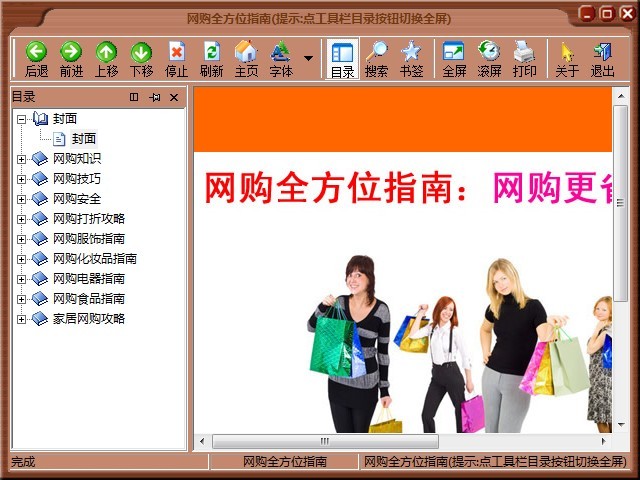 网购全方位指
网购全方位指 网络电话自动
网络电话自动 简易小电台 v
简易小电台 v 粤公网安备 44130202001061号
粤公网安备 44130202001061号