-
小编告诉你ubuntu u盘安装
- 2017-08-23 12:03:35 来源:windows10系统之家 作者:爱win10
u盘安装ubuntu怎么操作?相信很多人都想知道解决这个问题的办法,下面跟随小编一起把方法找来,以下就是关于u盘安装ubuntu的操作流程。
ubuntu怎样在U盘的问题,下面跟随小编一起把方法找来,以下就是关于ubuntu怎样在U盘的问题进行的操作流程。
ubuntu u盘安装图文解说
管理员身份运行UltraISO,点击“文件”菜单下的“打开”按钮,打开已准备好的ISO镜像文件。

u盘安装界面1
选择“启动”→“写入硬盘镜像”。写入前备份U盘上面的文件
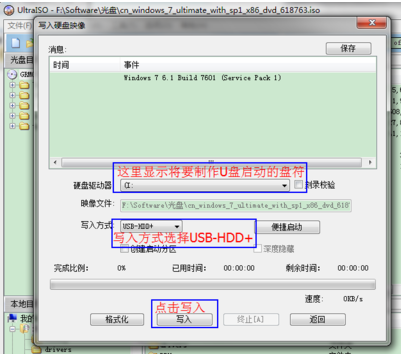
u盘安装界面2
系统格式化U盘后,就开始刻录Ubuntu 13.10镜像到U盘。Ubuntu的安装U盘就制作完成。
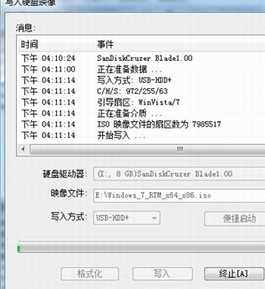
u盘安装界面3
进入bios设置从U盘启动,不同的主板进入bios不同,根据自己的机子设置就行,选择中文安装。
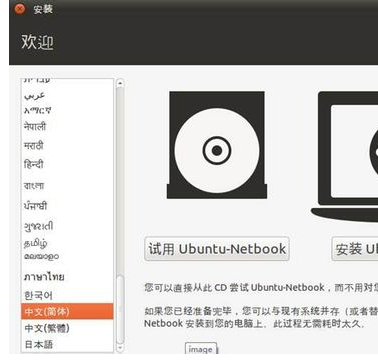
u盘安装界面4
开始安装界面,这里把第三方软件选上
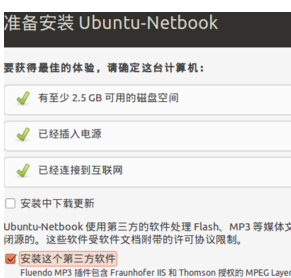
u盘安装界面5
对于空磁盘,要先新建分区表,选继续;这里是使用未分配的磁盘空间即空闲空间安装,点添加,在分区里填的是6G,挂载点选根目录,也就是右斜杠。
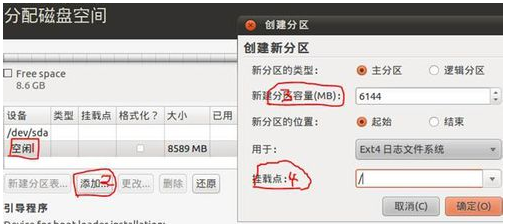
u盘安装界面6
继续添加
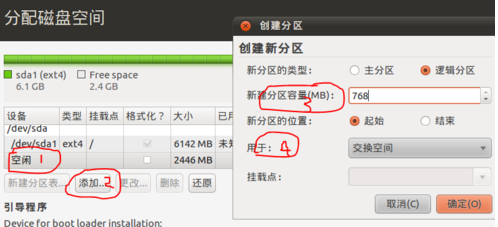
u盘安装界面7
选择时区,输入用户名和密码
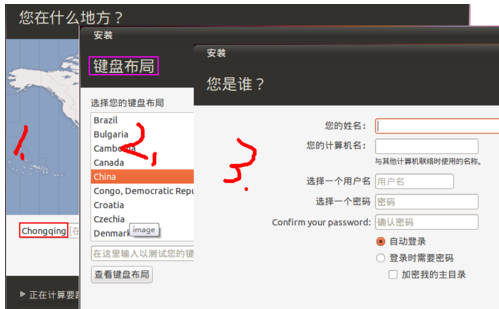
u盘安装界面8
安装完成,重新启动
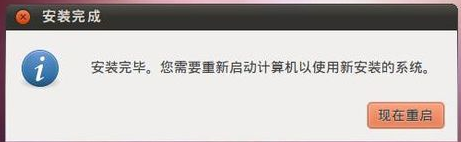
u盘安装界面9
Linux安装完成
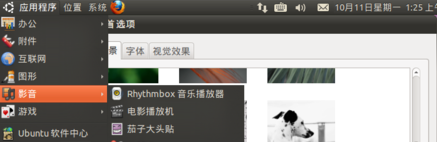
u盘安装界面10
以上就是ubuntu u盘安装的教程。
猜您喜欢
- win7电脑U盘被关闭了怎么办2017-05-01
- 电脑不能识别U盘PE的解决方法..2017-04-15
- 解答怎么用u盘重装系统2019-05-30
- u盘里的文件删不掉,小编告诉你解决u盘..2017-12-23
- u启动怎么重装系统win72022-12-14
- win7读取不了u盘解决方法2017-04-01
相关推荐
- u盘插上电脑没反应,小编告诉你修复无.. 2017-12-09
- u盘不能启动解决办法 2017-02-09
- u盘安装系统步骤win7详细教程.. 2022-04-18
- 0x00000024,小编告诉你怎么解决0x0000.. 2018-07-03
- 华硕笔记本u盘重装系统,小编告诉你华.. 2018-02-05
- win7无法用U盘重装系统解决方法.. 2017-08-03





 魔法猪一健重装系统win10
魔法猪一健重装系统win10
 装机吧重装系统win10
装机吧重装系统win10
 系统之家一键重装
系统之家一键重装
 小白重装win10
小白重装win10
 雨林木风 Ghost Win7 32位 旗舰版 V8.1
雨林木风 Ghost Win7 32位 旗舰版 V8.1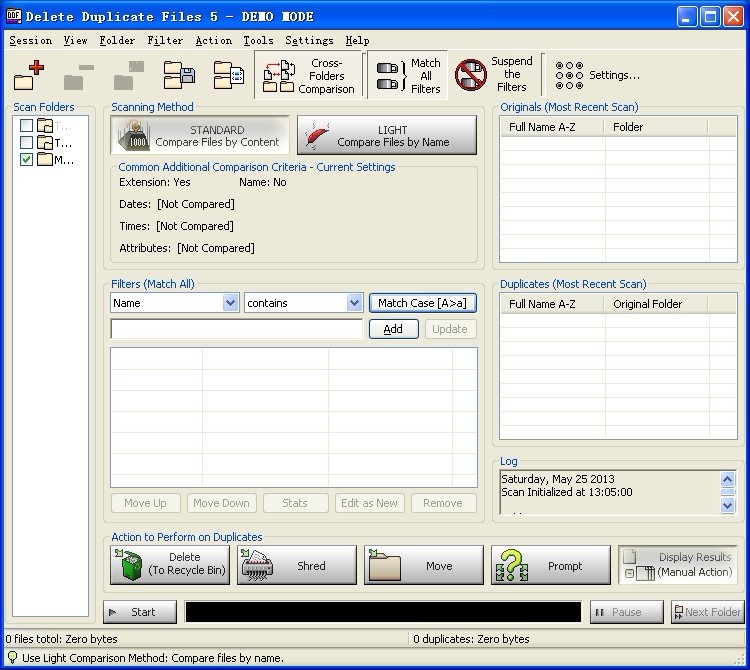 Delete Duplicate Files v5.7.0.1 安装版(附注册码) (重复文件删除工具)
Delete Duplicate Files v5.7.0.1 安装版(附注册码) (重复文件删除工具)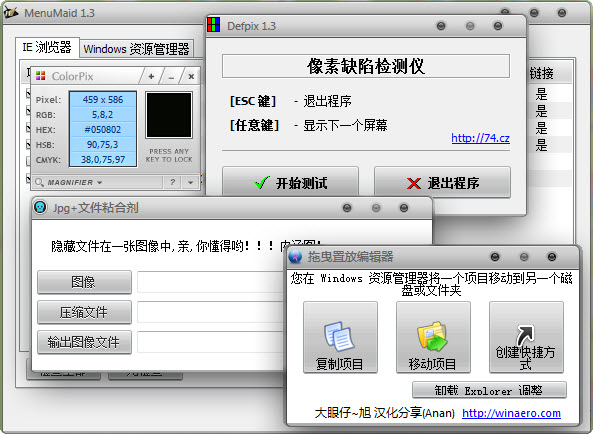 内涵图制作工具 绿色汉化版 (五款实用小工具)
内涵图制作工具 绿色汉化版 (五款实用小工具) 雨林木风ghost win7系统下载32位旗舰版1802
雨林木风ghost win7系统下载32位旗舰版1802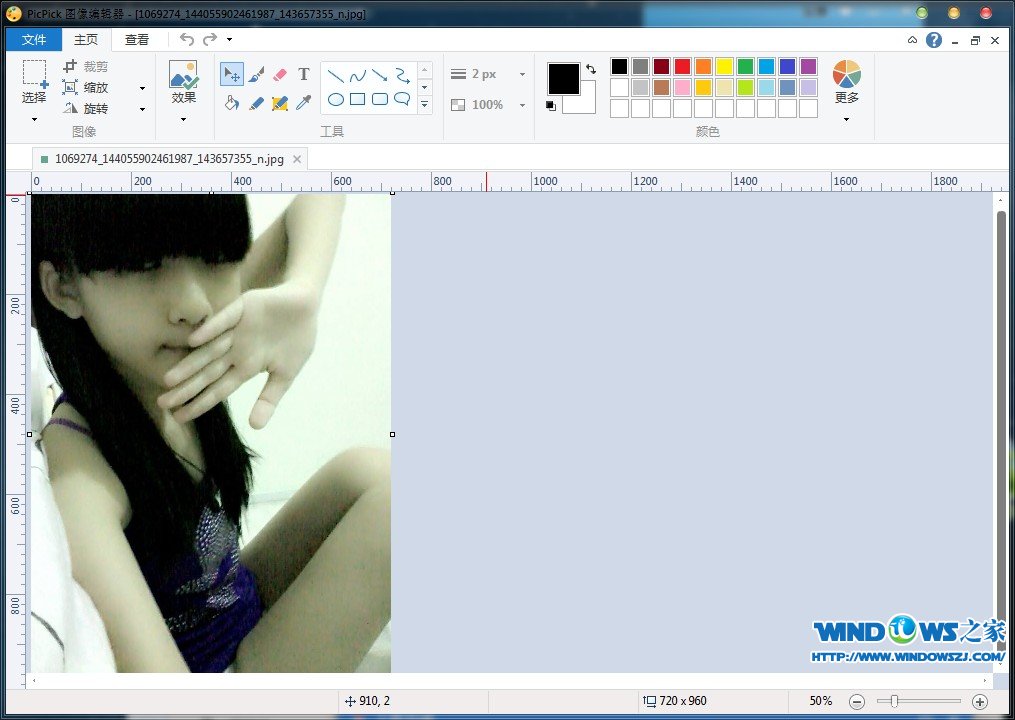 PicPick V3.2.6 绿色单文件版(免费优秀的屏幕截图软件)
PicPick V3.2.6 绿色单文件版(免费优秀的屏幕截图软件) 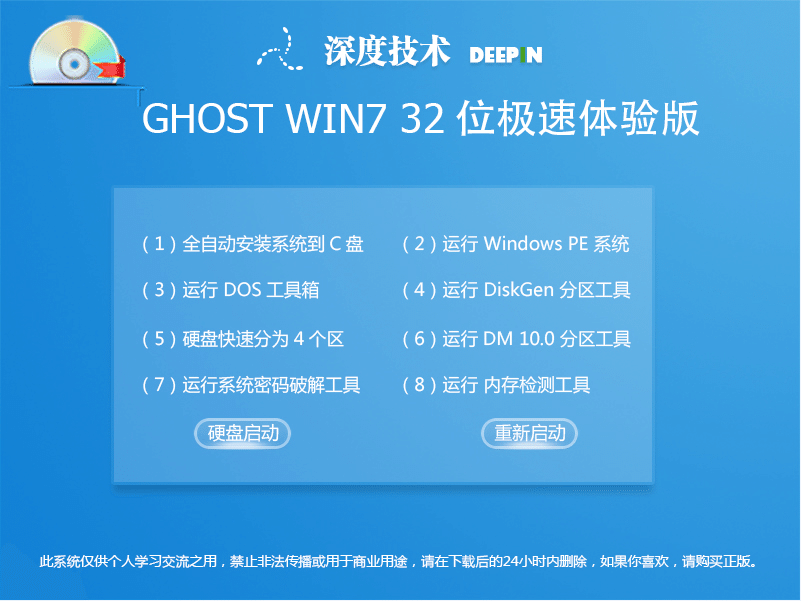 深度技术Ghost win7 sp1 32位极速体验版
深度技术Ghost win7 sp1 32位极速体验版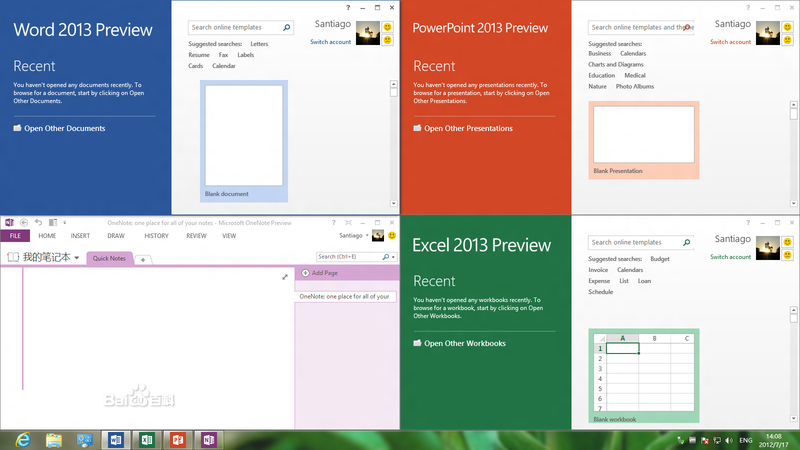 Microsoft Of
Microsoft Of New Tab Redi
New Tab Redi 爱纯净 Ghost
爱纯净 Ghost 萝卜家园Ghos
萝卜家园Ghos 雨林木风ghos
雨林木风ghos 360无痕浏览
360无痕浏览 深度技术Win1
深度技术Win1 系统之家Win7
系统之家Win7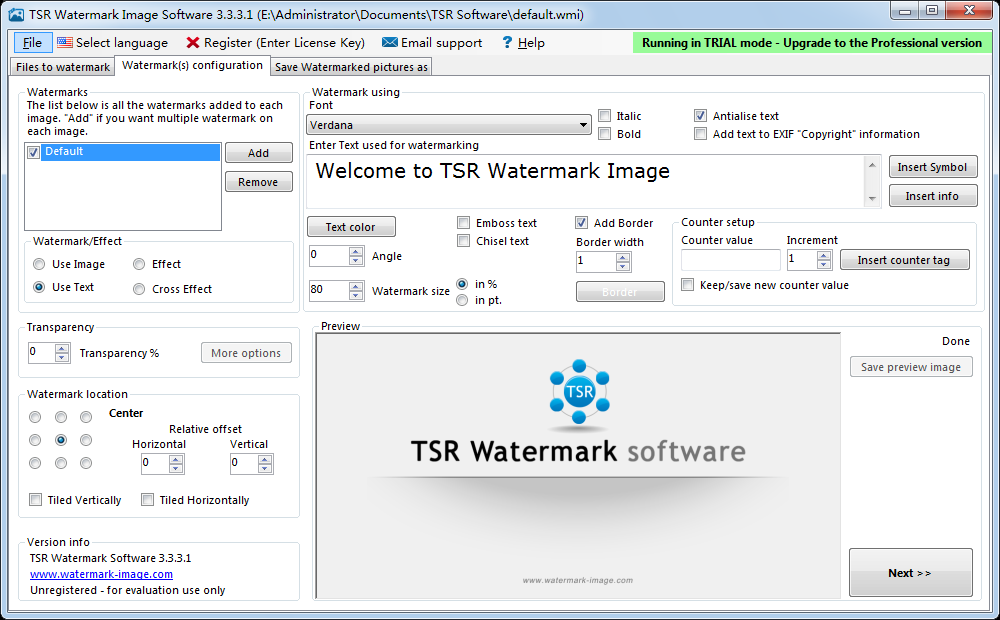 图像添加水印
图像添加水印 系统之家win1
系统之家win1 雨林木风win1
雨林木风win1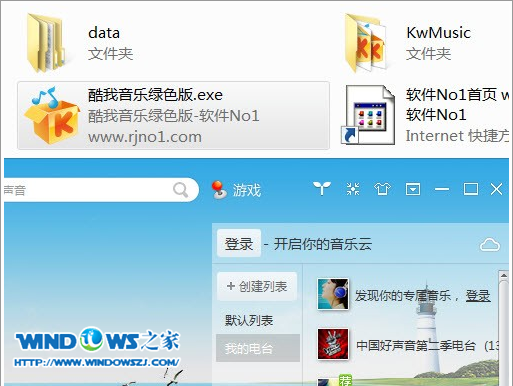 酷我音乐2014
酷我音乐2014 粤公网安备 44130202001061号
粤公网安备 44130202001061号